Excel使用歴約20年の杉山貴隆です。
今回は配布されているExcelのアドイン(追加機能)を自分のExcelにインストールする方法を解説します。Excelの画面をクリックして進んでいくだけの作業なので難しくはありません。
なおアドインをインストールした後にアドインを簡単に実行できるボタンを作っておくとアドインの使い勝手が良くなります。
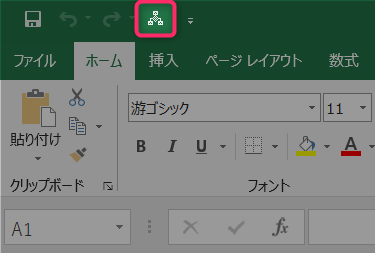
そこで画面上部の「クイックアクセスツールバー」にアドイン実行ボタンを登録・表示する方法もあわせて紹介します。ぜひ参考にしてみてください。
※以下のスクリーンショットはExcel 2019のものですが、2007・2010・2013・365でも概ね同じかと思います。
※Excelアドインの実体はいわゆる「マクロ」と同じものです。1つ以上のマクロを詰め合わせパックにして配布しやすい形式に変換したものを「アドイン」と呼んでいます。Excel 2007以降、Excelアドインの拡張子は .xlam です。
※信頼できる配布元からのアドインのみダウンロード・インストールしてください。アドインはプログラムなので、あなたのPCやデータに悪影響を及ぼすこともあります。
Excelアドインの追加(インストール)方法
Excelのアドインのインストールは専用のフォルダの中に保存するだけなのですが、フォルダの場所が少し分かりにくいです。
以下では専用フォルダをExcelの画面内で探してファイルを保存する手順を説明します。サンプルアドイン testAddin.xlam をインストールする例で見ていきましょう。
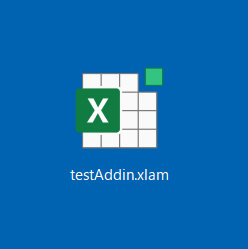
アドイン配布サイトからアドインファイルをダウンロードしてデスクトップ等に保存します。
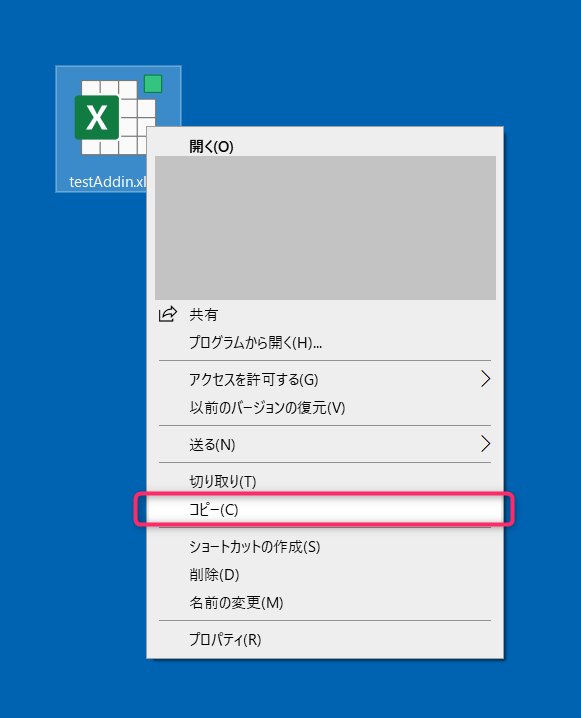
ファイルを選択して右クリックで「コピー」をクリックします(後でアドイン保存用フォルダに貼り付けるためです)。
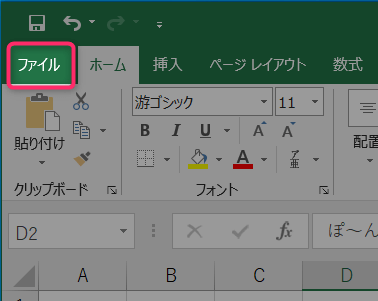
Excelを起動して「ファイル」をクリックします。

「オプション」をクリックします(「オプション」が見当たらないときは「その他」>「オプション」の順でクリックします)。
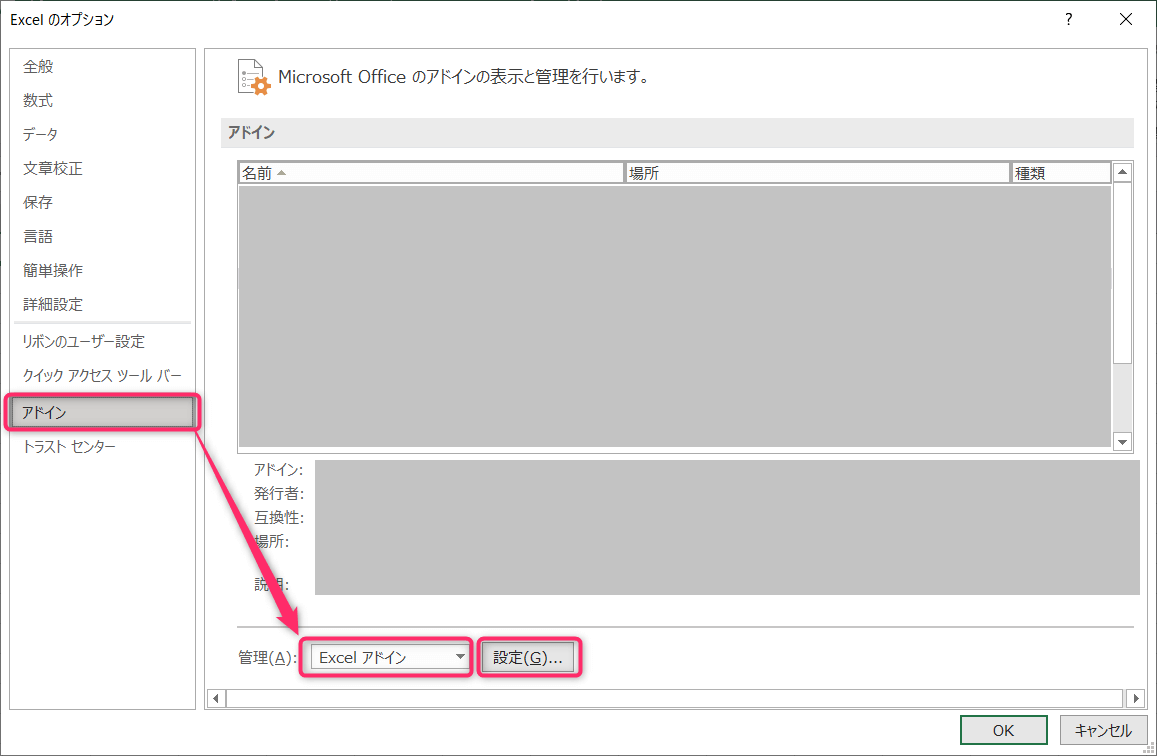
「オプション」ウィンドウが開きます。左側のメニュー内の「アドイン」をクリックし、下部のプルダウンが「Excel アドイン」となっていることを確認して「設定」をクリックします。
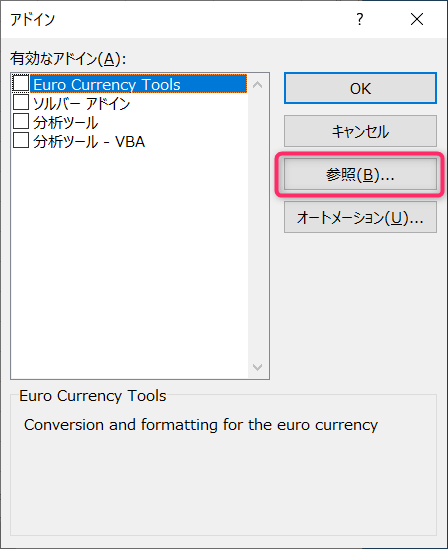
「アドイン」ウィンドウが開きます。「参照」をクリックします。
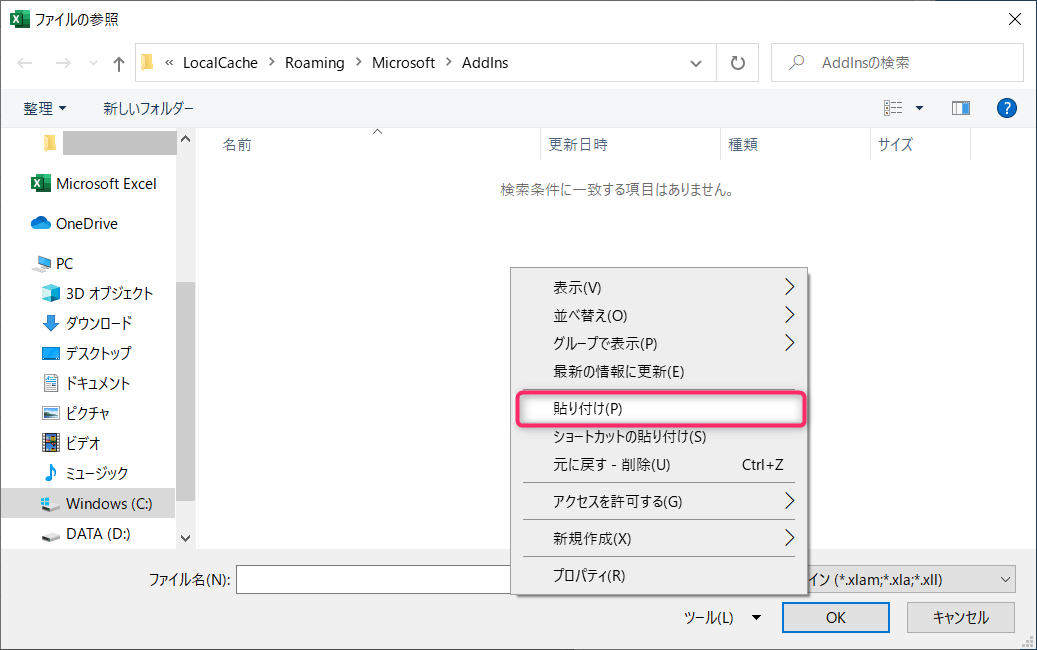
アドイン保存用フォルダが表示されます。フォルダ内で右クリックして「貼り付け」をクリックします。
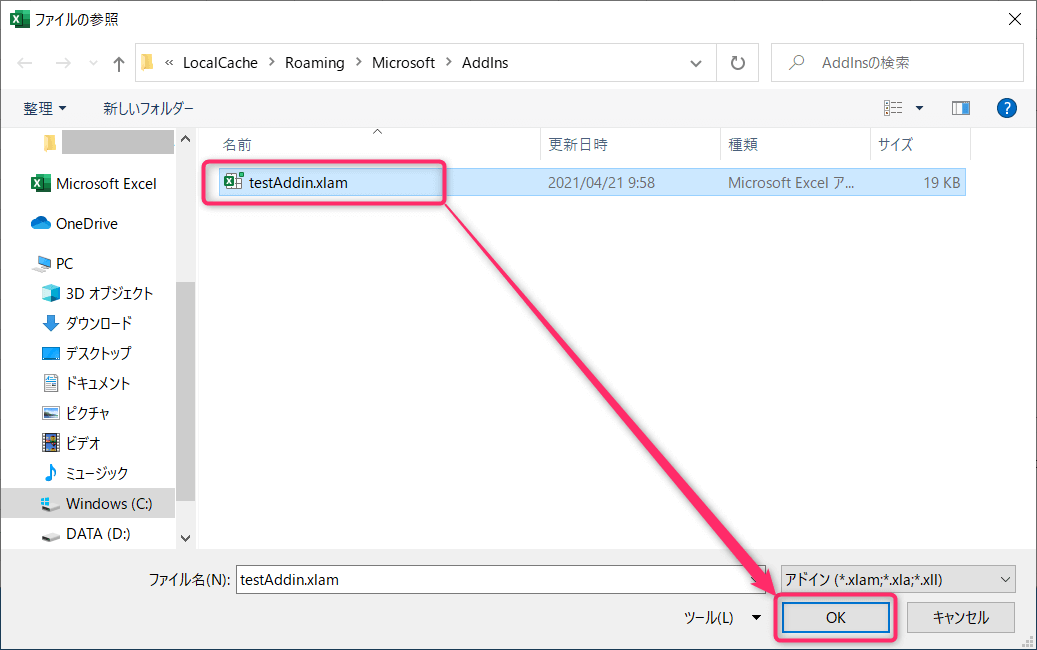
先にコピーしたアドインファイルを貼り付けできたことを確認して、「OK」をクリックします。
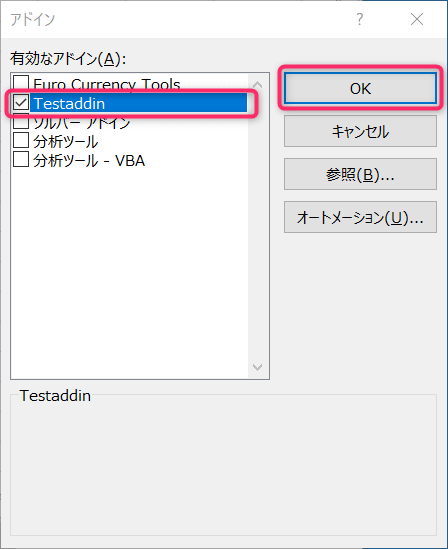
「アドイン」ウインドウに戻ります。今貼り付けたアドインの名前が表示され、チェックボックスにチェックが入っていることを確認して「OK」をクリックします。(testAddinという名前がTestaddinに変わってしまいますが、気にしないで大丈夫です。)
以上でインストールは終わりです。
アドイン実行ボタンを登録・表示する方法
Excelのアドインはインストールしただけでは使い勝手が悪い場合があります。そこで画面上部の「クイックアクセスツールバー」に登録し実行ボタンとして表示しておくと、いつでも好きな時にアドインを実行できます。
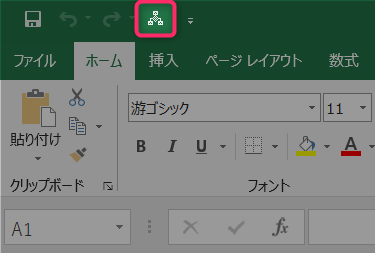
以下、そのやり方を説明します。
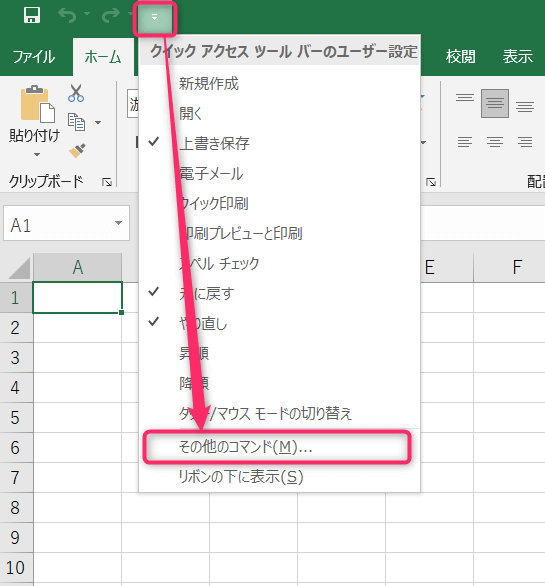
Excelの保存ボタンの右のほうにある▼ボタンをクリックし「その他のコマンド」をクリックします。
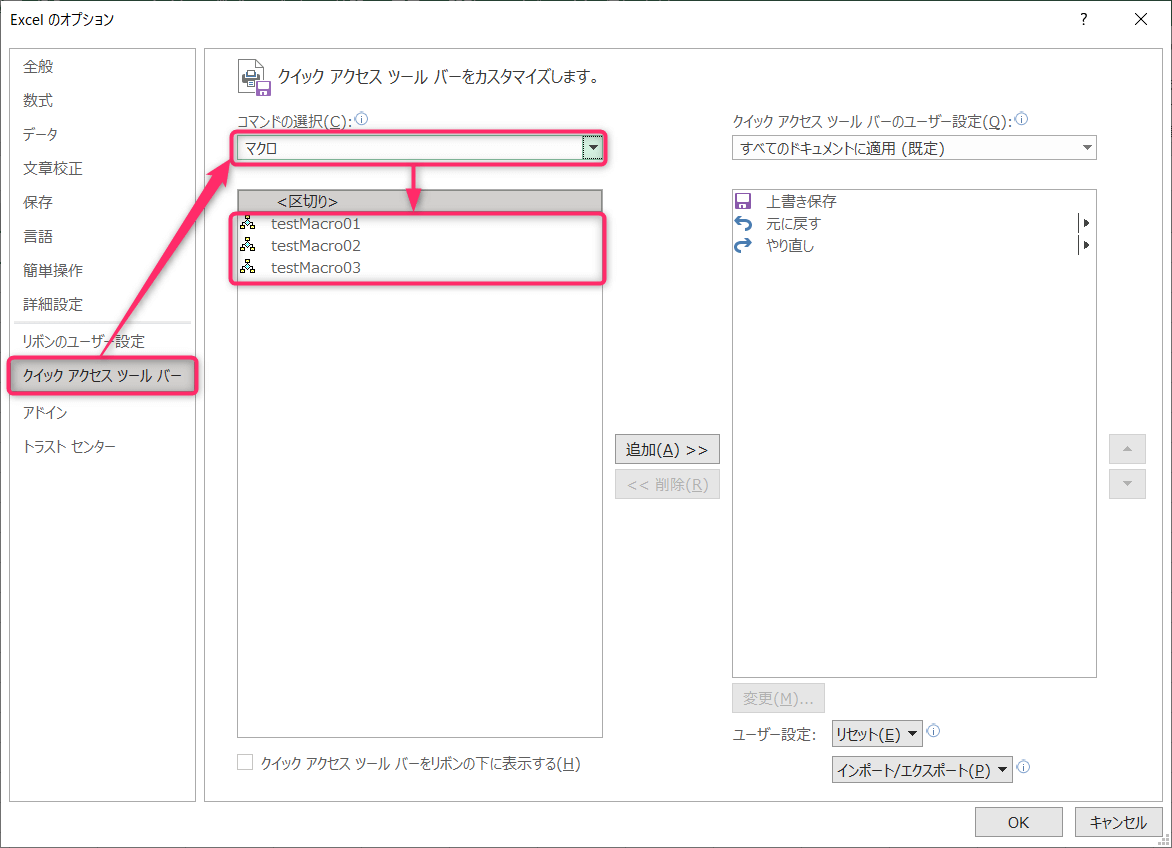
「Excelのオプション」画面が開きます。「クイック アクセス ツールバー」のプルダウンメニューで「マクロ」を選択します。アドインに含まれているマクロの名前(この例ではtestMacro01~03)が一覧で表示されます。
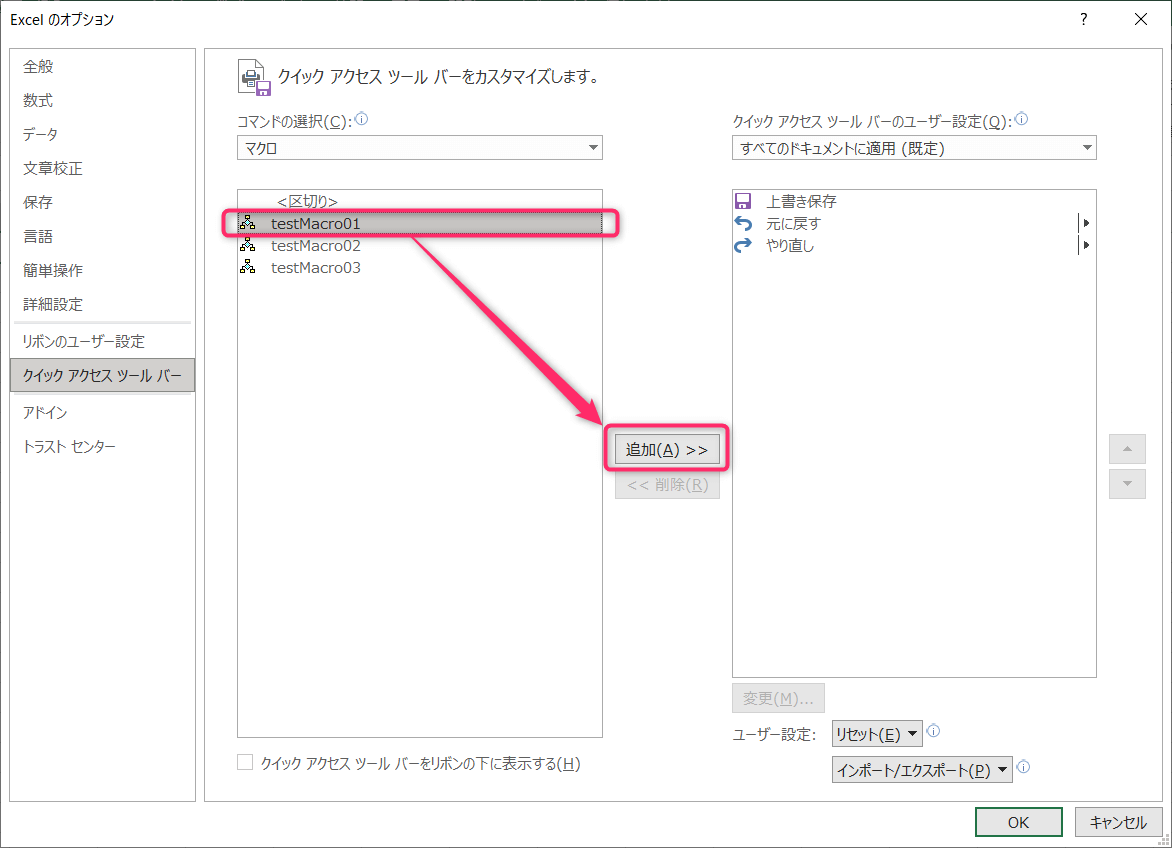
クイックアクセスツールバーに登録したいマクロをクリックし、「追加」をクリックします。
※このように「アドイン名」ではなく「マクロ名」で指定する必要があります。どのマクロ名を選択するのが適切かわからない場合はアドイン作成者に確認する必要があります。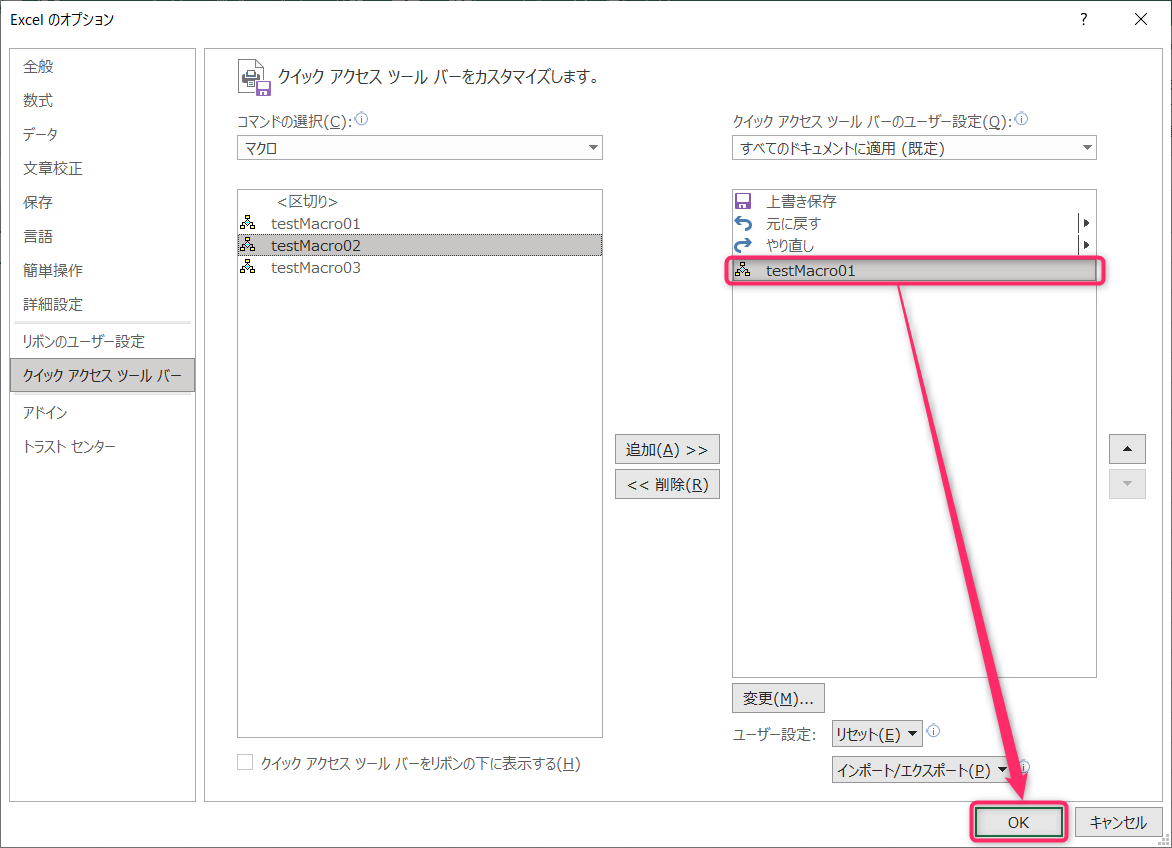
右側にマクロ名が表示されたことを確認し「OK」をクリックします。
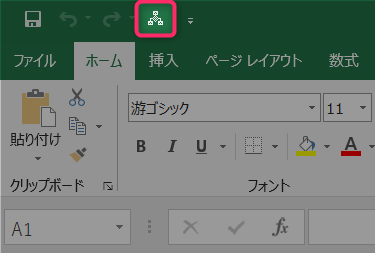
クイックアクセスツールバーにアイコンが現れていれば成功です。次回からはこのボタンを押すだけでアドインを実行できます。
※正確に言うとボタンを押すことによりアドイン内のtestMacro01が実行されます。
クイックアクセスツールバーに表示されるボタンアイコンは変更可能です。変更するには上記の手順3でマクロ名を選択して「追加」した後に「変更」をクリックします。
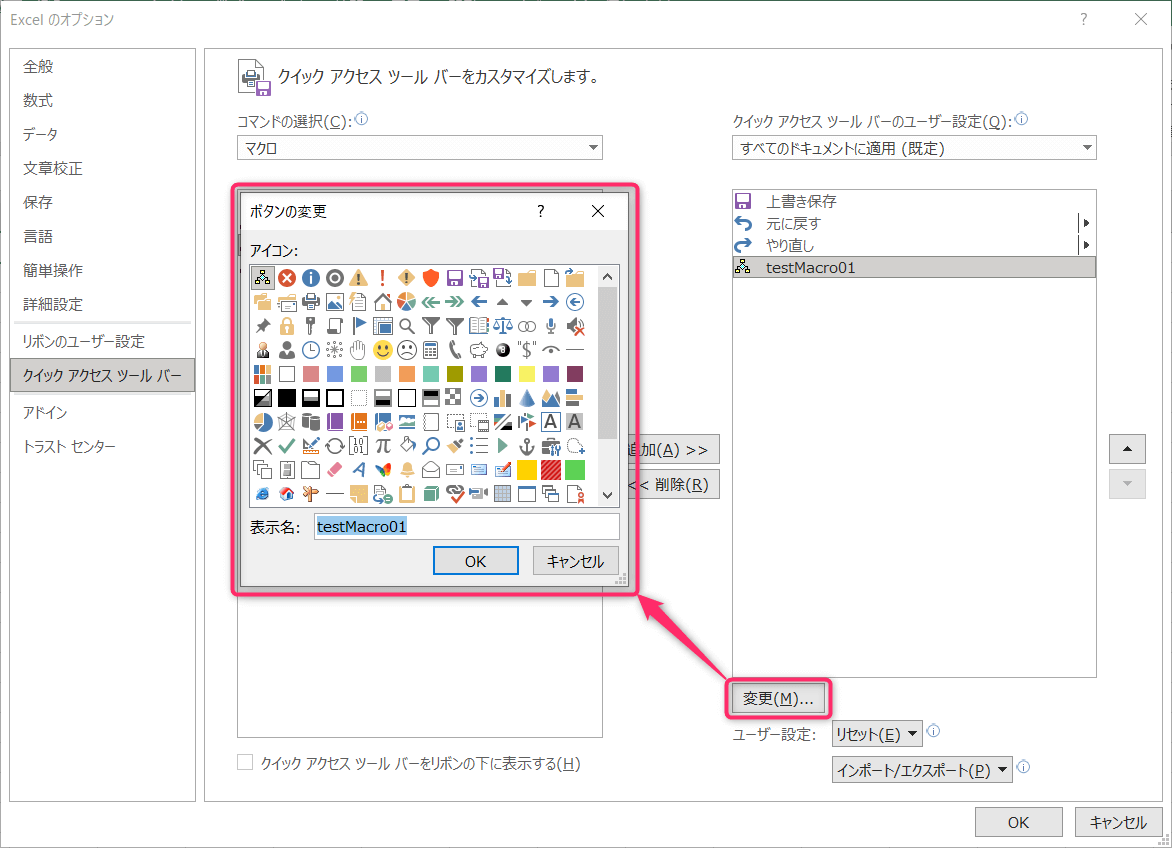
ボタンアイコンの一覧が表示されますので、気に入ったアイコンを選択してOKを押すと変更できます。
この記事のまとめ
今回はExcelアドインの追加(インストール)方法と実行ボタンの登録方法を解説しました。この記事のポイントを復習しましょう。
- アドインの追加(インストール)方法
- 専用の保存フォルダにアドインのファイル(.xlam)を保存する
- 実行ボタンの登録・表示方法
- クイックアクセスツールバーの設定画面でマクロ名を選択し追加する
以上、参考になれば嬉しいです。
