Excel使用歴約20年の杉山貴隆です。
今回はセル結合を一括で行う4つの方法をご紹介します。
- 1.「横方向に結合」の機能を使う方法
- 横方向のセル結合を一括作成できる
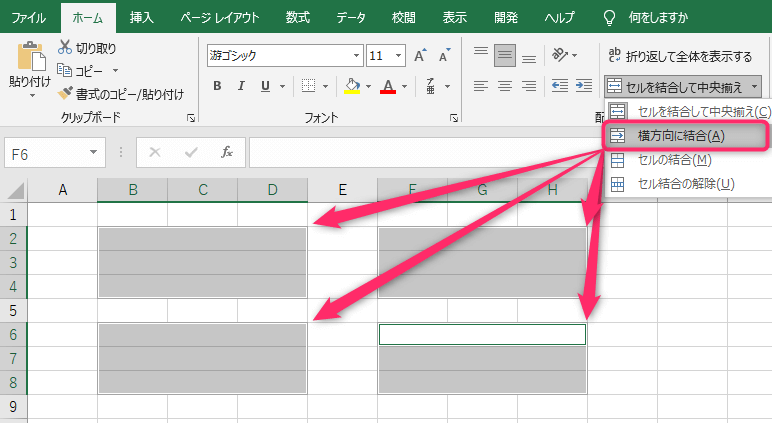
- 2.「コピー&貼り付け」する方法
- 横方向・縦方向のセル結合を一括複製できる
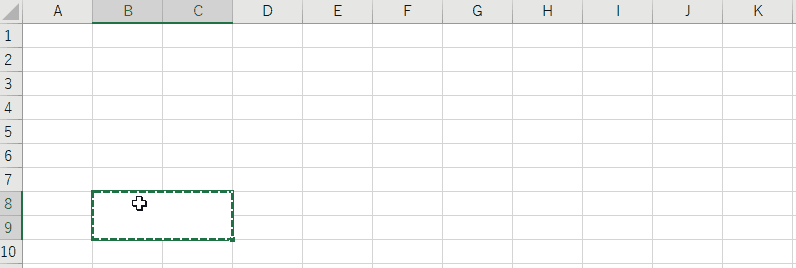
- 3.「オートフィル」を使う方法
- 横方向・縦方向のセル結合を一括複製できる
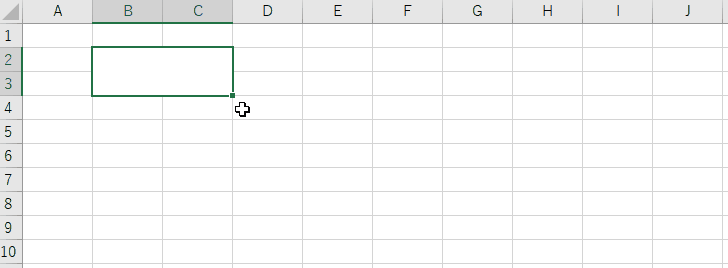
- 4.「書式の連続貼り付け機能」を使う方法
- 異なる大きさのセル結合を繰り返す
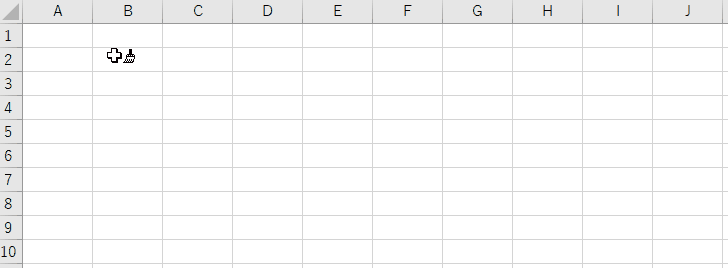
どの方法も簡単です。 使いやすいもの・目的にあったものを使ってみてください。
【横方向に結合】横方向のセル結合を一括作成
セル結合を一括で行う方法の1つめは横方向に結合の機能を使うというものです。
「横方向に結合」の機能を使うと、たとえば次のような結合が簡単にできます。
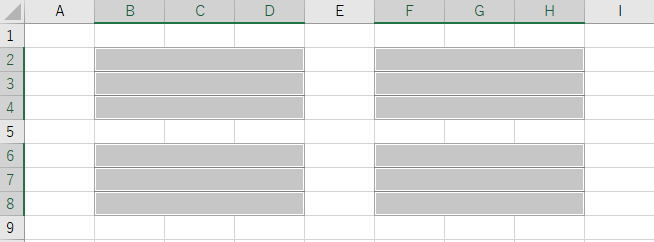
上の画像ではB2~D2のセルが横方向に結合しています。B3~D3のセルも横方向に結合しています。同様のセル結合が画像中に全部で12個あります。
このように「横方向に結合したセルを一括でたくさん作りたい」というときは「横方向に結合」の機能が便利です。
具体的な手順を見ていきましょう。
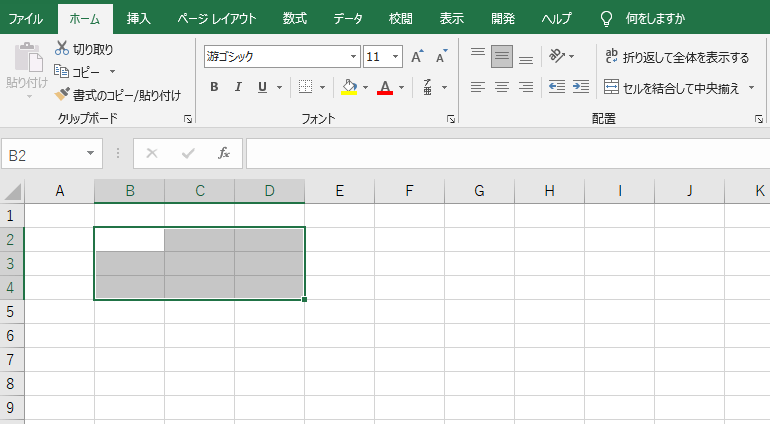
マウスをドラッグして横方向に結合したい範囲を選択します。
※ドラッグとは…マウスの左ボタンを押したまま、マウスを動かすこと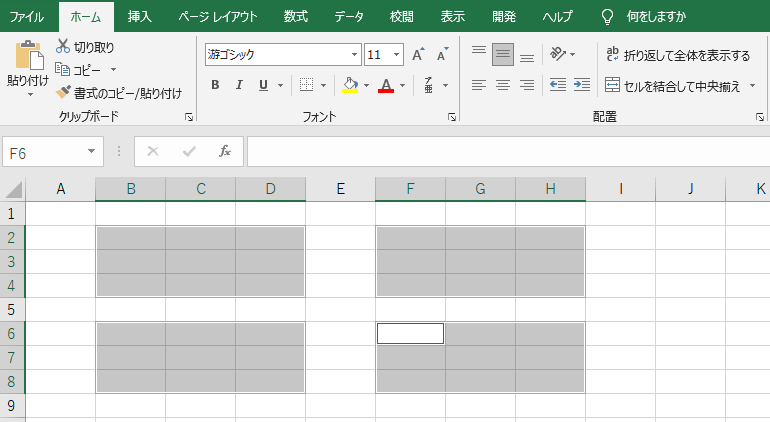
範囲が複数箇所にわたる場合は「Ctrlキーを押しながらドラッグ→範囲を選択できたらマウスの左ボタンから指を離す」を繰り返して複数箇所を選択します。
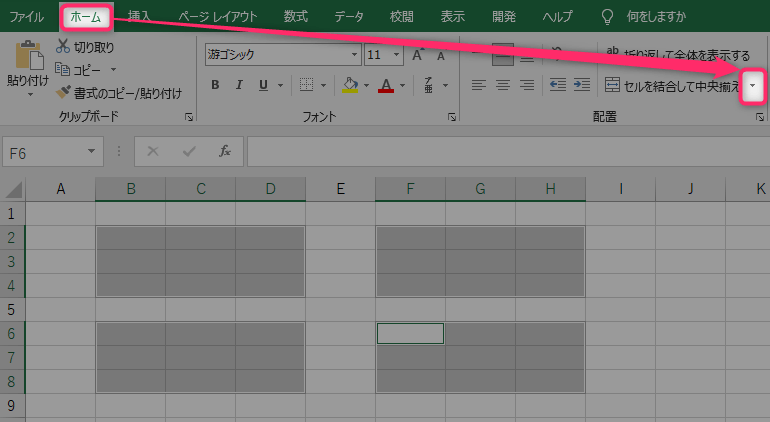
「ホーム」タブ内の「セルを結合して中央揃え」の右にある「▼」をクリックします。
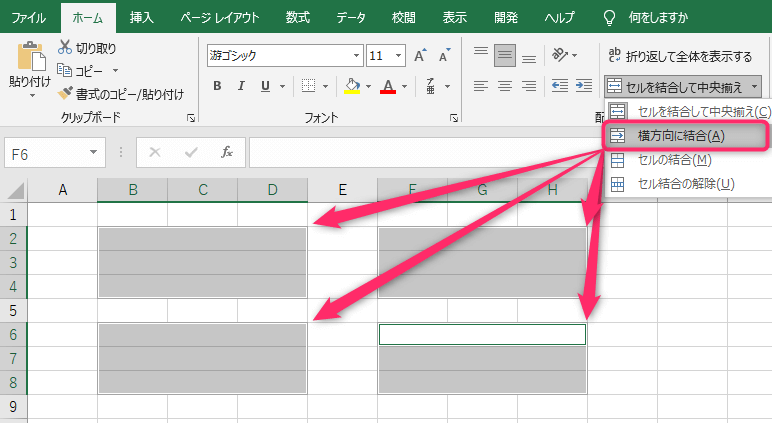
「横方向に結合」をクリックすると選択済みのセル範囲がすべて横方向に結合されます。
なおExcelには「横方向に結合」の機能はありますが「縦方向に結合」の機能はありません。
もし縦方向に結合したセルを一括でたくさん作りたければ、次の「コピー&貼り付け」の方法を試してみてください。
【コピー&貼り付け】横方向・縦方向のセル結合を一括複製
セル結合を一括で行う方法の2つめはコピー&貼り付けするというものです。
「コピー&貼り付け」の方法を使うと、たとえば次のような結合が簡単にできます。
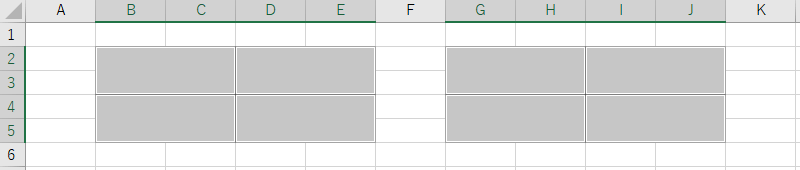
具体例で手順を確認してみましょう。
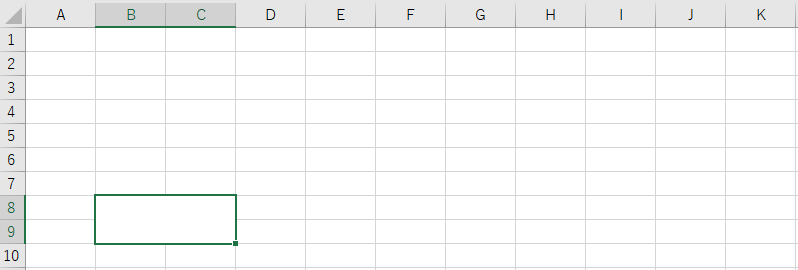
最初に一括でセル結合をしたい箇所から少し離れたところでセルを結合しておきます。
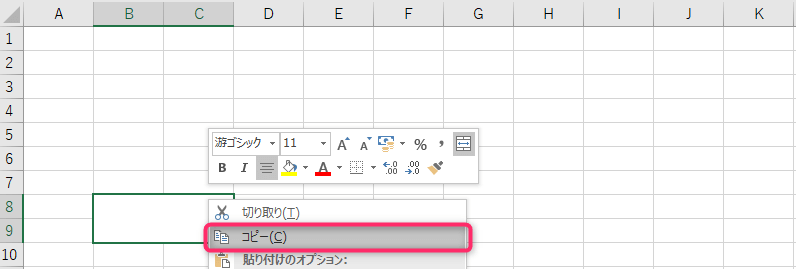
結合したセルをコピーします。
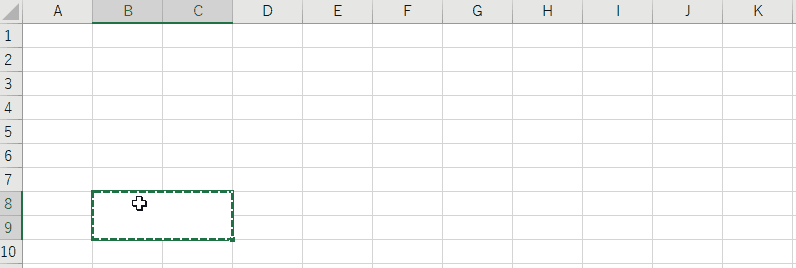
Ctrlキーを押しながらセルを複数選択して貼り付けると、一括でセルを結合できます。
貼り付ける際は「通常の貼り付け」「書式のみ貼り付け」どちらも可能です。
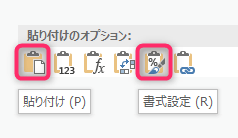
【オートフィル】横方向・縦方向のセル結合を一括複製
セル結合を一括で行う方法の3つめはオートフィルを使うというものです。
たとえば次のような結合が簡単にできます。
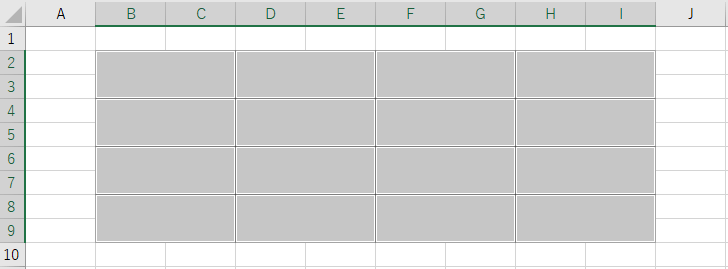
具体例で手順を確認してみましょう。
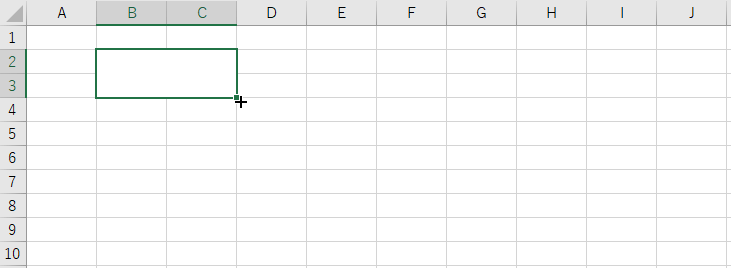
最初にいくつかのセルを結合しておきます。
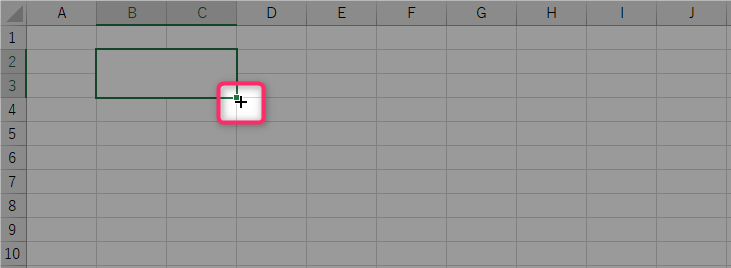
結合したセルの右下の角にマウスのポインタを重ねます。白い十字が黒い十字に変わったことを確認してください。
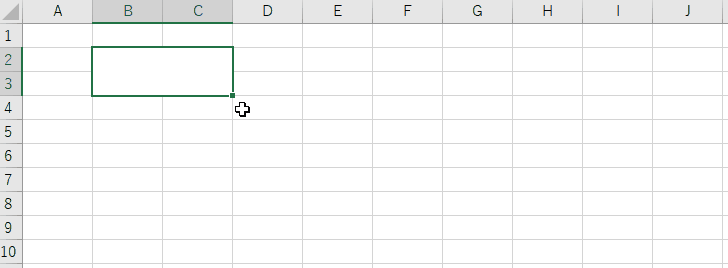
ドラッグすると結合されたセルが複製され、一括で大量のセルを結合できます。
「マウスの右ボタン」を使ってドラッグした場合「書式のみコピー」を選ぶこともできます。
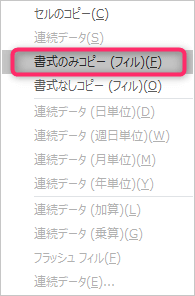
【書式の連続貼り付け機能】異なる大きさのセル結合を繰り返す
セル結合を一括で行う方法の4つめは書式の連続貼り付け機能を使うというものです。
やや高度なテクニックですが「書式の連続貼り付け機能」を使うと次のように異なった大きさのセル結合を効率よく作れます。
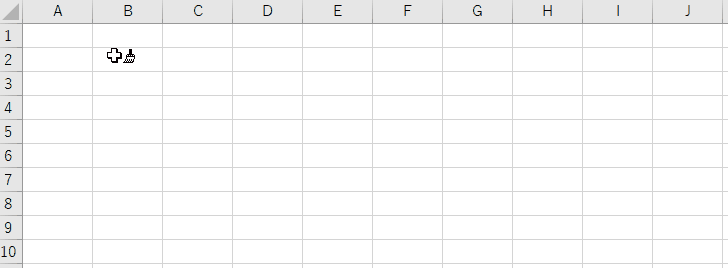
任意のセル範囲を選択するとただちにそのセル範囲が結合されていくんです。
具体例で手順を確認してみましょう。
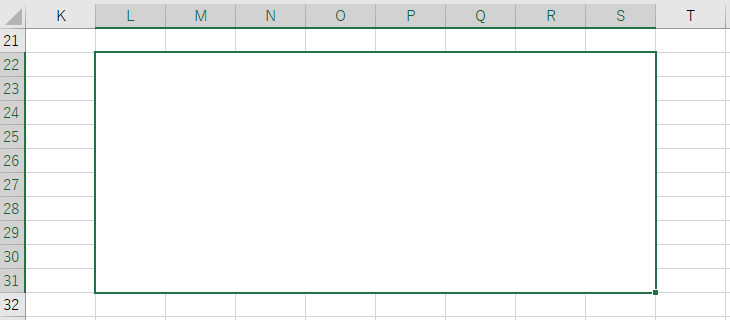
最初に、少し離れたところに「巨大なセル結合」を作ります。
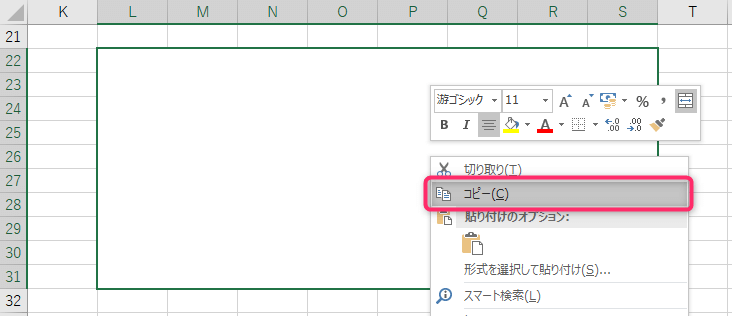
「巨大なセル結合」をコピーします。
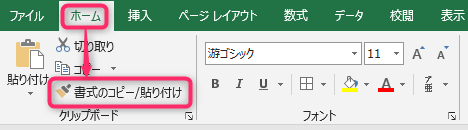
「ホーム」タブの「書式のコピー/貼り付け」をダブルクリックします。これにより、「書式の連続貼り付け機能」が有効になります。
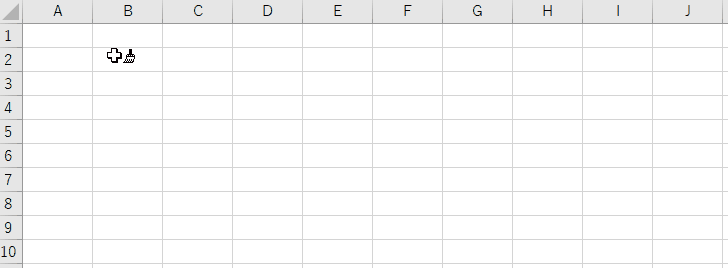
以降、任意のセル範囲を選択すると、ただちにそのセル範囲が結合されます。
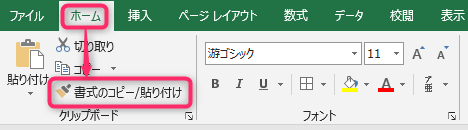
「書式の連続貼り付け機能」を無効にするには、再度「書式のコピー/貼り付け」をクリックします。
この記事のまとめ
今回はセル結合を一括で行う方法をまとめてご紹介しました。取り上げた方法を再掲すると以下の通りです。
- 1.「横方向に結合」の機能を使う方法
- 横方向のセル結合を一括作成できる
- 2.「コピー&貼り付け」する方法
- 横方向・縦方向のセル結合を一括複製できる
- 3.「オートフィル」を使う方法
- 横方向・縦方向のセル結合を一括複製できる
- 4.「書式の連続貼り付け機能」を使う方法
- 異なる大きさのセル結合を繰り返す
最後に1点補足します。セル結合は書式の一種だと考えておきましょう。
もう少し言うと、セル結合とは「選択したセル範囲において、一番左上のセルの書式をビヨーンと拡張して、他のセルを覆い隠してしまう」という特殊な書式として理解できます。
セル結合は書式の一種なんだとわかれば、「セル結合」をコピー&貼り付けしたり、オートフィルで複製したりできることも合点がいくのではないかと思います。
以上、参考になれば嬉しいです。
