Excel使用歴約20年の杉山貴隆です。
毎日Excelを開いて同じような文字・数字を何度も何度も入力していると、だんだん消耗してしまいますよね。そこで今回は繰り返し入力を瞬時に自動化するExcel技術のまとめをお伝えします。
具体的な内容としては繰り返し入力の効率化・自動化に役立つ6つの記事の要点と各記事へのリンクのまとめです。業務の効率化に役立ちそうな記事を見つけたら、リンク先を読んでいただき入力工数削減の参考にしてみてください。
繰り返し入力の基本(文字の繰り返し)
文字列を繰り返し入力する機会は多くあります。しかしひとくちに「文字列を繰り返す」といっても少なくとも次の4つのパターンがありそうです。
- ①1つのセル内に同じ文字を繰り返し入力する
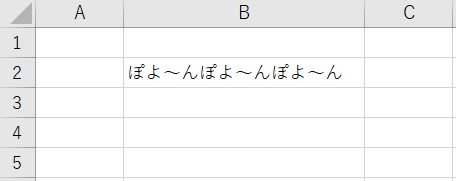
- ②隣接する複数のセルに同じ文字を繰り返し入力する
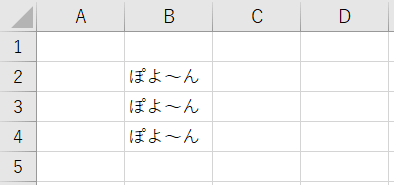
- ③飛び飛びのセルに同じ文字を繰り返し入力する
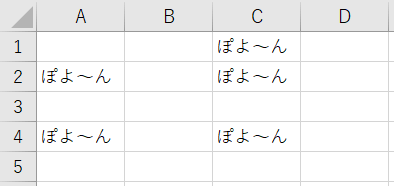
- ④入力済みの文字列の一覧から選択して繰り返し入力する
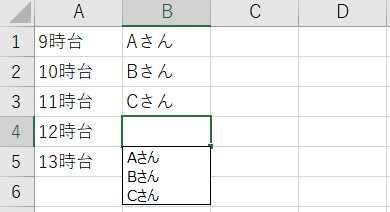
Excelで同じ文字を繰り返し入力する方法の記事ではこれら4パターンの繰り返し入力を攻略できるExcelの基本知識を紹介しています。
- 1つのセル内に同じ文字を繰り返し入力する方法
- REPT関数を使う
- 隣接する複数のセルに同じ文字を繰り返し入力する方法
- オートフィルを使う
- 飛び飛びのセルに同じ文字を繰り返し入力する方法
- Ctrl+Enter でセルを確定する
- 入力済みの文字列の一覧から選択して繰り返し入力する方法
- Alt+↓

繰り返し入力の基本(数字の繰り返し)
Excelでは文字だけでなく数字を繰り返し入力する機会も多いです。たとえば「1, 2, 3, 4」のような連番を何度も繰り返したり「5, 128, -10, 0」のような連番でない数字の並びを繰り返したりする場合があります。
Excelで同じ数字の並びを繰り返し入力する方法の記事では数字の繰り返し入力の初級編として「Ctrl+オートフィルを使う方法」を紹介しています。
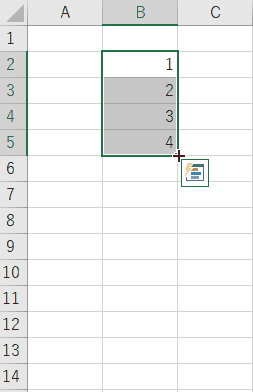
同記事では上級編として「MOD関数を使う方法」も紹介しています。
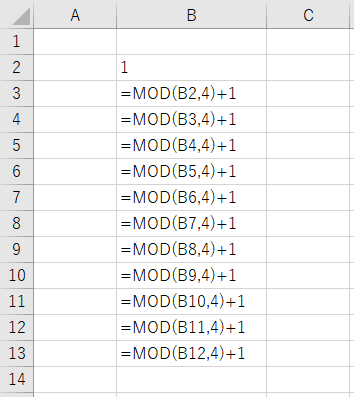

繰り返し入力を効率化するショートカットキー
Excelを使ってシフト表・日報・売上台帳といったものを作成していると「ちょっとした繰り返し作業をもう少しだけ楽にしたい」と思うことがよくあります。
- 既に入力した文字列と同じものを一覧から選んで入力したい
- 1つ上のセルをサクッとコピペしたい
- 1つ左のセルをサクッとコピペしたい
- 現在日付や現在時刻をサクッと入力したい
- オートSUMをサクッと入力したい
- 直前の操作を何度も繰り返したい
- 書式設定ウィンドウをサクッと開きたい
上記の希望はキーボード上の2つ前後のキーを組み合わせることで簡単に実現できます。たとえば現在日付は Ctrl+; を押すだけで一瞬で入力できます。
こういったショートカットキーを繰り返し入力の効率が爆上がりするExcelショートカット23選でまとめました。ぜひ読んでみてください。

* * *
Excelのショートカットキーの中でも直前の操作を繰り返す F4 は特に便利です。しかしあらゆる操作を繰り返せるわけではなく、繰り返せない操作もあります。
直前の操作を繰り返し実行できるF4キーとは?の記事で F4 の機能をまとめました。繰り返し入力のショートカットキーを極めたい方は目を通してみてください。

繰り返し入力を半自動化できる関数
関数を使いこなすことができれば、繰り返し入力は「半自動化」と言えるレベルにまで効率化できます。Excel関数を使って繰り返し入力の手間を劇的に減らす方法の記事では3つの関数の使いどころを具体例とともに解説しています。
- REPT関数
- 評価を★の数で表示する
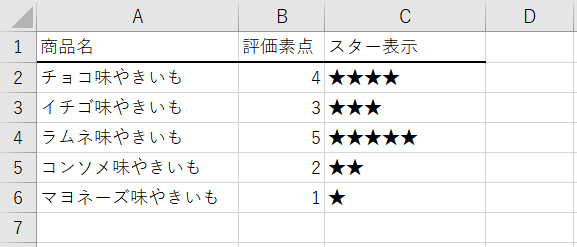
- VLOOKUP関数
- 初級編:商品名で検索して単価データを取り出す
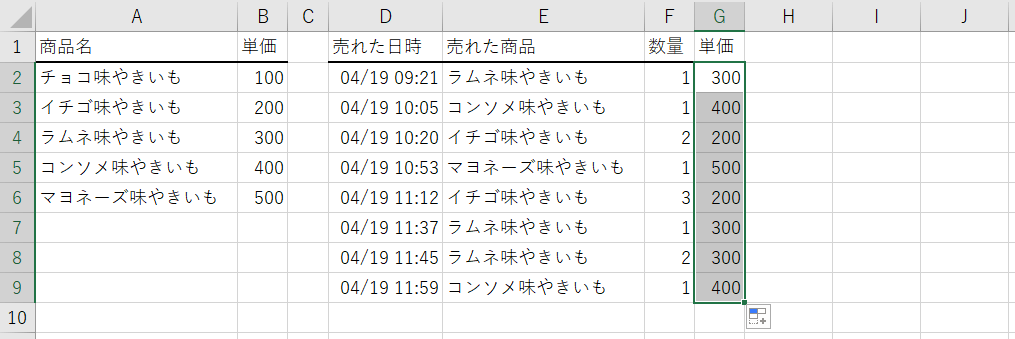
応用編:商品名をn回縦方向に繰り返す
- MOD関数
- 社員番号を使って社員を4グループに分ける
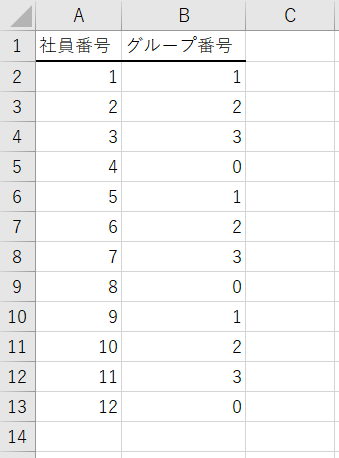

繰り返し入力を完全自動化するVBAマクロ
繰り返し入力はExcelのVBAマクロでほぼ完全に自動化することができます。文字・数字を繰り返し入力するExcel VBAマクロの記事では任意の文字列や数字を一瞬で繰り返し入力するVBAマクロのコードを紹介しています。
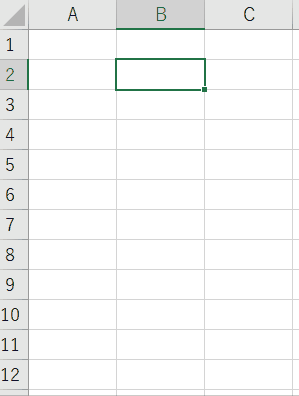

紹介している中でも「対話型」のVBAマクロは、質問に答えるだけで任意の文字列・数字を下方向または右方向に繰り返す機能を持っており、使い方次第で大幅な作業の効率化を図れるはずです。
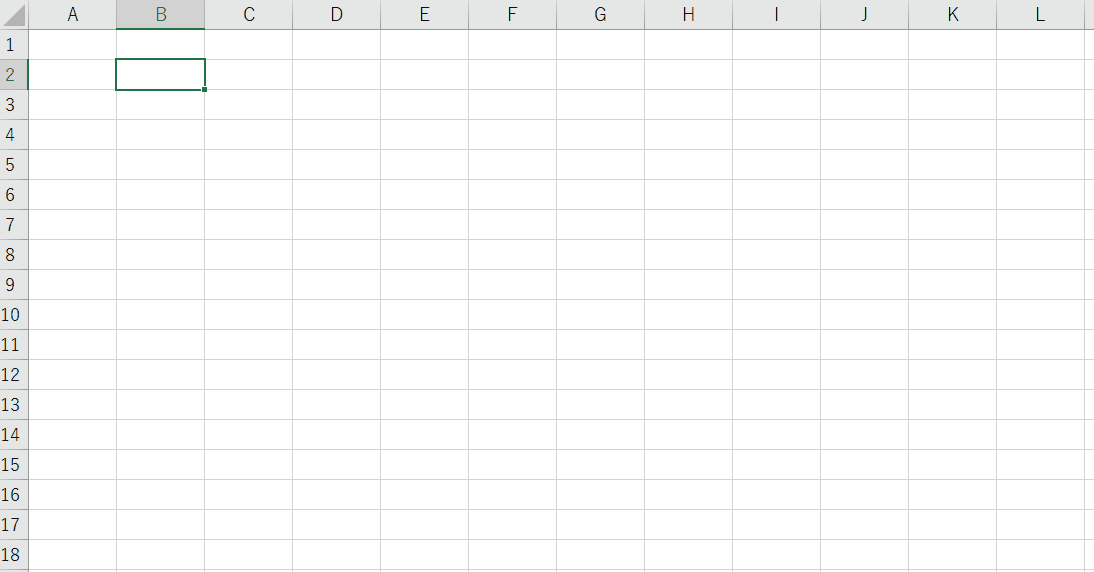

この記事のまとめ
今回は「繰り返し入力を瞬時に自動化するExcel技術のまとめ」をお伝えしました。各記事で紹介しているテクニックを習得し、業務を少しでも楽に・簡単に進めていきましょう。
以上、参考になれば嬉しいです。
