Excel使用歴約20年の杉山貴隆です。
今回はExcelで同じ数字の並びを繰り返し入力する方法をお伝えします。連番を繰り返し入力する例と非連番を繰り返し入力する例を下に示します。
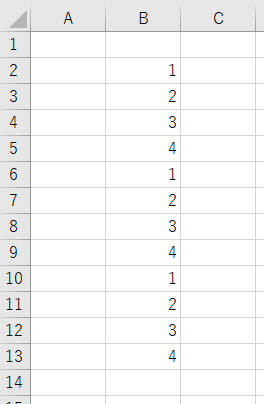
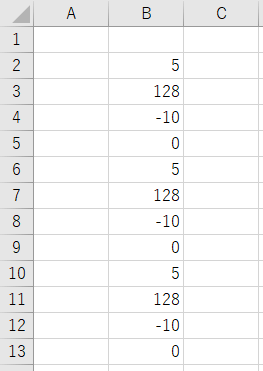
Excelでは連番や非連番といった数字の並びの繰り返し入力はとても簡単にできます。以下で紹介する手順をぜひ参考にしてみてください。
同じ数字の並びを繰り返し入力する方法(初級編)
はじめに連番を繰り返し入力する方法を解説し、次に連番でない数字の並びを繰り返し入力する方法を解説します。
連番の場合
たとえば1, 2, 3, 4という連番を繰り返し入力するには次の手順を実施します。
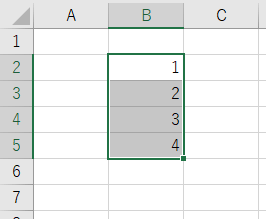
あらかじめ繰り返したい連番を打ち込んでおきます。そして連番のセル範囲を選択します。
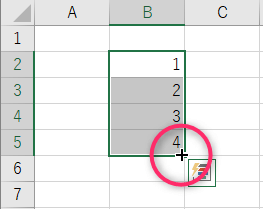
マウスのポインタをセル選択範囲の右下に合わせます。ポインタが白い十字から黒い十字に変化することを確認してください。
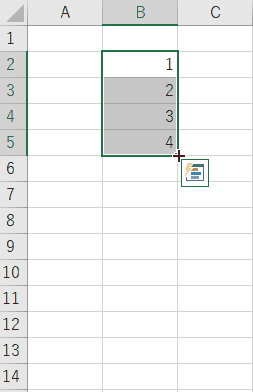
Ctrlキーを押した状態で下方向にドラッグします。マウスのボタンから指を離すと連番が繰り返し入力されます。
連番を繰り返し入力する方法は以上です。なおこの方法は下方向だけでなく上下左右どの方向にも適用可能です。
ドラッグするだけで空欄を自動的に埋めてくれる機能はオートフィル(AutoFill)と呼ばれています。
今回は連番を入力するためCtrlキーを押しながらオートフィルを実行しました。Ctrlキーを押さないでオートフィルした場合は実行結果が変わります。ぜひ試してみてください。
連番以外の場合
連番以外の数字の組み合わせに関しても連番のときと同じように数字の繰り返し入力ができます。たとえば5, 128, -10, 0という数字を繰り返し入力するには次の手順を実施します。
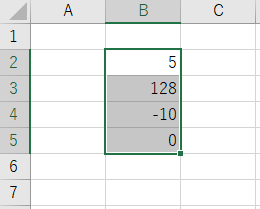
あらかじめ繰り返したい数字の並びを打ち込んでおきます。そして数字が並んでいるセル範囲を選択します。
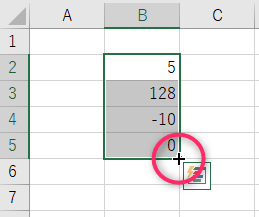
マウスのポインタをセル選択範囲の右下に合わせます。ポインタが白い十字から黒い十字に変化することを確認してください。
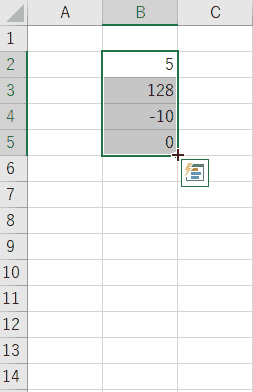
Ctrlキーを押した状態で下方向にドラッグします。マウスのボタンから指を離すと、選択していた数字が繰り返し入力されます。
連番でない数字の並びを繰り返し入力する方法は以上です。なおこの方法は下方向だけでなく上下左右どの方向にも適用可能です。
* * *
ここから先は工数を減らすために少しだけ頭を使ってみるやり方の紹介です。必要ない人は無視していただいて構いません。
同じ数字の並びを繰り返し入力する方法(上級編)
先に紹介した手順で同じ数字の並びを繰り返し入力する場合「もとになる数字をあらかじめ打ち込む」「セル範囲を選択する」といった最初の作業が必ず発生します。
でもそのような準備作業を避けたい場合もあると思います。たとえば1から100までの連番を繰り返したいときは予め数字を打ち込むのもセル範囲を選択するのも面倒です。
そういうときは割り算の余りを求めるMOD関数を使えばもう少し楽ができるかもしれません。
MOD関数を使って連番1, 2, 3, 4を繰り返し入力する
たとえば1, 2, 3, 4という連番をMOD関数を使って繰り返すには次の手順を実施します。
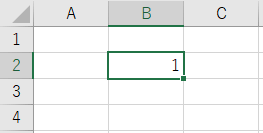
任意のセル(この例ではB2セル)に1を入力します。
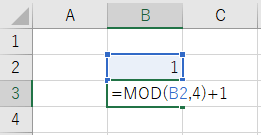
すぐ下のセルに「=MOD(B2,4)+1」と入力します。
(ちなみに「=MOD(B2,4)+1」の意味はひとつ上のセルに入力されている数値を4で割った余りを計算し、その余りに1を足すというものです。)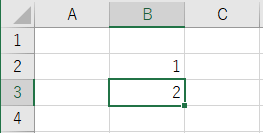
数式を確定すると計算結果「2」が表示されます。
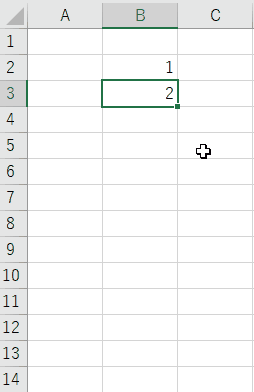
数式を入力したセルの右下にマウスのポインタを合わせて下方向にドラッグします。そうすると1から4までの連番が繰り返し入力されます。
MOD関数を使って連番1, 2, 3, 4を繰り返し入力する手順は以上です。ちなみにドラッグした後の数式の内容は次の通りとなっています。
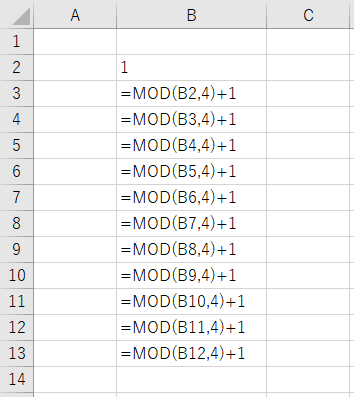
なぜ上記の数式と操作で同じ数字の並びが繰り返されるのでしょうか。その説明はここでは省略します。気になる場合は各セルの計算結果を手計算で求めてみてください。
連番の最大値4を10に変更する
上の例ではMOD関数の第2引数を4にしていました。
この値を変化させることで連番の最大値を変えることができます。たとえば1, 2, 3, ..., 10という連番を繰り返し入力したいときは最初に入力する数式を次の通り変更します。
その後はセルの右下にマウスのポインタを合わせて下方向にドラッグします。そうすると1, 2, 3, ..., 10の連番を繰り返し入力できます。
この記事のまとめ
今回はExcelで同じ数字の並び(連番・非連番)を繰り返し入力する方法についてお伝えしました。この記事のポイントを復習すると次の通りです。
- Ctrlキーとオートフィルを組み合わせる方法
- もとになる数字を打ち込み、そのセル範囲を選択してCtrl+オートフィルを実行する。そうすると連番・非連番を問わず同じ数字の並びを繰り返し入力できる
- MOD関数を使う方法
- 「もとになる数字の打ち込み」や「セル範囲の選択」といった作業を避けつつ同じ数字の並びを繰り返し入力できる(工数を削減できる)
以上、参考になれば嬉しいです。
