Excel使用歴約20年の杉山貴隆です。
Excelを使っていると稀にセル結合のボタンの色が薄くなって押せない(グレーアウトしていて選択できない)事態に陥ります。
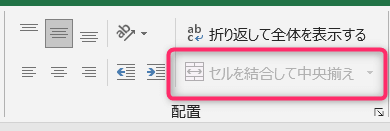
こうなるとセルの結合や結合解除ができないのでとても困ります。
セル結合はいつもなら「セルの書式設定」>「配置」で設定・解除できますが、こちらも色が薄くなり押しても反応がありません。
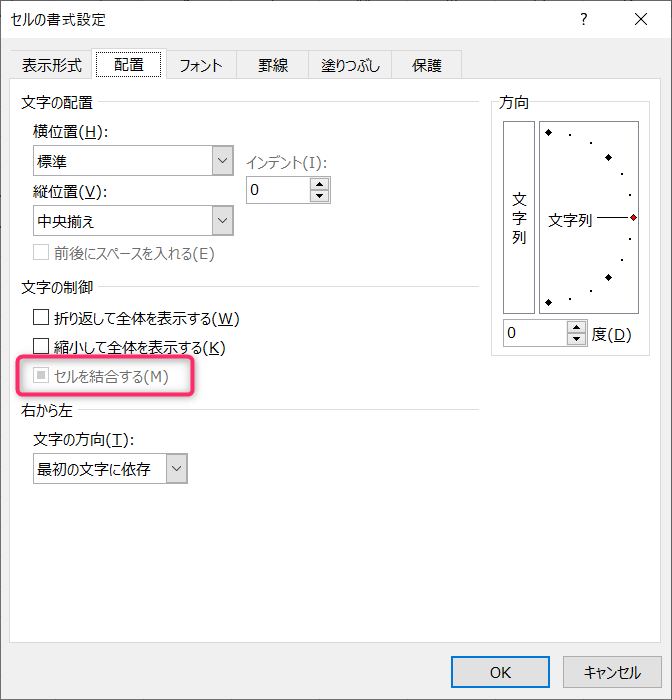
このようにセル結合・結合解除ができなくなる原因は次の3つのいずれかです。
- ブック共有設定
- テーブル書式設定
- シート保護設定
この記事ではセル結合・結合解除ができない3つの原因を解説しつつ、セル結合・結合解除ができるようにするための対処法をお伝えします。ぜひ参考にしてみてください。
【原因1】ブックの共有が設定されている
Excelでセル結合や結合解除ができない原因の1つめはブックの共有設定です。
ブックの共有が設定されているとブック全体でセルの結合・解除ができなくなります。ブックの共有が設定されているかどうかはExcel上部に表示されたファイル名を見るとわかります。
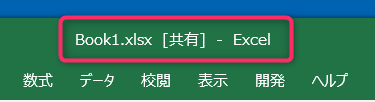
[共有]と表示されているときはブックの共有が設定されています。この場合ブック共有を解除すればセル結合・結合解除ができるようになります。
ブック共有を解除するには次の手順を実施しましょう。

「校閲」タブをクリックします。

「ブックの共有を解除」をクリックします。
- 以上の操作でブックの共有の設定が解除され、セル結合ができるようになります。
なおExcelのバージョンによっては「校閲」タブ内に「ブックの共有の解除」がありません。その場合は次の手順を実施します。
- 「校閲」タブ内の「ブックの共有」をクリックします。
- 開いたダイヤログボックスの「編集」タブで「複数のユーザーによる同時編集と、ブックの結合を許可する」のチェックを外します。
- 「OK」→「はい」の順にクリックします。
ブック共有を設定しているとセル結合・結合解除以外にも次のことができなくなります。
- セルの挿入・削除
- 条件付き書式の追加・変更
- データの入力規則の追加・変更
- ハイパーリンクの挿入・変更
- グラフの作成・変更
- ワークシートの削除
- ワークシートの保護・保護解除
- ブックの保護・保護解除、etc.
ブック共有設定をするだけで色々な操作に制限がかかります。不要なブック共有設定は解除しておくようにしましょう。
【原因2】テーブルとして書式設定されている
Excelでセル結合や結合解除ができない原因の2つめはテーブル書式設定です。
一定のセル範囲がテーブルとして書式設定されていると、その範囲を含むようなセル結合や結合解除ができなくなります。テーブルとはこういうものです。
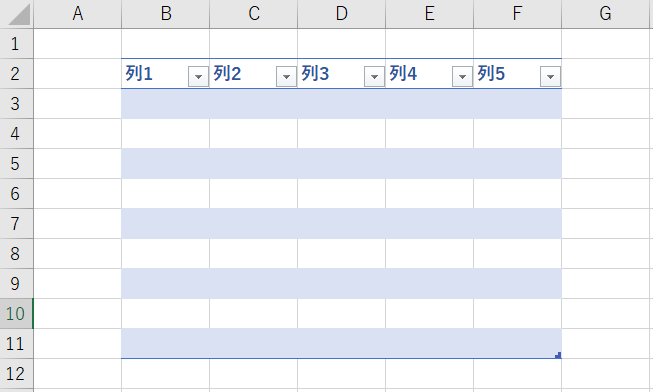
上の画像のような表の書式が設定されている箇所でセル結合ができない場合はテーブルとして書式設定されている可能性があります。テーブル書式設定を解除すればセル結合・結合解除ができるようになります。
テーブル書式設定は次の手順で解除できます。
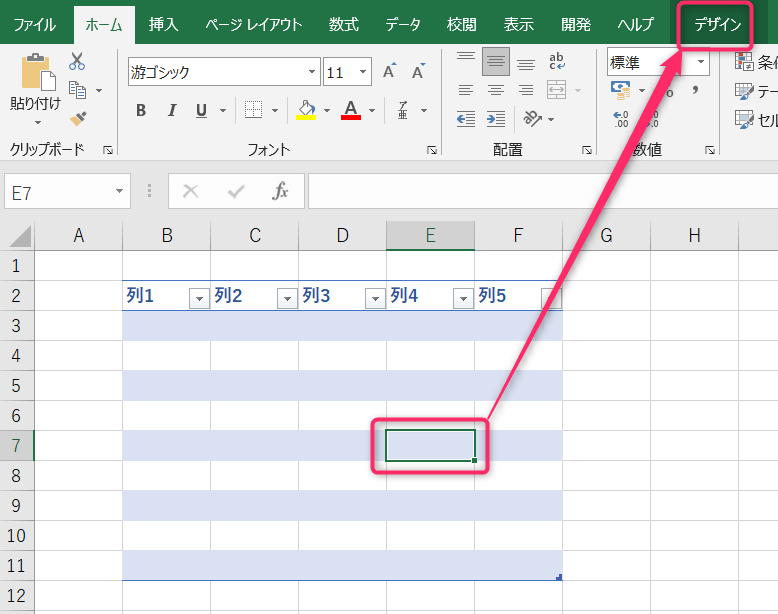
表の中をどこでも良いのでクリックします。「デザイン」タブが現れます。
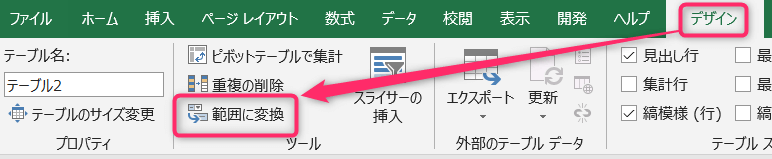
「デザイン」タブ内の「範囲に変換」をクリックします。
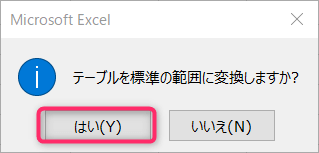
「テーブルを標準の範囲に変換しますか?」というメッセージが出ます。「はい」をクリックします。
以上の操作でテーブル書式設定が解除され、セル結合・結合解除ができるようになります。
【原因3】シートが保護されている
Excelでセル結合や結合解除ができない原因の3つめはシート保護です。
シートが保護されているとセルの結合ができなくなります。シートが保護されているかどうかを確認するには「校閲」タブを見ます。

「校閲」タブに「シート保護の解除」という項目がある場合はシートが保護されています。保護を解除すればセル結合・結合解除ができるようになります。
シート保護は次の手順で解除できます。

「校閲」タブの「シート保護の解除」をクリックします。
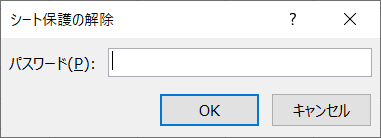
解除用パスワードが設定されている場合は入力欄が表示されます。パスワードを入力し「OK」をクリックします。
以上の操作でシート保護が解除され、セル結合・結合解除ができるようになります。
この記事のまとめ
今回はExcelでセル結合・結合解除ができない時の原因と対処法について解説しました。
要点を復習しましょう。セル結合・結合解除ができない原因と対処法は次の通りです。
- 【原因1】ブックの共有が設定されている
- 「校閲」タブ内の「ブックの共有の解除」をクリックしブック共有設定を解除する
- 【原因2】テーブルとして書式設定されている
- 「デザイン」タブ内の「範囲に変換」をクリックしテーブル書式設定を解除する
- 【原因3】シートが保護されている
- 「校閲」タブ内の「シート保護の解除」をクリックしシート保護を解除する
以上、参考になれば嬉しいです。
