Excel使用歴約20年の杉山貴隆です。
セル結合が複数あるとき、ひとつひとつ解除していく作業は面倒ですし時間がかかってしまいますよね。そこで今回はExcelのセル結合を一括で解除する方法についてお伝えします。
簡単な方法を1ステップずつ解説していきます。ぜひ参考にしてみてください。
一定範囲のセル結合を一括で解除する方法
はじめに一定範囲のセル結合を一括で解除する方法を説明します。具体例として次のように6つのセル結合がある場合を考えてみます。
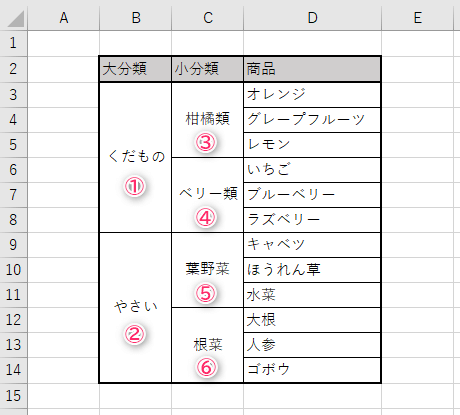
一括解除の手順は次の通りです。
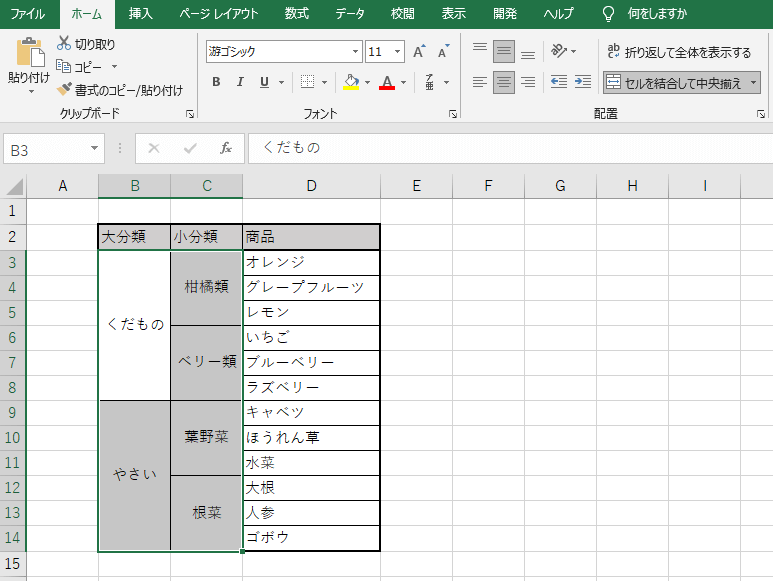
マウスをドラッグしてセル結合が含まれている範囲(この例ではB3~C14)を選択します。
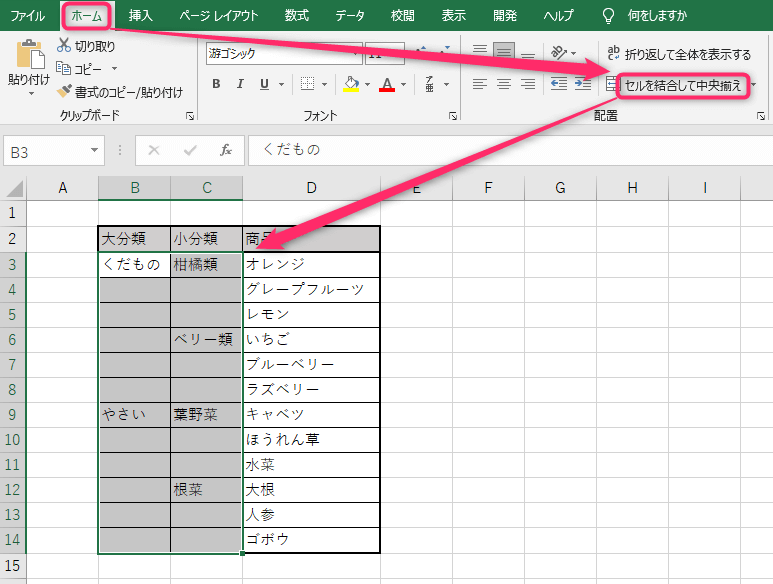
「ホーム」タブの「セルを結合して中央揃え」をクリックすると、選択範囲内のセル結合がまとめて解除されます。
「セルを結合して中央揃え」のボタンは本来はセル結合を作るためのボタンですが、選択しているセル範囲内にセル結合が含まれている場合はセル結合を解除するボタンとして機能するという点をおさえておきましょう。
シート全体のセル結合を一括で解除する方法
セル結合は一定範囲にとどまらずシート内の広い範囲で使われていることがあります。そこでシート全体のセル結合を一括で解除する方法についても説明します。
具体例として次のようにセル結合を含む表が2つある場合を考えてみます。

一括解除の手順は次の通りです。
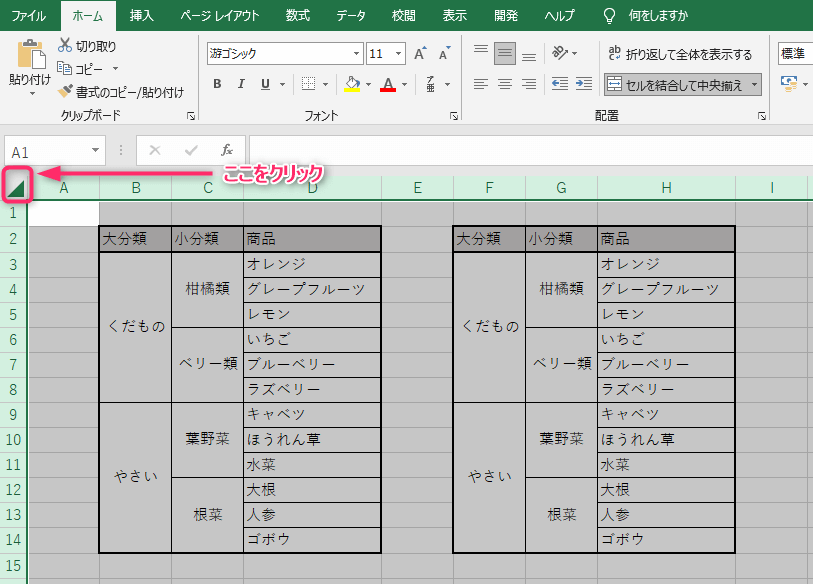
A1セルの左上にある角の部分をクリックします。そうするとシート全体が選択されます。
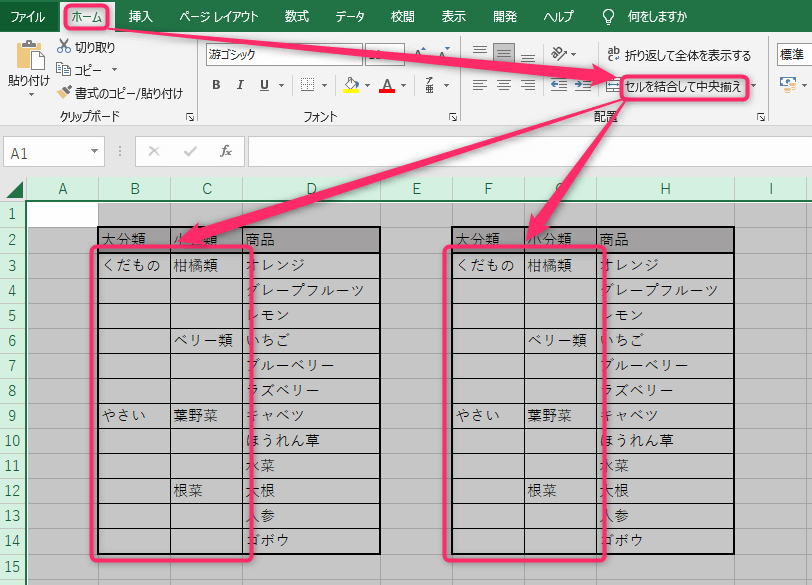
「ホーム」タブの「セルを結合して中央揃え」をクリックします。シート全体のセル結合がまとめて解除されます。
このように最初にシート全体を選択してしまえば、シートのどこにどれだけのセル結合があろうとも一括で解除できます。
よくある質問
一括でセル結合を解除することに関する「よくある質問」とその回答です。
空いたセルに元々の値を入れるには?
セル結合の解除によって空白セルが多数できますが、そこに元々の値を一括で入れるには「セル参照」の機能と Ctrl+Enter の機能を使います。
詳しい手順はセル結合解除後の空白セルを元の値と同じ値で埋める方法の記事で解説しています。あわせて参考にしてみてください。

結合解除ができない
セル結合の解除ができないときは「ブックの共有が設定されていないか?」「シートが保護されていないか?」といった点をチェックしてみてください。
詳しくはセル結合・結合解除ができないときの原因と対処法の記事で解説しています。あわせて参考にしてみてください。

この記事のまとめ
今回はセル結合を一括で解除する2つの方法についてお伝えしました。2つの方法の要点を復習すると次の通りです。
- 一定範囲のセル結合を一括で解除する方法
- セルの範囲を選択したあと「ホーム」タブの「セルを結合して中央揃え」をクリック
- シート全体のセル結合を一括で解除する方法
- シート全体を選択したあと「ホーム」タブの「セルを結合して中央揃え」をクリック
以上、参考になれば嬉しいです。
