Windows使用歴約20年の杉山貴隆です。
今回はCtrlキーの代わりに無変換キーを使う方法をお伝えします。というのも「Ctrl+C(コピー)」「Ctrl+V(貼り付け)」といったCtrl系ショートカットキーを使っていて思うことがあるんです。
それは「Ctrl は押しにくい」ということ。「キーボードの左側の Ctrl」と「C や V などの文字キー」を両方とも左手の指で押す人が多いと思いますが、どうしたってホームポジションが崩れてしまいますよね。

ということは実は押しにくい Ctrl を使い続けることで作業効率を落としてしまっているわけです。
そこで私は数か月前からスペースキーのすぐ隣にある 無変換 を Ctrl の代わりに使うことにしました。つまり「無変換+C でコピー」「無変換+V で貼り付け」とするのです。
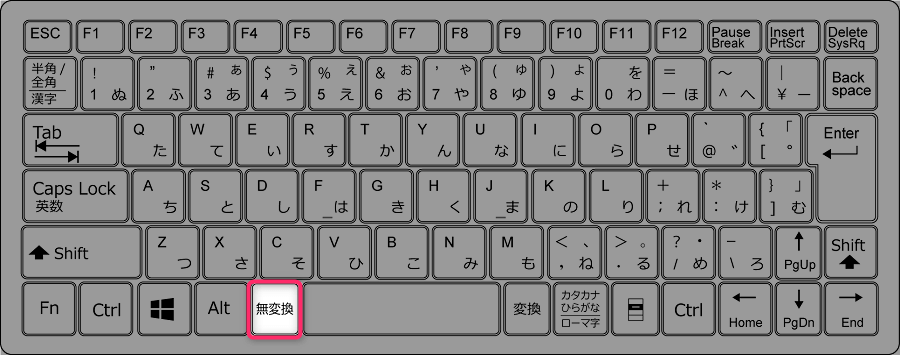
無変換 って使う機会がほとんどないのに、キーボード上でホームポジションをとったとき左手親指のすぐ近くにあって抜群に押しやすい。これを使わない手はありません。
私は「Ctrl系ショートカットキー」に代えて「無変換キー系ショートカットキー」を使用することで、かなり作業がはかどるようになりました。もっと早くやっておけば良かった!
以上を踏まえて、この記事では Ctrl の代わりに 無変換 を使うための手順について解説していきます。
押しにくいCtrlキーを無変換キーで代用する方法
押しにくい Ctrl を 無変換 で代用するにはAutoHotkeyというフリーウェアを導入します。AutoHotkeyはちょっとしたプログラムのようなものを自分で書いて読み込ませることで自分好みのショートカットキーが作れる便利なソフトです。
ちょっとしたプログラム(スクリプト)はコピペできるものを以下で示していきます。それでは Ctrl を 無変換 で代用する手順を見ていきましょう。
※以下では話を簡単にするため「無変換+C」でコピーし「無変換+V」で貼り付けするやり方だけを最初に確認します。その他のショートカットキーについては後で触れます。
AutoHotkeyをインストールする
はじめにAutoHotkey(最新版のv2.0ではなく従来版のv1.1)を公式サイトからダウンロードしインストールします。ふつうのソフトウェアと同じようにインストールするだけです。簡単ですし、すぐに終わります。
次の記事で画像を交えてインストールのやり方をまとめています。必要に応じて参考にしてください。

スクリプトを作成する(コピペでOK)
次にスクリプトを作成するためスタートメニューの「Windows アクセサリ」の中にある「メモ帳」を開きます(ほかのテキストエディタでも問題ありません)。
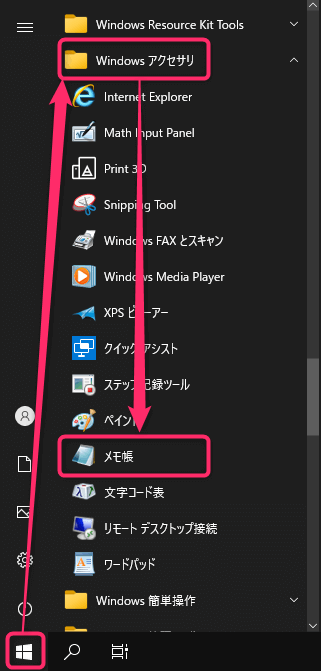
次のスクリプトをメモ帳にコピペします。
;「無変換+文字キー」が押されたら「Ctrl+文字キー」が押されたことにする
vk1D & c:: Send,{Blind}^c
vk1D & v:: Send,{Blind}^v
メモ帳の「ファイル」→「名前を付けて保存」をクリックして任意の場所に保存します。
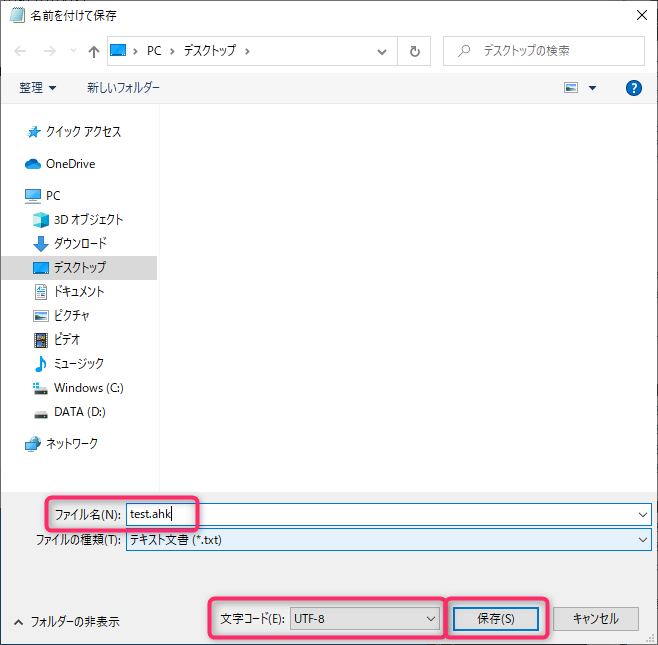
保存時の注意点は以下。
- ファイル名はなんでもいいです。ただし拡張子を .ahk としてください。
- 文字コードはUTF-8を選択してください。
保存すると「H」と書かれたアイコンで表示されます。
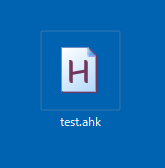
スクリプトを実行する(ダブルクリックするだけ)
最後にスクリプトを実行するため.ahkファイルのアイコンをダブルクリックします。ダブルクリックを避けたい場合は.ahkファイルを右クリックしてRun ScriptをクリックしてもOKです。
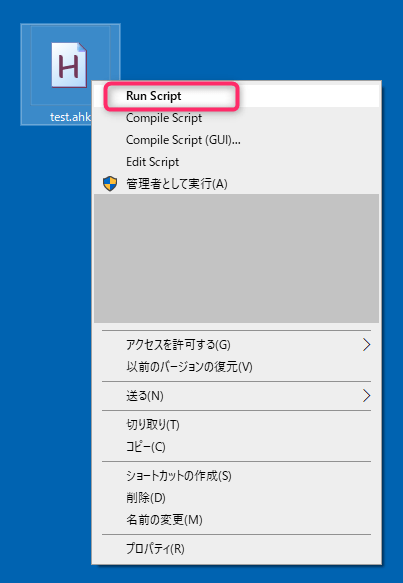
特に警告などが出てこなければ成功です。次のショートカットキーが機能するかどうか確認してください。
- 無変換+C
- Ctrl+C を押したのと同じ動作(コピー)
- 無変換+V
- Ctrl+V を押したのと同じ動作(貼り付け)
Ctrl を 無変換 で代用する手順は以上です。
無変換キーで代用できる範囲を広げたい場合
無変換キーで代用できるCtrl系ショートカットキーの範囲を広げたい場合は、「上記のスクリプトのcやvの文字を他の文字に置き換えたもの」を追加します。
たとえばコピーや貼り付けだけでなく切り取りのショートカットキー「Ctrl+X」も「無変換+X」で実行したい場合は1行追加して次のようにします。
;「無変換+文字キー」が押されたら「Ctrl+文字キー」が押されたことにする
vk1D & c:: Send,{Blind}^c
vk1D & v:: Send,{Blind}^v
vk1D & x:: Send,{Blind}^x
「Ctrl+Z」(ひとつ戻る)や「Ctrl+F」(ページ内検索)なども 無変換 で実行できるようにしておくと便利だと思います。
;「無変換+文字キー」が押されたら「Ctrl+文字キー」が押されたことにする
vk1D & c:: Send,{Blind}^c
vk1D & v:: Send,{Blind}^v
vk1D & x:: Send,{Blind}^x
vk1D & z:: Send,{Blind}^z
vk1D & f:: Send,{Blind}^f
Tab・Space・Enterやマウスのボタンに拡張する
Tabキー、Spaceキー、Enterキー、マウスのボタン等にも拡張したい場合は次のスクリプトの中から必要なものを選んでスクリプトに含めてください。
;文字キー以外に拡張する
vk1D & Tab:: Send,{Blind}^{Tab}
vk1D & Space:: Send,{Blind}^{Space}
vk1D & Enter:: Send,{Blind}^{Enter}
vk1D & LButton:: Send,{Blind}^{LButton}
vk1D & RButton:: Send,{Blind}^{RButton}
vk1D & WheelDown:: Send,{Blind}^{WheelDown}
vk1D & WheelUp:: Send,{Blind}^{WheelUp}
無変換キーを完全にCtrlキーに置き換える
「無変換キーで代用できるCtrl系ショートカットキーの範囲を1文字ずつ拡張していくのは面倒だ」と感じるかもしれません。いっそ無変換キーが押されたときは常にCtrlキーが押されたことにするほうが早いでしょう。
そうするには.ahkファイルに次の3行だけを書いておくとうまくいきます。
;「無変換」が押されたときは常に「Ctrl」が押されたことにする
*vk1D:: Send,{Blind}{Ctrl DownTemp}
*vk1D Up:: Send,{Blind}{Ctrl Up}
スクリプトの内容を上記3行だけにしてダブルクリックで実行すると、その後は「無変換キーが押されたときは常にCtrlキーが押されたのと同じ」になります。
「無変換キー+文字キー」の注意点と対応方法
注意点として、今回紹介したスクリプトをAutoHotkeyで実行するとスクリプトが動いている間は 無変換 のもともとの機能が失われてしまいます。
スクリプト実行中に 無変換 に相当する機能を引き続き使いたい場合は、代わりにこちらのWindowsショートカットキーを使っていただければと思います。
- Ctrl+I
- 入力中の文字列を全角カタカナに変換する
- Ctrl+O
- 入力中の文字列を半角カタカナに変換する
- Ctrl+P
- 入力中の文字列を全角英数に変換する
- Ctrl+T
- 入力中の文字列を半角英数に変換する
※無変換キーと組み合わせて使う文字の範囲をI・O・P・Tにまで拡張しておけば、これらのショートカットキーも当然「無変換+I/O/P/T」で利用できます。
PC起動時の自動実行を設定する
AutoHotkeyのスクリプトはPCを再起動したり電源を切ったりすると終了してしまいます。つまり電源OFFの度に「無変換系ショートカットキー」は無効になります。
PC起動時に毎回自動でスクリプトを実行するには.ahkファイルのショートカットファイルを作り、スタートアップフォルダに配置しておけばOKです。詳しい手順は次の記事でまとめています。

この記事のまとめ
今回は「押しにくい Ctrl の代わりに 無変換 を使う方法」をお伝えしました。その手順を復習すると次の通りです。
- AutoHotkeyをインストールする
- スクリプトを作成する(コピペでOK)
- スクリプトを実行する(ダブルクリックするだけ)
Ctrl系のショートカットキーは無変換系ショートカットキーに置き換えて生産性アップを目指しましょう。
以上参考になれば嬉しいです。
