Excel使用歴約20年の杉山貴隆です。
今回はExcelを使って二次関数のグラフを作る方法を解説します。はじめにグラフの作り方だけをざっと説明します。そのあとでxやyの値を素早く簡単に入力する方法についても紹介します。
この記事を参考にしていただければスムーズに二次関数のグラフを作れるはずです。ぜひ試してみてください。
二次関数のグラフを作成する手順
二次関数のグラフを作成する手順を解説します。ここでは例として二次関数 y=x2 のグラフの作り方を見ていきましょう。
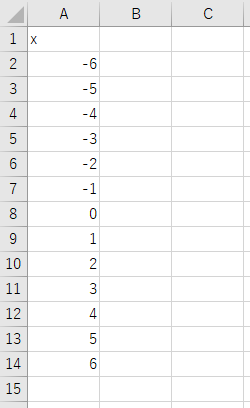
一定範囲のxの値を縦方向に入力します。上の画像では-6から6までの整数を入力しています。
(Excelの機能を使ってxの値を素早く入力する方法については後述します。)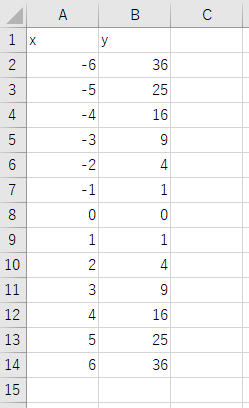
xの値に対応するyの値を入力します。
(Excelの機能を使ってyの値を素早く入力する方法については後述します。)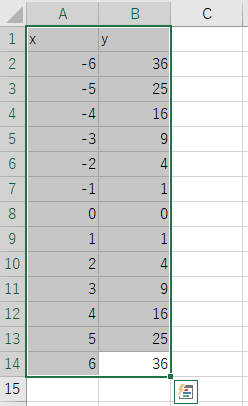
入力したデータをすべて選択します。
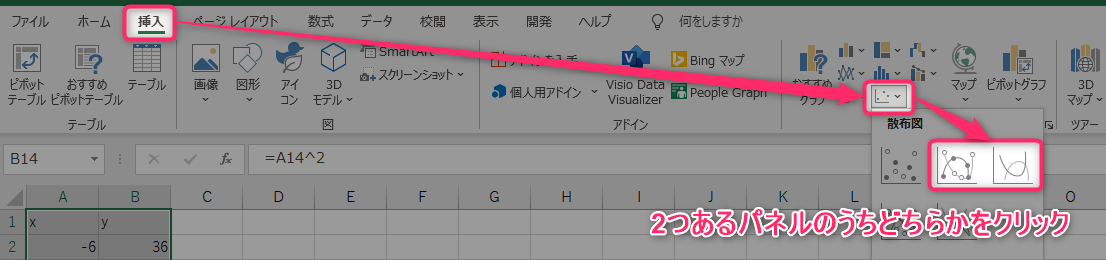
データを選択した状態で「挿入」タブの「グラフ」グループにある散布図のアイコンをクリックします。
グラフの選択肢がいくつか出ますが「散布図(平滑線とマーカー)」または「散布図(平滑線)」のどちらかをクリックします。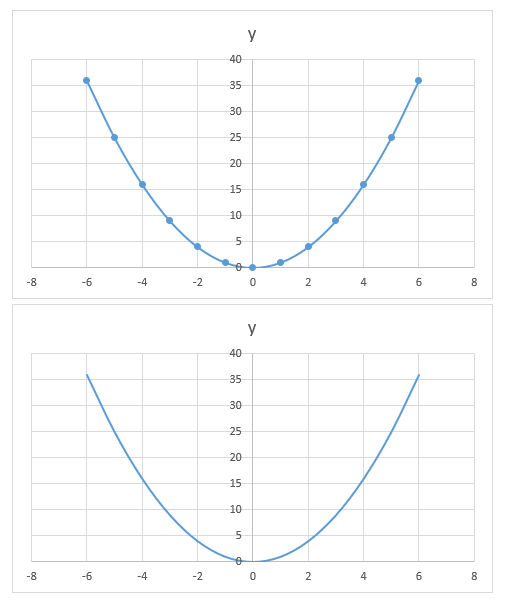
二次関数のグラフが挿入されます。
上が「散布図(平滑線とマーカー)」をクリックした場合のグラフで、
下が「散布図(平滑線)」をクリックした場合のグラフです。
グラフ上のマーカー(点)の有無のみ異なります。
好みや用途で使い分けてください。
xの値を素早く入力する手順
xの値はひとつずつ手入力しても構いませんが、Excelのオートフィル機能を使うと素早くたくさんの値を入力できます。
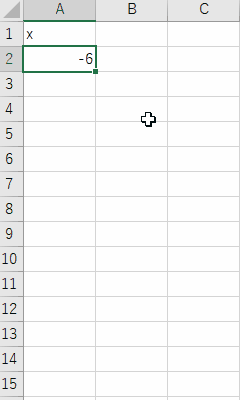
以下で手順を見ていきましょう。
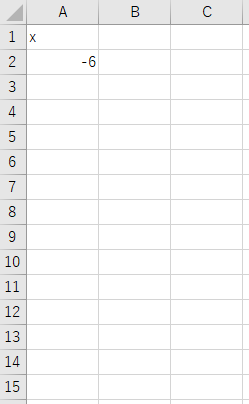
最初にセルA2に-6を入力します。
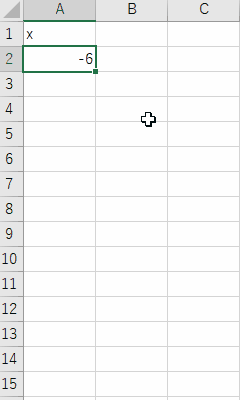
セルA2を選択した状態でマウスのカーソルをセルA2の右下に近づけます。
マウスのカーソルが十字のアイコンに変わったら Ctrl を押しながら下方向にドラッグします。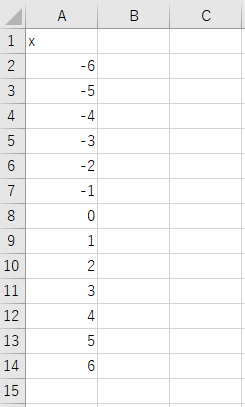
xの値を素早く入力できました。
yの値を素早く入力する手順
yの値はひとつずつ手入力しても構いませんが、Excelのオートフィル等の機能を使うと素早くたくさんの値を入力できます。
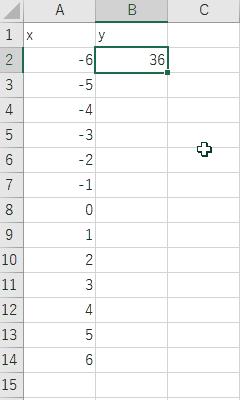
以下で手順を見ていきましょう。
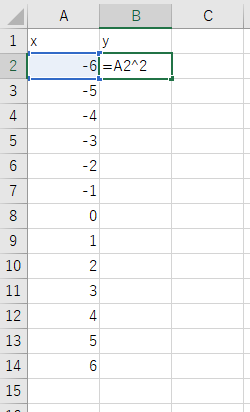
セルB2に y=x2 の右辺をExcelが理解できる形に書き換えて記述します。今回の例では「=A2^2」と書きます。
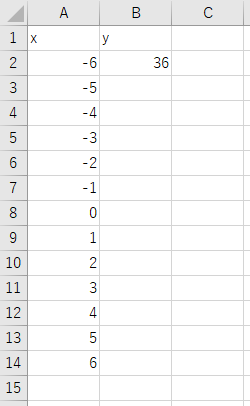
セルを確定すると計算結果「36」が表示されます。
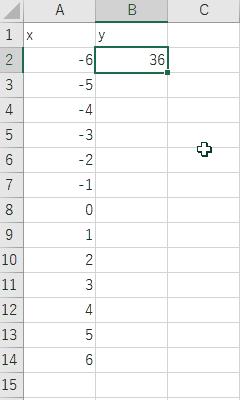
セルB2を選択した状態でマウスのカーソルをセルB2の右下に近づけます。
マウスのカーソルが十字のアイコンに変わったら下方向にドラッグします。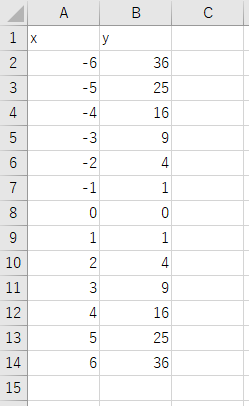
各xに対応するyの値を素早く入力できました。
手順の1つめ「二次関数の右辺をExcelが理解できる形に書き換えてセルB2に入力する」が少し難しいかもしれません。
次の表にいろいろな二次関数のとその書き換え例を示しましたので参考にしてください。ちなみにハット「^」はべき乗の記号で、アスタリスク「*」は乗算(掛け算)の記号です。
| 二次関数の式 | B2に入力する数式 |
|---|---|
| y=x2 | =A2^2 |
| y=10x2 | =10*A2^2 |
| y=-x2 | =-1*A2^2 |
| y=-10x2 | =-10*A2^2 |
| 二次関数の式 | B2に入力する数式 |
|---|---|
| y=x2+1 | =A2^2+1 |
| y=10x2+1 | =10*A2^2+1 |
| y=-x2-1 | =-1*A2^2-1 |
| y=-10x2-1 | =-10*A2^2-1 |
| 二次関数の式 | B2に入力する数式 |
|---|---|
| y=x2+x+1 | =A2^2+A2+1 |
| y=10x2+5x+1 | =10*A2^2+5*A2+1 |
| y=-x2-x-1 | =-1*A2^2-1*A2-1 |
| y=-10x2-5x-1 | =-10*A2^2-5*A2-1 |
この記事のまとめ
今回はExcelで二次関数のグラフを書く方法について解説しました。
xやyの値を手入力したとしてもグラフは書けます。でもせっかくなのでExcelの機能を使ってxやyの値を一気に入力してしまいましょう。そのほうが楽ですし、慣れれば時間も短く済みます。
以上、参考になれば嬉しいです。
