Excel使用歴約20年の杉山貴隆です。
今回はExcelで同じ文字を繰り返し入力する方法を紹介します。ひとくちに「同じ文字を入力する」といっても何通りかのケースが考えられます。
- ①1つのセル内に同じ文字を繰り返し入力する
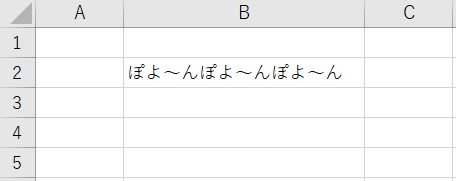
- ②隣接する複数のセルに同じ文字を繰り返し入力する
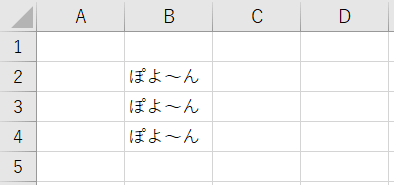
- ③飛び飛びのセルに同じ文字を繰り返し入力する
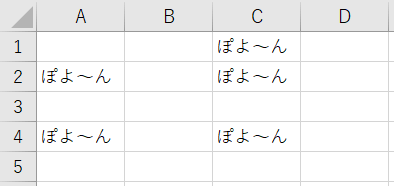
- ④入力済みの文字列の一覧から選択して繰り返し入力する
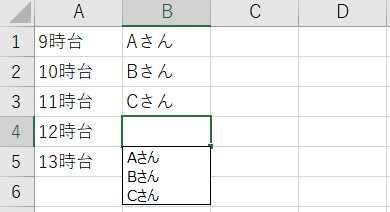
それぞれの手順をわかりやすく解説していきます。
なおWordだと F4 や Ctrl+Y で文字の繰り返し入力ができますが、Excelではそれができません。この記事で説明するやり方はその代わりにもなると思います。参考にしてみてください。
1つのセル内に同じ文字を繰り返し入力する方法
1つのセルの中に同じ文字列を何度も入力したい場合はREPT関数を使います。たとえば「ぽよ~ん」という文字を3回繰り返して「ぽよ~んぽよ~んぽよ~ん」と書きたい場合は次の手順を実施します。
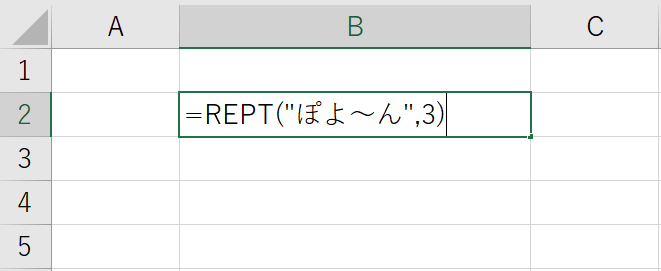
セルに =REPT("ぽよ~ん", 3) と入力します。
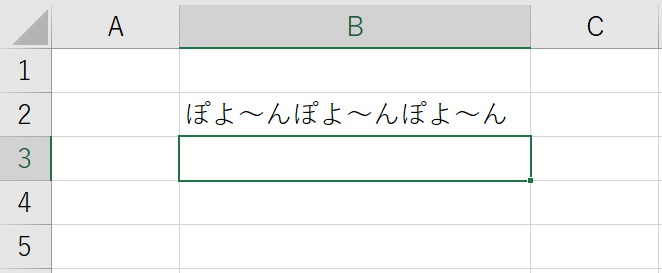
エンターキーを押して確定すると、1つのセルの中に「ぽよ~ん」を繰り返し入力できます。
上の例からわかるようにREPT関数は次の書式をとります。
文字列の部分はダブルクオーテーションでくくるので、単に「ぽよ~ん」とするのではなく「"ぽよ~ん"」と書くのがポイントです。
隣接する複数のセルに同じ文字を繰り返し入力する方法
隣り合っているセルに同じ文字を繰り返し入力したい場合はマウスをドラッグするだけでできます。たとえば「ぽよ~ん」という文字を下方向に繰り返し入力したい場合は次の手順を実施します。
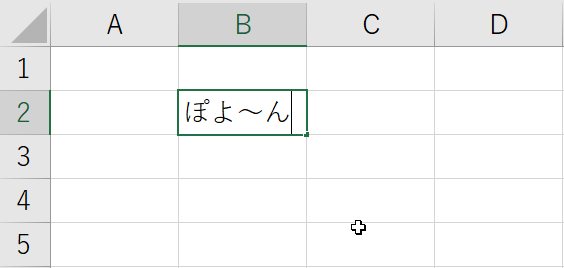
「ぽよ~ん」と入力して、エンターキーを押して文字列を確定します。
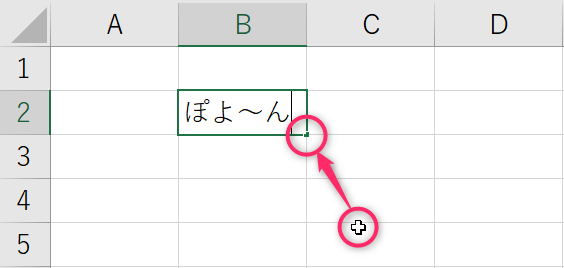
マウスのポインタ(白い十字)をセルの右下に近づけます。
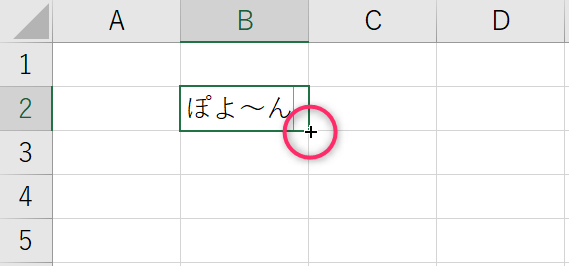
マウスのポインタがセルの右下と重なったとき、白い十字から黒い十字に変化したことを確認します。
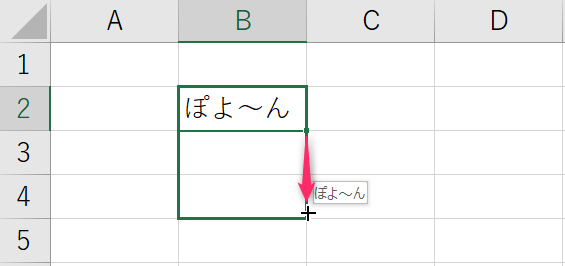
マウスで下方向にドラッグします。
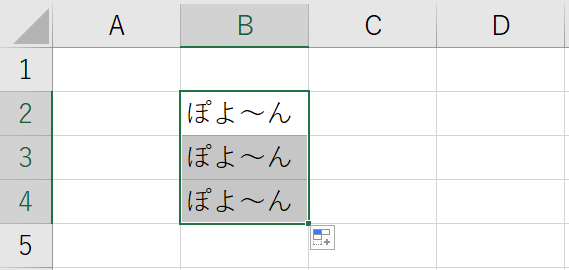
マウスのボタンから指を離すと、下方向に隣接しているセルに繰り返し「ぽよ~ん」が入力されます。
同じことは下方向だけでなく上下左右どの方向にもできます。この機能は「オートフィル(AutoFill)」と呼ばれていて、エクセルで最も使われる機能の1つです。
オートフィルというと難しそうな響きに聞こえるかもしれませんが「自動(auto)で埋める(fill)」というそのまんまの用語です。
飛び飛びのセルに同じ文字を繰り返し入力する方法
飛び飛びのセル、つまり「必ずしも隣接していない複数のセル」に同じ文字列を入力したい場合はちょっとだけ上級の操作が必要です。たとえば5個の飛び飛びのセルに「ぽよ~ん」と入力したい場合は次の手順を実施します。
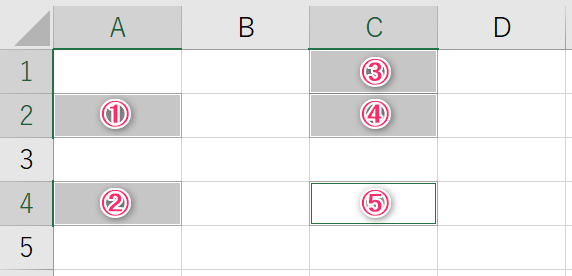
最初に Ctrl を押したまま飛び飛びのセルを1つずつクリックして5個のセルを選択します。選択し終わったら Ctrlはいったん離してOKです。
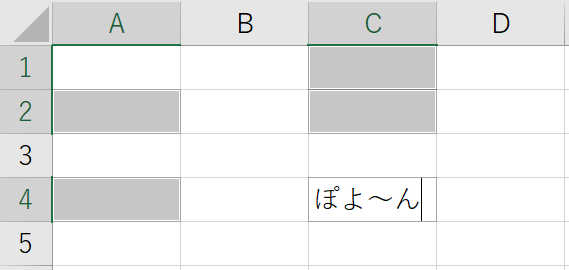
5個目のセルに「ぽよ~ん」と入力し、Enterキーを1回だけ押して文字列変換の有無のみ確定します。
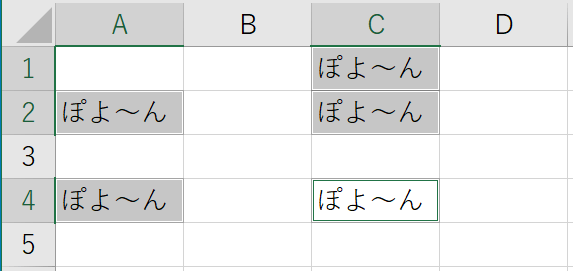
直後に Ctrl を押したまま Enter を押してセルを確定すると、選択していた5つのセルに「ぽよ~ん」が入力されます。
入力済みの文字列の一覧から選択して繰り返し入力する方法
あまり使われていない機能ですが、入力済みの文字列の一覧から選択して繰り返し入力する方法もありますので紹介します。
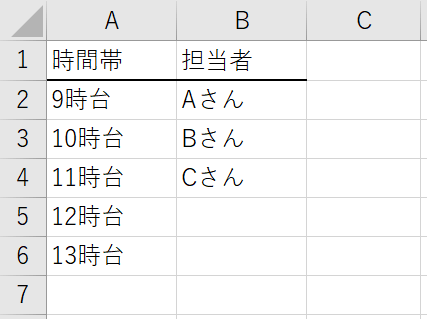
たとえば上のようなシフト表を作っているとします。「Aさん」「Bさん」「Cさん」が縦方向に入力されています。
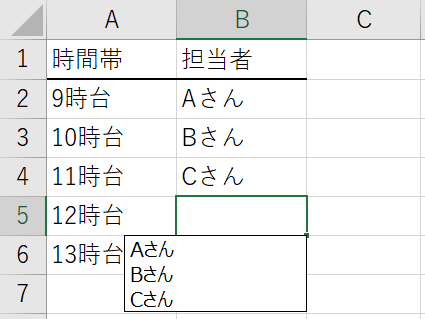
この3人のいずれかの名前を入力する作業を繰り返したいときは Alt を押したまま ↓ を押します。入力済みの文字列の一覧が現れます。
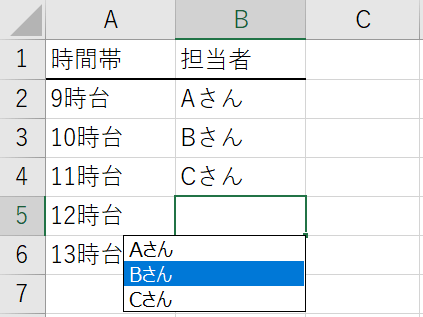
一覧の中から入力したい文字列を選択します。
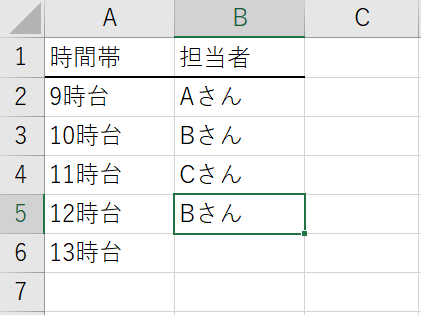
クリックまたは Enter で確定すると選択した文字列がセルに入力されます。
なおこの方法には次のような制約があります。
- 縦方向のみ有効。横方向には使えない
- 入力済みの文字列と入力対象セルの間に空白セルがある場合は使えない(上の例だと「12時台の担当者」を空白セルのままにして「13時台の担当者」を入力するのは不可)
- 数値に対しては使えない
上記の制約にかからないように利用していただければと思います。
この記事のまとめ
今回は「Excelで同じ文字を繰り返し入力する方法」として次の4つを紹介しました。
- 1つのセル内に同じ文字を繰り返し入力する方法
- REPT関数を使う
- 隣接する複数のセルに同じ文字を繰り返し入力する方法
- オートフィルを使う
- 飛び飛びのセルに同じ文字を繰り返し入力する方法
- Ctrl+Enter でセルを確定する
- 入力済みの文字列の一覧から選択して繰り返し入力する方法
- Alt+↓
以上、参考になれば嬉しいです。
