Excel使用歴約20年の杉山貴隆です。
今回はExcelのセル結合のショートカットについて解説します。結論から言うとExcelにはセル結合のショートカットキーはありません。残念ながら Ctrl+C みたいな通常のショートカットは存在しないのです…。
でも安心してください。代わりの方法を使えば楽にセル結合を実行できます。以下でおすすめのやり方をいくつか紹介しますので、気に入ったものを使ってみてください。
この記事では主に「セル結合」を話題にしていますが「セルの結合解除」も同様です。つまり結合解除に関してもショートカットキーはありません。また以下で説明する代わりの方法が使えます。
方法① F4で繰り返す
Excelでセル結合を実行できるおすすめの方法の1つめはF4キーです。
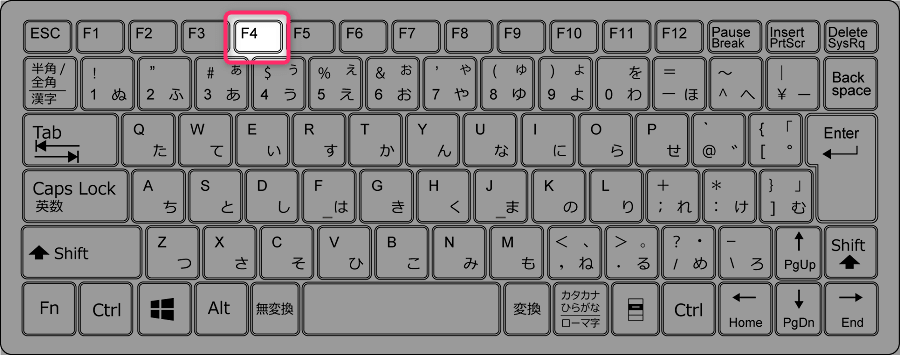
Excelにおいて F4 は直前の操作を繰り返す機能を持っています。なので通常の操作でセル結合をした後に新たにセルを選択して F4 を押せば再びセル結合を実行できます。次の手順でお試しください。
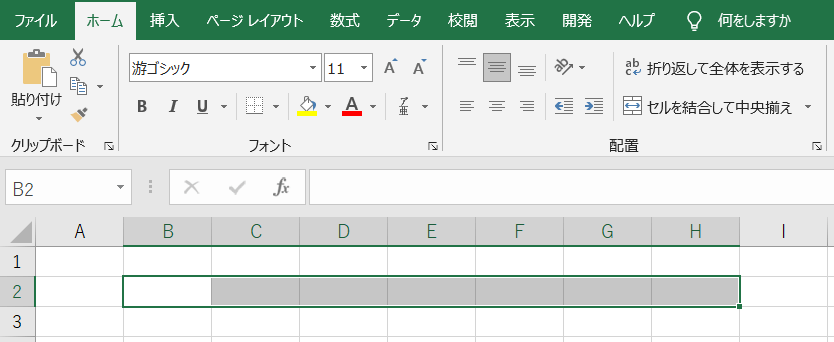
セルを選択します。
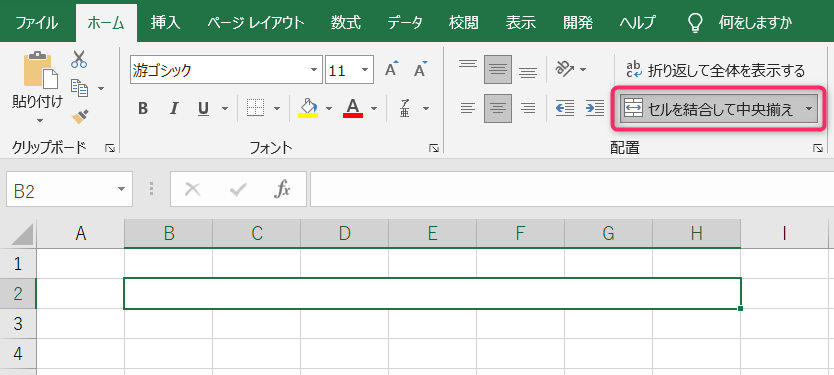
上部のメニュー「セルを結合して中央揃え」でセル結合を実行します。
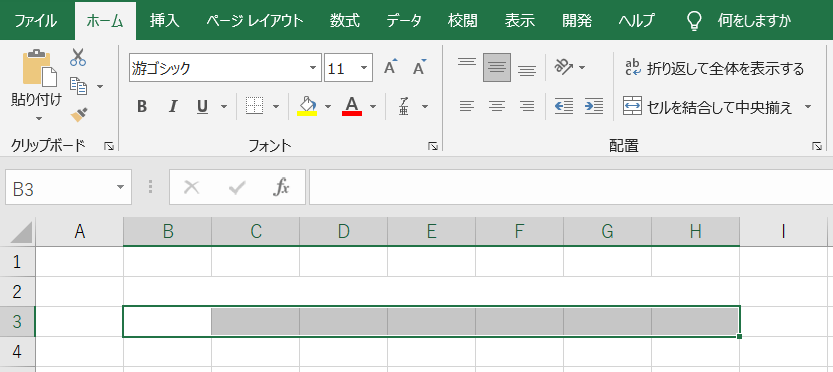
別のセルを選択します。
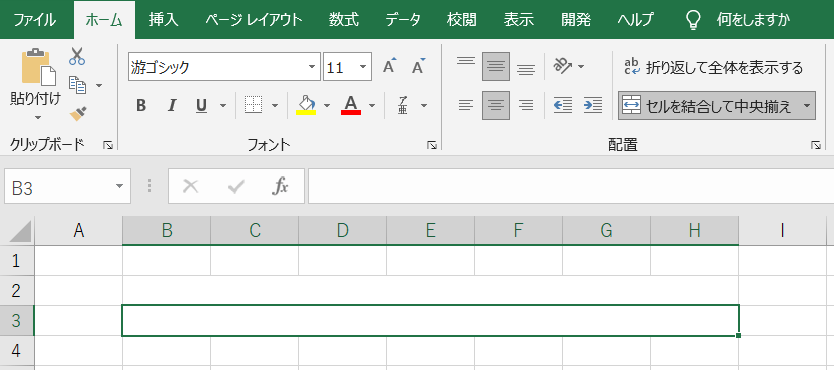
キーボードの F4 を押すと「セルを結合して中央揃え」が繰り返され、選択していたセルが結合されます。
F4 でセル結合を繰り返す方法は以上となります。この方法は非常に簡単にできるのでお勧めです。
1つ注意点があります。F4 の機能は「直前の操作を繰り返す」というものであるため、セル結合を実行した後に他の操作(たとえば文字色の変更)を行った場合は F4 でセル結合を再実行することはできません。
セル結合を実行した後に他の操作を行っていた場合、F4 を押すと後に実行したほうの操作が繰り返される結果となります。
ただし上記には例外もあります。セル結合を実行した直後、どこかのセルに文字を入力し確定しただけであればそのあと F4 でセル結合を再実行できます。
Excelにおける F4 についてもっと詳しく知りたい場合はF4キーの解説記事を読んでみてください。

方法② 専用ボタンを作る
Excelでセル結合を実行できるおすすめの方法の2つめは専用ボタンを作るやり方です。Excelでは次の画像のように特定の機能を持ったボタンを自作できます。
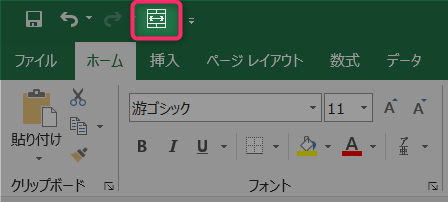
そしてこのボタンはクリックで押せるだけでなくキーボード上の簡単な操作で何度でも押すことができるんです。一度ボタンを作ってしまえば短いキー操作だけでセル結合を実行できるようになります。ボタンを作るには次の手順を実施します。
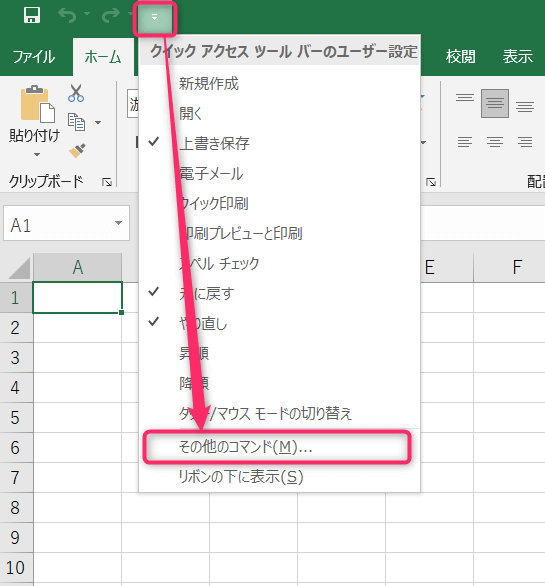
Excelの保存ボタンの右のほうにある▼ボタンをクリックし「その他のコマンド」をクリックします。
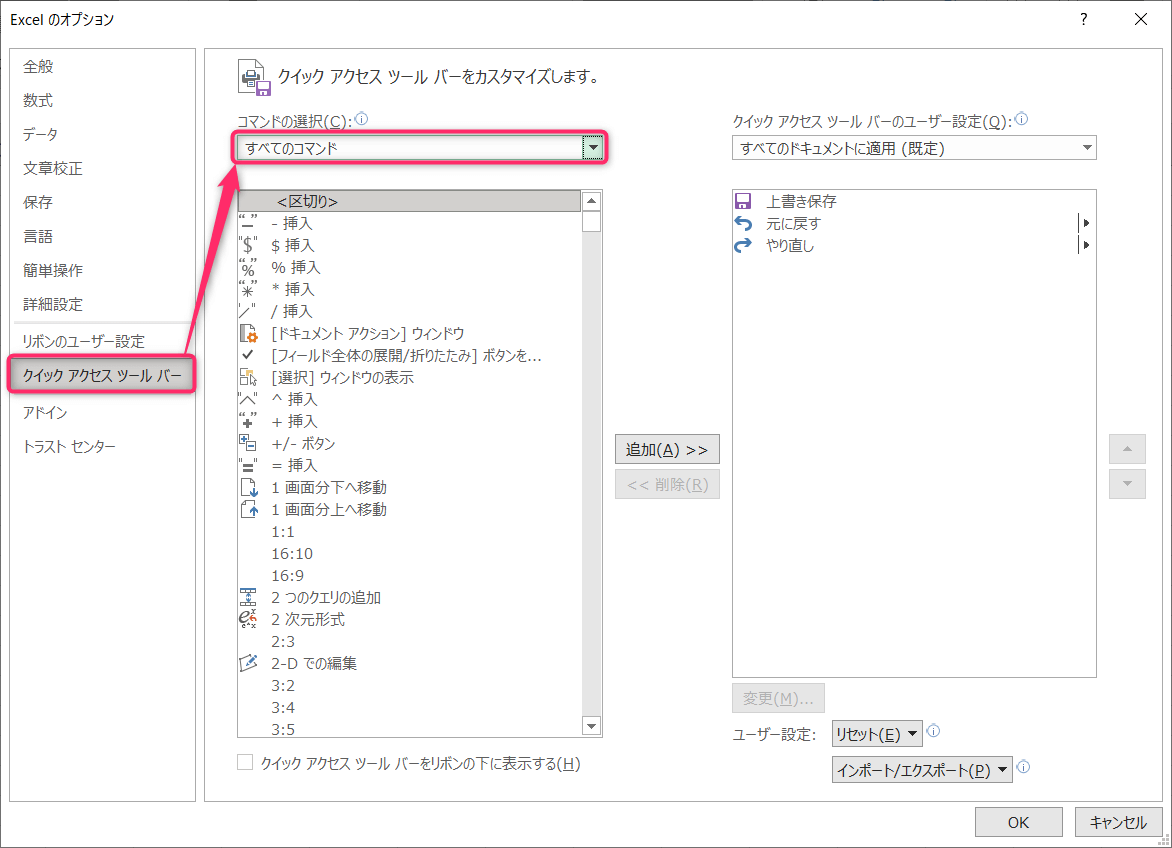
「Excelのオプション」画面が開きます。「クイック アクセス ツールバー」のプルダウンメニューで「すべてのコマンド」を選択します。
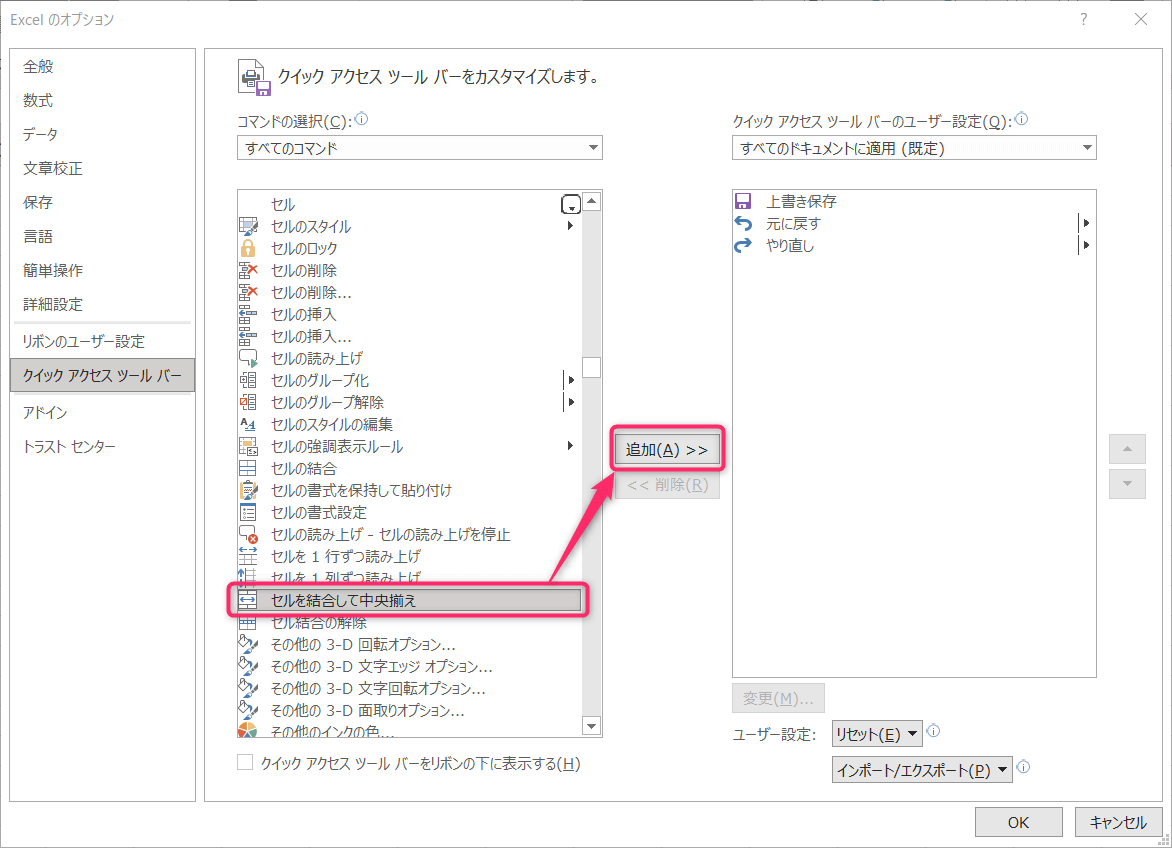
「セルを結合して中央揃え」を選択します(必要に応じて「セルの結合」「セル結合の解除」「横方向に結合」も選べます)。「追加」をクリックします。
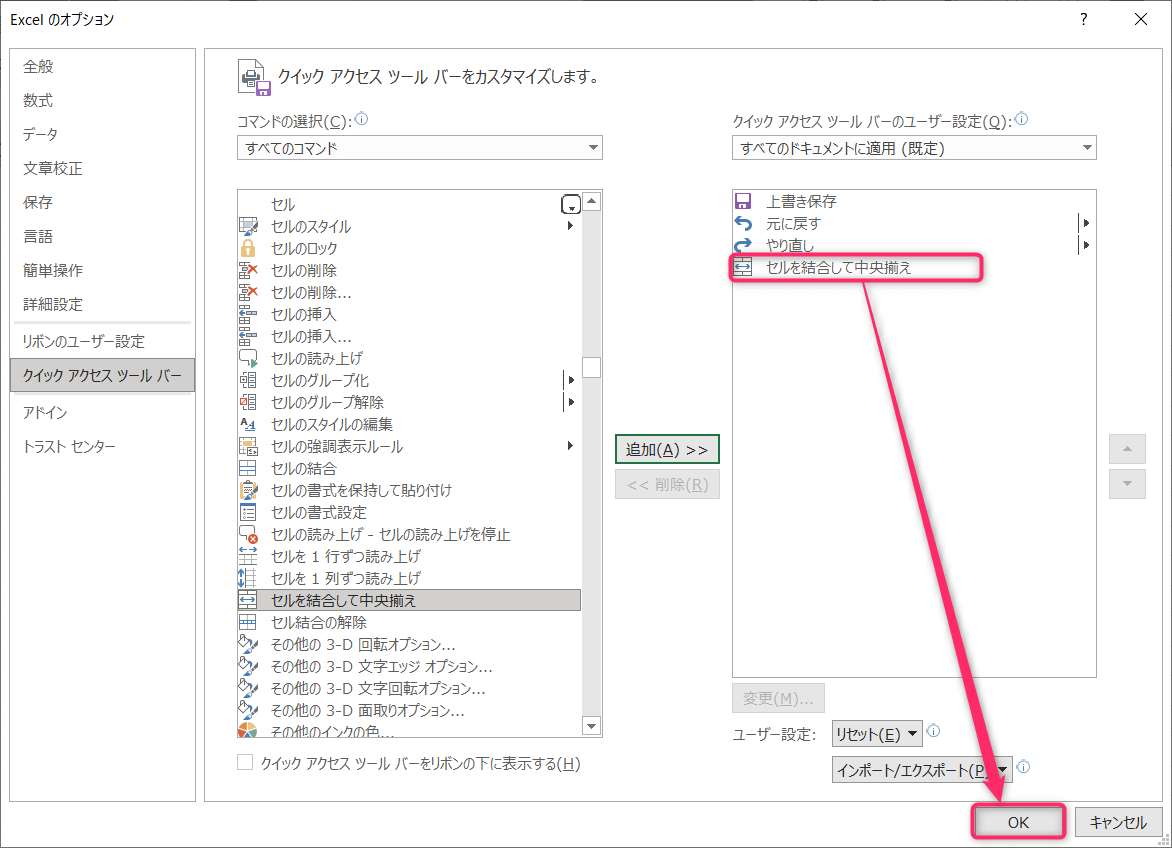
右側に「セルを結合して中央揃え」が表示されたことを確認し「OK」をクリックします。
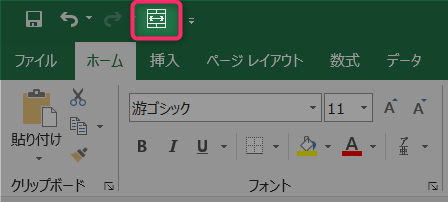
クイックアクセスツールバーにアイコンが現れていればボタン作成は成功です。
作ったボタンをキーの組み合わせで押すには次の手順を実施します。
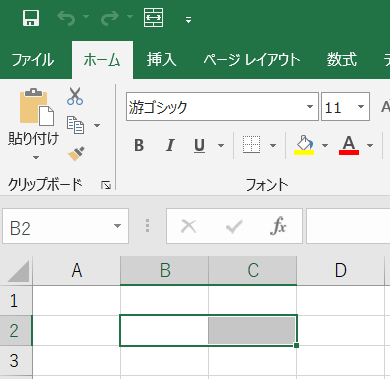
セルを選択します。
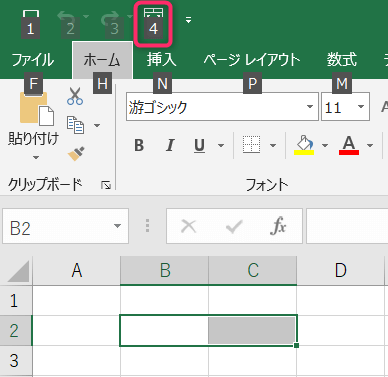
Alt を1回押して離すとボタンに重なるように数字が表れます(この例では「4」)。
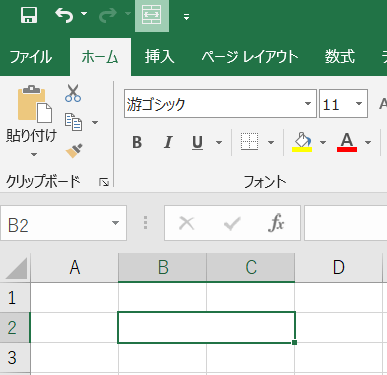
キーボードで該当の数字キー(この例だと「4」キー)を押すと、自作したボタンが押されたことになり、セル結合が実行されます。
このように一度ボタンを作った後は「Alt→4」といった簡単な操作でセル結合を何度でも繰り返すことができます。この方法は少ない手順でセルを結合できますのでおすすめです。
ちなみに Alt→4 のような「上部メニュー上のコマンドを実行するための一連のキー」には名前があって、アクセスキーと総称されています。アクセスキーはこの後も登場します。
方法③ ちょっと長めのアクセスキーを使う
Excelでセル結合を実行できるその他の方法はちょっと長めのアクセスキーを使うやり方です。
さっき見たような専用ボタンは作りたくない、でもキーボードの操作でセル結合を実行したい、という場合もきっとあるでしょう。そういうときは Alt→H→M→C という一連のキー操作でセル結合を実行できます。次の手順をお試しください。
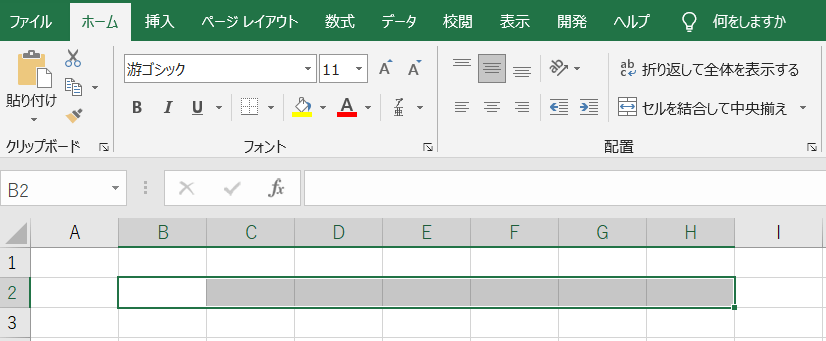
セルを選択します。
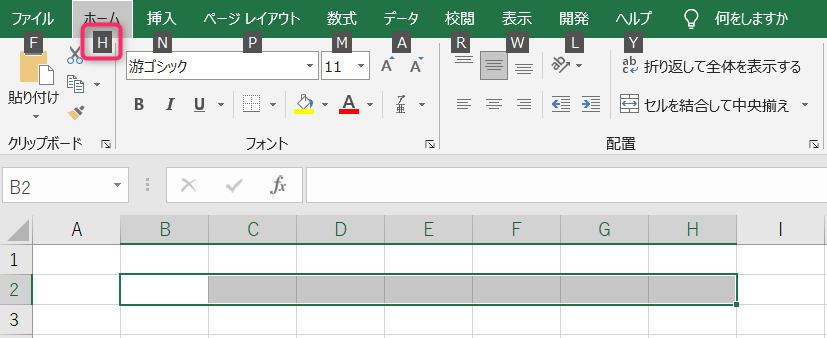
Altキーを1回押して離すと、タブメニューに重なるようにアルファベットが現れます。「ホーム」のところに「H」があるので、キーボードで H を押します。
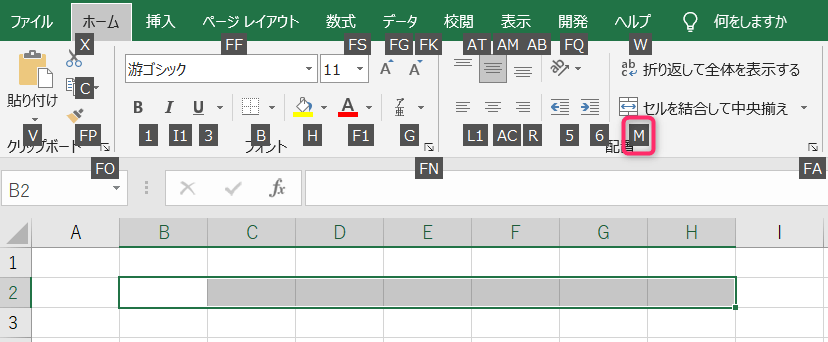
各種メニューの上にアルファベットが現れます。セル結合のところに「M」があるので、キーボードで M を押します。
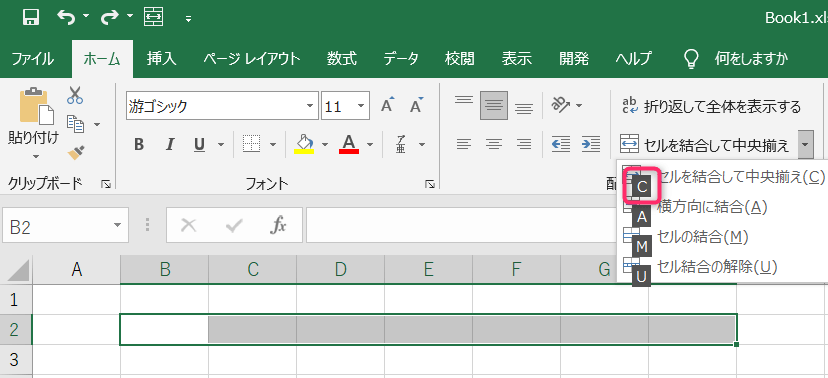
セル結合のメニューが開きます。「セルを結合して中央揃え」のところに「C」があるので、キーボードで C を押します。
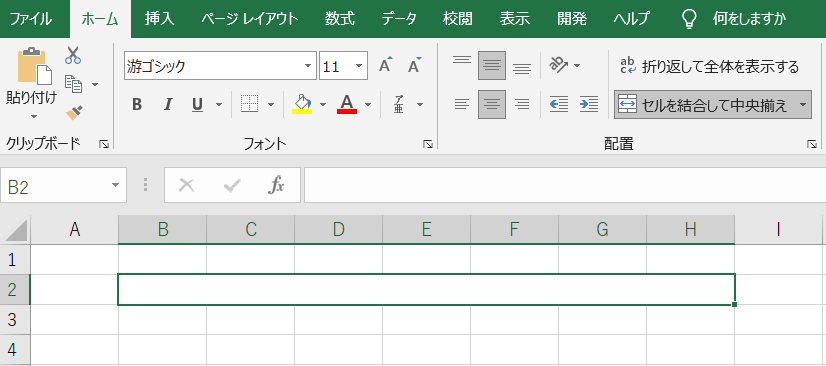
以上の操作でセルが結合されたことを確認します。
Alt→H→M→C で実行できるのは「セルを結合して中央揃え」です。
その他のセル結合もアクセスキーを使って実行できます。次の一覧にまとめておきます。
- Alt→H→M→C
- セルを結合して中央揃え
覚え方:Alt→Home→Merge→Center - Alt→H→M→A
- 横方向に結合
覚え方:Alt→Home→Merge→Across - Alt→H→M→M
- セルの結合
覚え方:Alt→Home→Merge→Merge - Alt→H→M→U
- セル結合の解除
覚え方:Alt→Home→Merge→Unmerge
アクセスキーを使うやり方は先に紹介した「自作した専用ボタンを Alt→4 で押す」の方法よりもキー操作の回数が多いです。なのでそれほどオススメの方法というわけではありません。
とはいえ自作ボタンを気軽に作れない環境(社内の共用PC等)で作業するときなど、活躍するシーンもあると思います。
この記事のまとめ
今回は「Excelセル結合のショートカットは無い!代わりの方法を解説」というテーマでお伝えしました。代わりの方法を復習すると次の通りです。
- ①F4で繰り返す
- いったん通常の操作でセル結合をした後に、新たにセルを選択して F4 を押す
- ②専用ボタンを作る
- クイックアクセスツールバーにセル結合専用のボタンを作った後に Alt→4 で実行する
- ③ちょっと長めのアクセスキーを使う
- Alt→H→M→C でセル結合を実行する
ちなみに②や③の方法でセルを結合した後、さらに F4 でセル結合を繰り返すこともできます。やってみてください。
以上、参考になれば嬉しいです。
