Windows PC使用歴20年の杉山貴隆です。
今回はパソコンのキーボードで「@」(アットマーク、アット)を打つ方法と打てないときの対処法を解説します。
そもそもアットマークには半角と全角の2種類があります。
| 記号 | 区別 |
|---|---|
| 半角のアットマーク | |
| 全角のアットマーク |
使っているフォントによっては見た目では全く区別がつかないこともあります。しかしパソコン側では半角のアットマークと全角のアットマークを常に区別しますので、使い分けに注意が必要です。
半角アットマークはメールアドレスの前半部分・後半部分の区切り記号としてよく使われます。SNSのツイッターではユーザー名を示す記号として使われます。
- メールアドレスの例
- test@example.com
- Twitterの例
- @kiryusblog
全角アットマークは何らかの理由で半角アットマークを使いたくない場合に半角アットマークの代わりの記号として使われることが多いです。
この記事では半角・全角それぞれのアットマークの入力方法や押すべきキーボードのキー位置がどこなのかをわかりやすくお伝えします。ぜひ参考にしてみてください。
アットマークのキーの位置
キーボード上でアットマークのキーがどこにあるかというとエンターキーから数えて2つ左にあります。

印字は「`@゛」となっています。以下「`@゛」キーと呼びます。拡大するとこんなキーです。
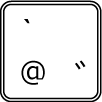
半角アットマークの打ち方
半角アットマークの打ち方を説明します。「基本編」「変換機能編」「かな入力編」の3つの方法がありますが、使いやすいものを覚えておけばOKです。
基本編
半角アットマークを打つ際の最も基本的なやり方は次の通りです。
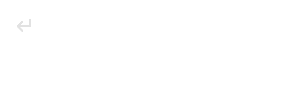
Wordなどのアプリで文字を書きたい場所をクリックします。
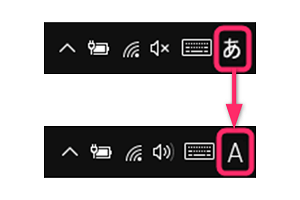
日本語入力がONになっているときは 半角/全角 を押してOFFに切り替えます。
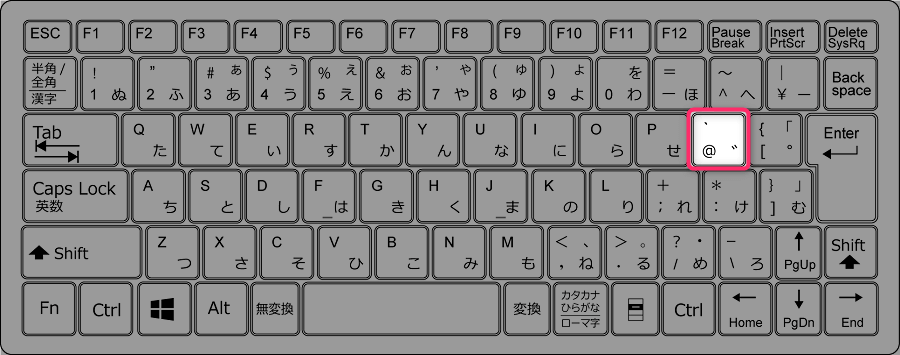
キーボードの P の右隣にある「`@゛」キーを押します。
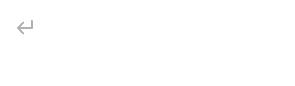
半角アットマークが入力できたことを確認します。
変換機能編
上記の手順でうまく入力できない場合や手順を覚えるのが面倒な場合は変換機能を使うと簡単です。
日本語入力ONの状態で「アットマーク」または「アット」と入力し、スペースキーを押して変換候補を表示します。
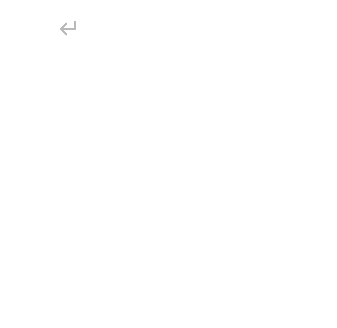
表示された候補のうち @[半]を選んで確定すると半角アットマークを入力できます。
かな入力編
ローマ字入力ではなくかな入力で日本語を入力している場合の半角アットマーク入力方法は次の通りです。
日本語入力ONの状態で「`@゛」キーを押して濁点「 ゛」を入力し、続けて F10(半角英字変換)を押して変換します。
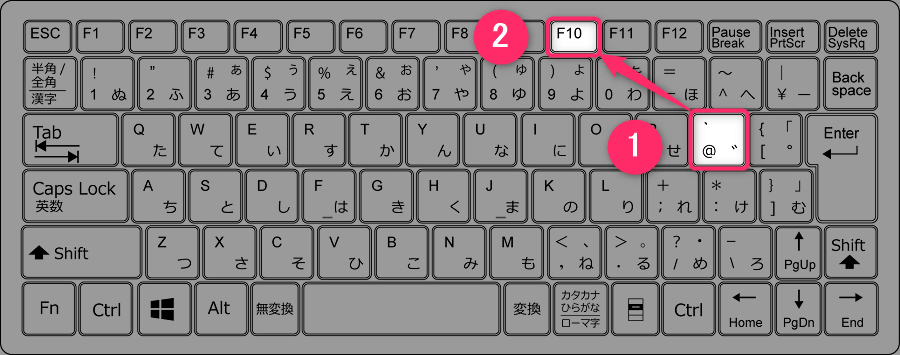
そうすると入力された濁点「 ゛」が半角アットマークに変換されます。
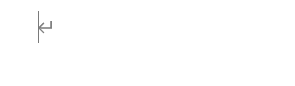
F10 を押しても半角アットマークに変換できない場合があります。
その場合は単に F10 を押すのではなく、キーボードの左下付近にある Fn を押しながら F10 を押すようにしてみてください。
Fn・F10 のキー位置はこちら。
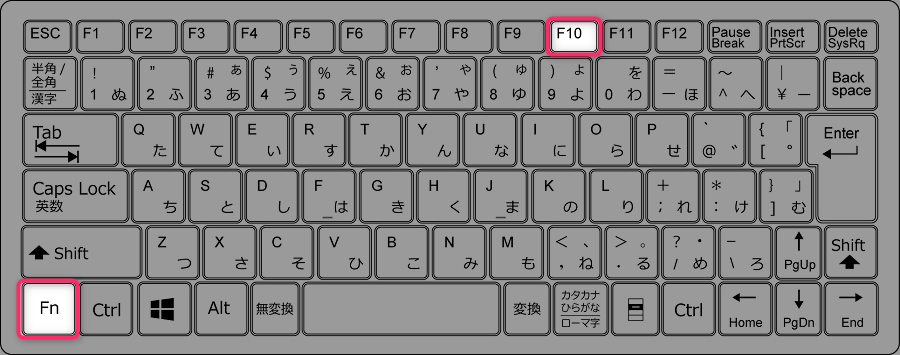
特にHPやDELLのパソコンだと Fn を押す必要があるケースが多いです。
全角アットマークの打ち方
次に全角アットマークの打ち方を説明します。「基本編」「変換機能編」「かな入力編」の3つの方法がありますが、使いやすいものを覚えておけばOKです。
基本編
全角アットマークを打つ際の最も基本的なやり方は次の通りです。
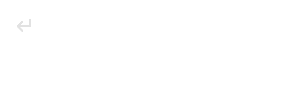
Wordなどのアプリで文字を書きたい場所をクリックします。
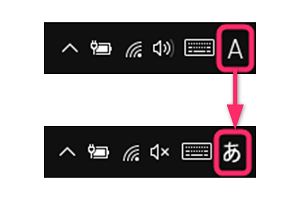
日本語入力がOFFになっているときは 半角/全角 を押してONに切り替えます。
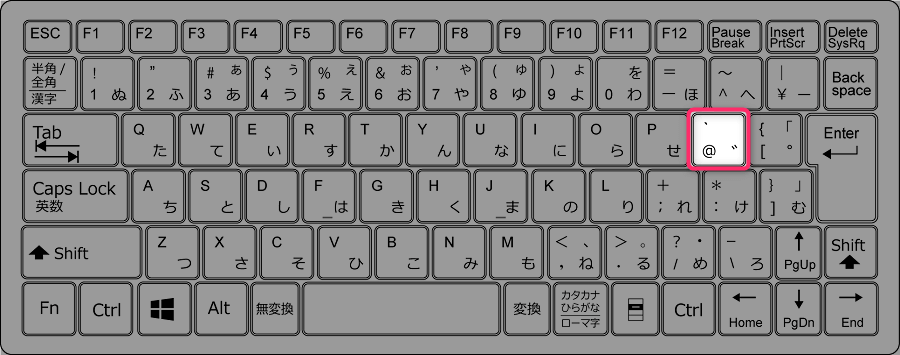
キーボードの P の右隣にある「`@゛」キーを押します。
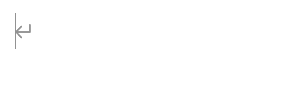
全角アットマークが入力できたことを確認します。
変換機能編
上記の手順でうまく入力できない場合や手順を覚えるのが面倒な場合は変換機能を使うと簡単です。
日本語入力ONの状態で「アットマーク」または「アット」と入力し、スペースキーを押して変換候補を表示します。
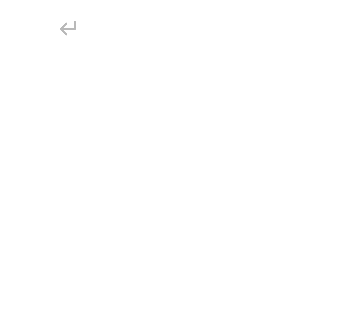
表示された候補のうち @[全]を選んで確定すると全角アットマークを入力できます。
かな入力編
ローマ字入力ではなくかな入力で日本語を入力している場合の全角アットマーク入力方法は次の通りです。
日本語入力ONの状態で「`@゛」キーを押して濁点「 ゛」を入力し、続けて F9(全角英字変換)を押して変換します。
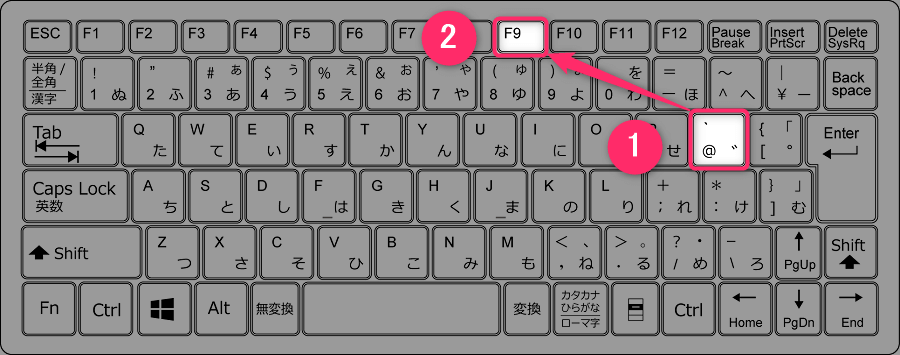
そうすると入力された濁点「 ゛」が全角アットマークに変換されます。
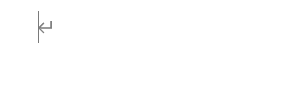
F9 を押しても全角アットマークに変換できない場合があります。
その場合は単に F9 を押すのではなく、キーボードの左下付近にある Fn を押しながら F9 を押すようにしてみてください。
Fn・F9 のキー位置はこちら。
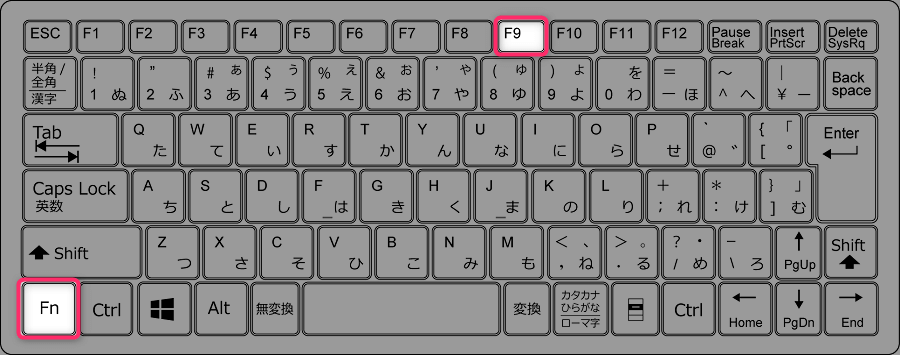
特にHPやDELLのパソコンだと Fn を押す必要があるケースが多いです。
外国語キーボードの半角アットマーク入力方法
英語・ドイツ語・スペイン語・フランス語のキーボードで半角アットマークを入力する方法を解説します。
英語キーボードの場合
英語キーボード(USキーボード)を使っている場合、パソコン側の設定状況によって入力方法が変わります。
キーボードを英語キーボードとして使用する設定が済んでいるときは Shift を押しながら 2 を押すと入力できます(Shift は左右にあるのでどちらか一方でOK)。
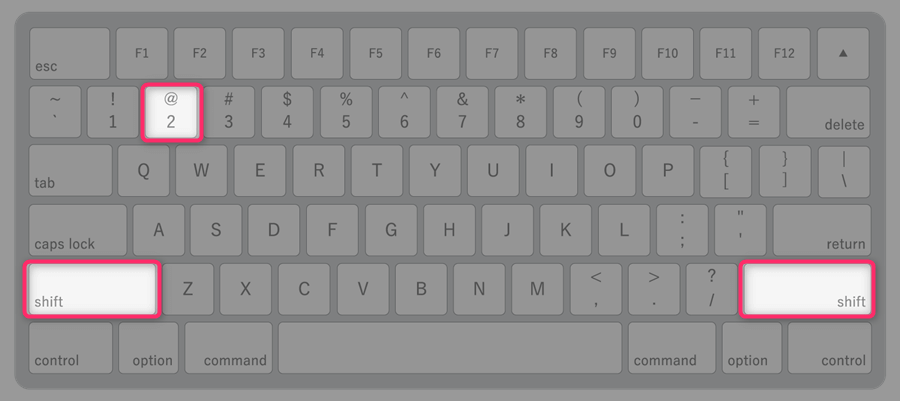
キーボードを英語キーボードとして使用する設定が済んでいないときは、日本語キーボードと同様に P の右隣にあるキーを押せば半角アットマークを入力できます。
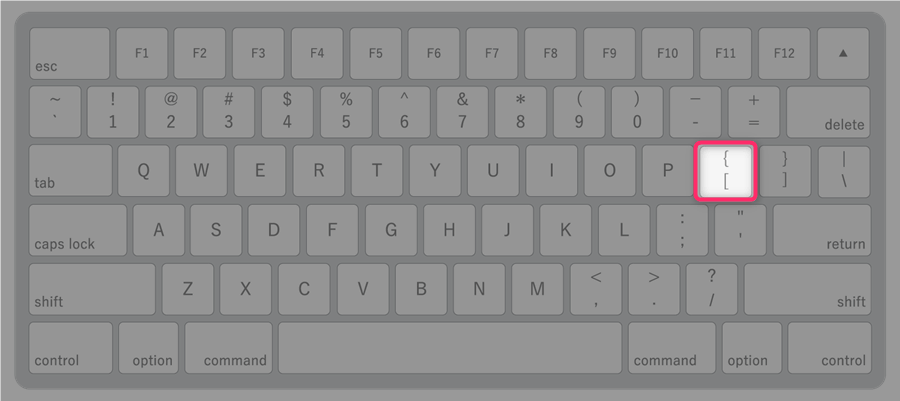
キーボードを英語キーボードとして使用する設定を済ませると英語キーボードの印字通りに記号を入力できるので便利です。
設定の手順は次の記事を確認してください。

ドイツ語キーボードの場合
ドイツ語のキーボード設定で半角アットマークを入力するには、キーボードの右側の Alt を押しながら Q を押します。
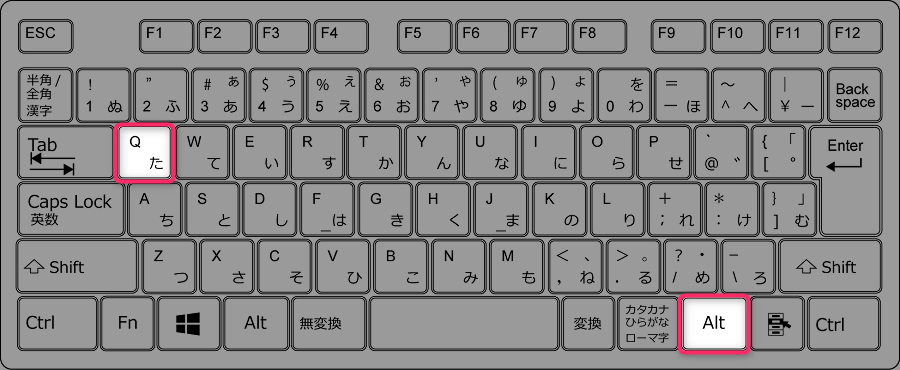
右側の Alt はAlt GR キー(オルタネーション グラフィック キー)とも呼ばれます。
キーボードによっては右側の Alt がありませんが、Ctrl+Windows+左側の Alt で代用できます。
半角アットマークを入力するには Ctrl+Windows+左側の Alt を押しながら Q を押します。
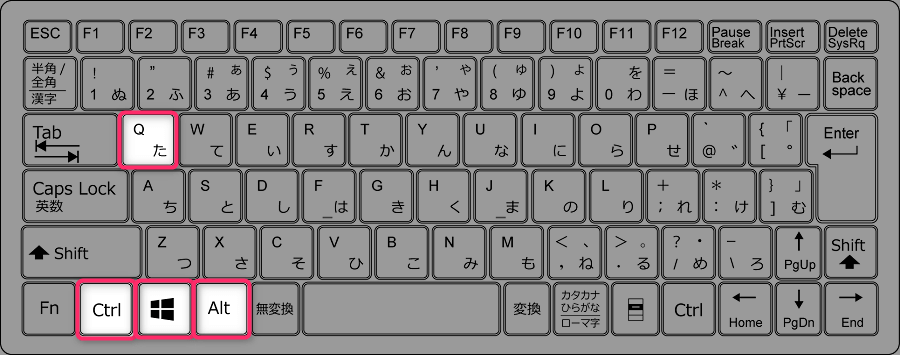
スペイン語キーボードの場合
スペイン語のキーボード設定で半角アットマークを入力するには、キーボードの右側の Alt を押しながら横一列に並んでいる数字キーの 2 を押します。
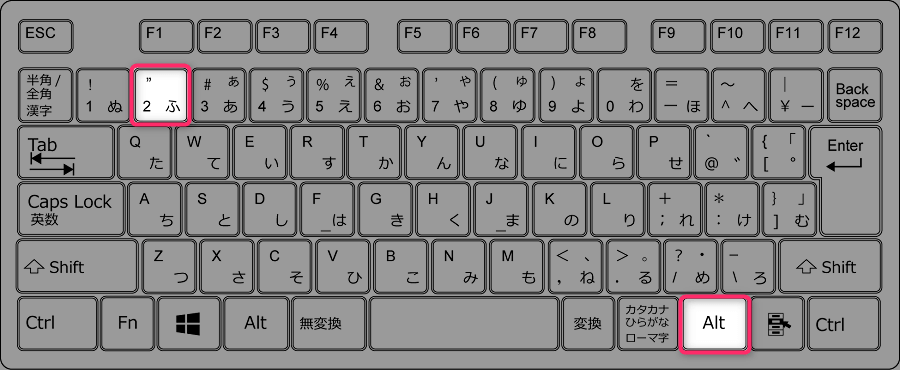
右側の Alt は、Alt GR キー(オルタネーション グラフィック キー)とも呼ばれます。
キーボードによっては右側の Alt がありませんが、Ctrl+Windows+左側の Alt で代用できます。
半角アットマークを入力するには Ctrl+Windows+左側の Alt を押しながら横一列に並んでいる数字キーの 2 を押します。
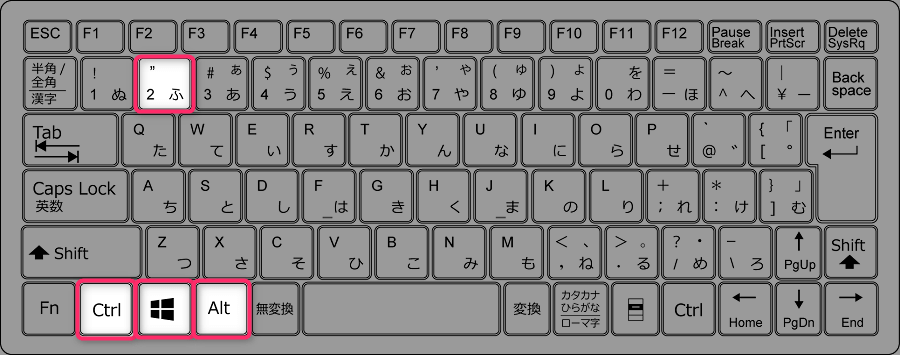
フランス語キーボードの場合
「フランス語(カナダ)」(マルチリンガル標準)のキーボード設定で半角アットマークを入力するには、Shift を押しながら横一列に並んでいる数字キーの 2 を押します。
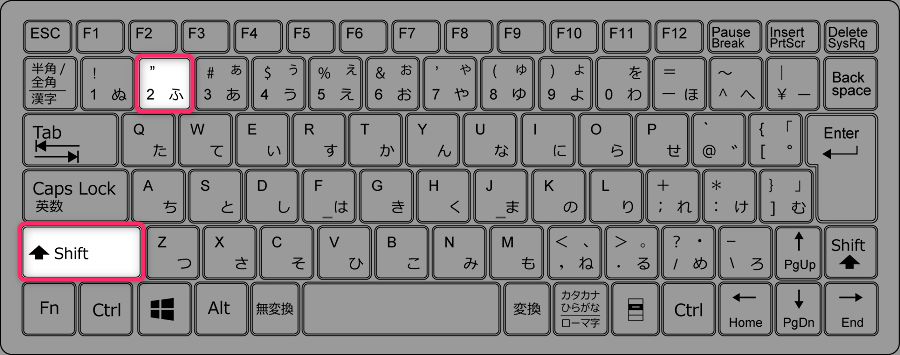
* * *
「フランス語(フランス)」のキーボード設定で半角アットマークを入力するには、キーボードの右側の Alt を押しながら、横一列に並んでいる数字キーの 0 を押します。
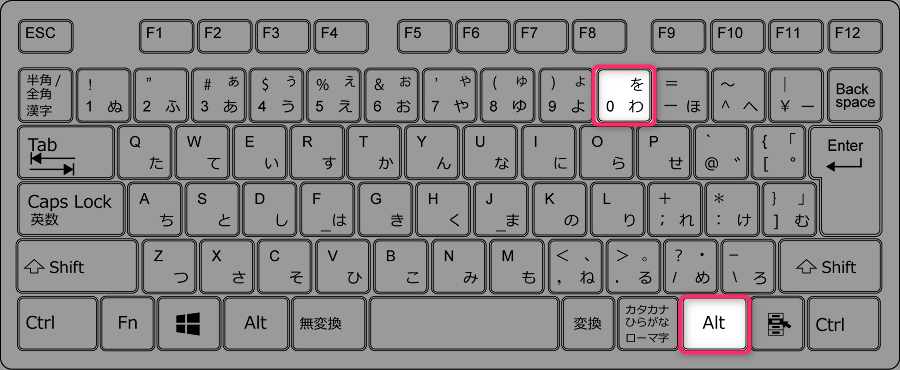
右側の Alt は、Alt GR キー(オルタネーション グラフィック キー)とも呼ばれます。
キーボードによっては右側の Alt がありませんが、Ctrl+Windows+左側の Alt で代用できます。
半角アットマークを入力するには Ctrl+Windows+左側の Alt を押しながら横一列に並んでいる数字キーの 0 を押します。
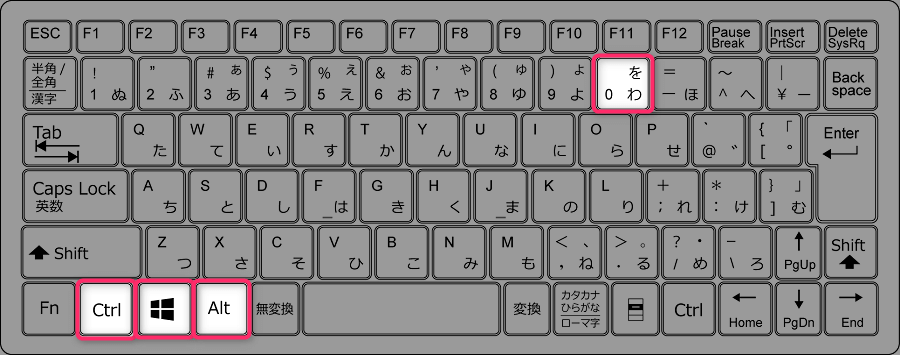
アットマークが入力できないときの対処法
アットマークの入力ができないときの対処法を解説します。
エンターになる場合
「`@゛」キーを押してもアットマークが入力できず、代わりに Enter を押したのと同じ動作になる場合があります。
パソコンのNumLockという機能がONになっているのが原因です。
NumLock機能を解除するにはキーボードの NumLock を1回押します。多くの場合、テンキーの7の上側にあります。
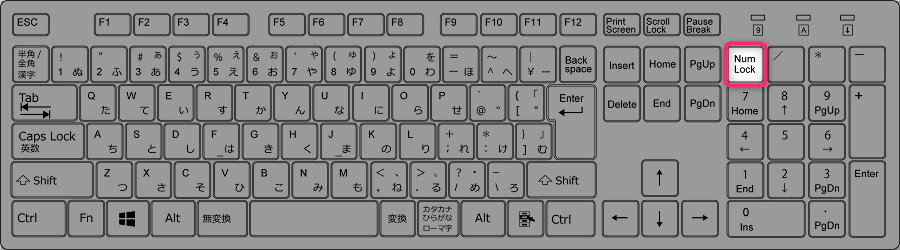
NumLock を1回押す操作でNumLock機能が解除されれば、その後は「`@゛」キーでアットマークを入力できます。
実際にはNumLock機能の解除方法はパソコンの機種によってまちまちで、「Shift を押しながら NumLock を押す」だったり、「Fn を押しながら NumLock を押す」だったりします。
NumLock解除がうまくいかない場合は次の記事で紹介している方法を試してみてください。

ダブルクォーテーションになる場合
「@」と印字されているキーを押しているのにアットマークが入力できず、代わりに「2」やダブルクォーテーション「"」が入力されることがあります。

この場合、手元のキーボードは英語キーボード(ひらがなが印字されていないUSキーボード)であるにも関わらずWindowsのキーボード設定は日本語キーボードになっている状態だと推測されます。
解決方法としては P の右隣のキーを押せばアットマークが入力できるはずです。
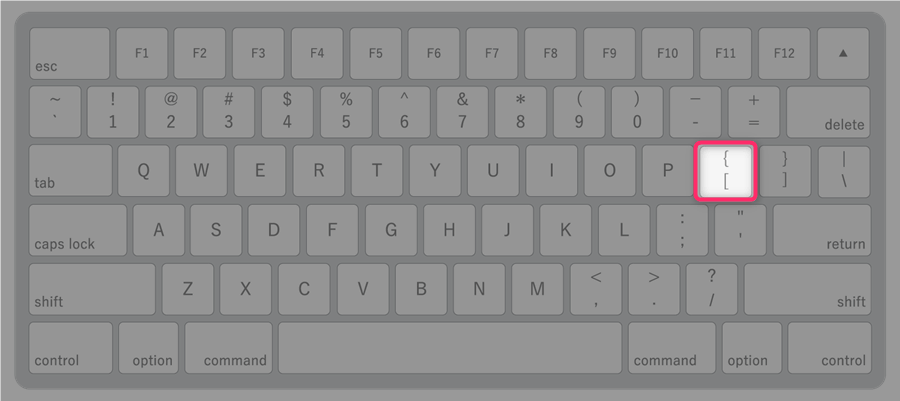
もしキーボードの印字の通りに入力したいのであれば(つまり「@」と印字されているキーを押したらアットマークが出るようにしたいのであれば)、Windowsの設定を変える必要があります。
具体的な手順は英語キーボードで印字通りに記号を入力する方法の記事で確認可能です。

カッコになる場合
アットマークが印字されているキーを押しているのにアットマークが入力できず、代わりに [ または { または 「 のような括弧記号が入力されることがあります。

この場合、手元のキーボードは日本語キーボード(ひらがなが印字されているJISキーボード)であるにも関わらずWindowsのキーボード設定は英語キーボードになっている状態だと推測されます。
(ちなみにタブレットのSurfaceは出荷時に英語キーボードに設定されているので、こういう現象が起こりやすいです。)
解決方法としては Shift を押しながら 2 を押せばアットマークが入力できるはずです(Shift は左右にあるのでどちらか一方でOK)。
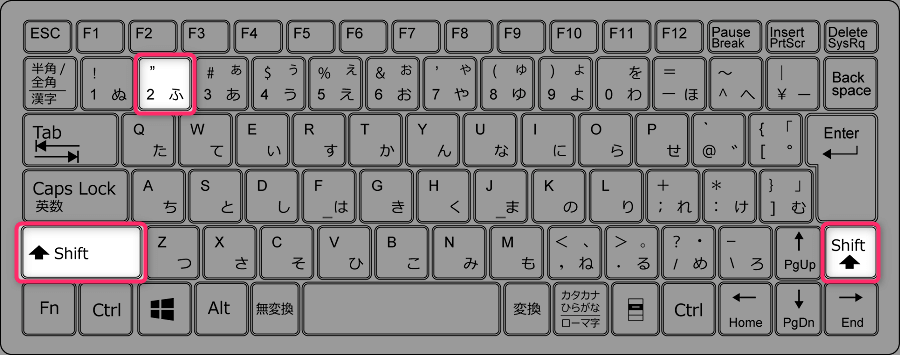
もしキーボードの印字の通りに入力したいのであれば(つまり「@」が印字されているキーを押したらアットマークが出るようにしたいのであれば)、Windows側の設定を変更する必要があります。
具体的な手順はハードウェアキーボードレイアウトを日本語キーボードに変更する方法の記事で確認可能です。

Excelで入力できない場合
Excelのセルに「@500」のように入力しようとしてもできないことがあります。
この場合、右クリックでセルの書式設定を開いて表示形式を「文字列」に変更します。
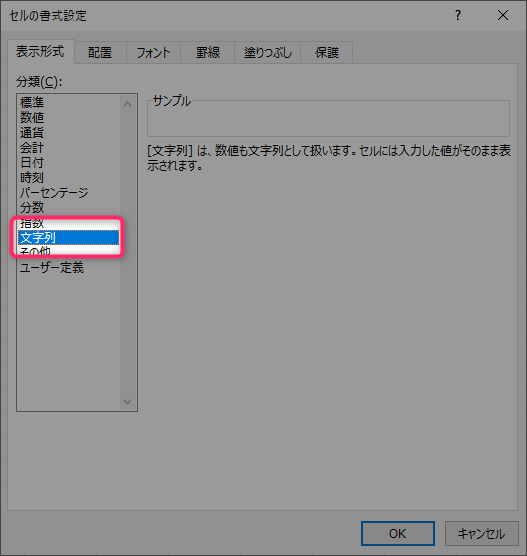
表示形式の変更後に「@500」と入力すると希望通りに入力できるはずです。
表示形式を変更するのが面倒なときは「'@500」という具合に先頭に半角のアポストロフィを付けて入力しセルを確定します。そうすると「@500」と表示されます。
なおアポストロフィは Shift を押したまま 7 を押すと入力できます。
アットマーク入力時の注意点
アットマークを入力するときの注意点は次の2つです。
- メールアドレスを打つときのアットマークは半角のアットマークを使う
- ファイル名にはアットマークは使わないほうがいい
メールアドレスに関してはアットマークも含めてすべて半角文字を使うのが原則です。全角のアットマークを使っていると送信に失敗することもあります。半角を使うようにしましょう。
ファイル名についてはWindows 10では全角のアットも半角のアットも一応使えますがどちらも使わないのが無難です。使用するソフトによってはファイル名の半角アットマークを特別な意味に解釈することがあるためです。
この記事のまとめ
今回はパソコン使用時の「@」(アットマーク)の打ち方について解説しました。
日本語キーボードを使う場合のアットマークの入力方法を復習しましょう。
- 半角アットマーク
- 日本語入力をオフにして「`@゛」キーを押す
- 全角アットマーク
- 日本語入力をオンにして「`@゛」キーを押す
以上、参考になれば嬉しいです。
