Windows PC使用歴20年の杉山貴隆です。
今回はパソコンのキーボードで「’」(アポストロフィ)を打つ方法や打てないときの対処法を解説します。そもそもアポストロフィには半角と全角の2種類あります。
| 記号 | 区別 |
|---|---|
| 半角のアポストロフィ | |
| 全角のアポストロフィ |
半角アポストロフィは英語では音の省略(例:cannot → can't)や所有格(例:John's)を表すのによく使われます。
(アポストロフィとよく似た記号にシングルクォテーションやプライムがありますが、パソコンで文字を打つ際はこれら3つをあまり区別せず同じ記号で表すことも多いです。)
全角アポストロフィは英文を全角英字で表記するときのアポストロフィとして使います。また、英文を半角英字で書くときであっても「丸みを帯びたアポストロフィ」を表現したいときは全角アポストロフィを使います。
アポストロフィは日本語の表記には元々無いものなので、出し方・付け方がわからず戸惑ってしまいますよね。
以下では半角・全角それぞれのアポストロフィの入力方法や押すべきキーボードのキー位置がどこなのか、そして勝手にアポストロフィの向きが変わる問題の原因と解決策をわかりやすくお伝えしていきます。ぜひ参考にしてみてください。
半角アポストロフィの打ち方
はじめに半角アポストロフィの打ち方を説明します。「基本編」「変換機能編」「F10キーで変換編」「かな入力編」の4つの方法がありますが、自分に合ったものを覚えておけばOKです。
Wordで入力する場合はWord使用時の注意点も確認してください。
基本編
半角アポストロフィを打つ際の最も基本的なやり方は次の通りです。
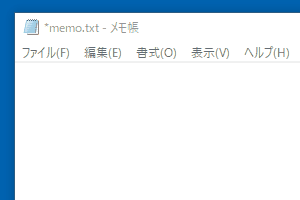
メモ帳などのアプリで文字を書きたい場所をクリックします。
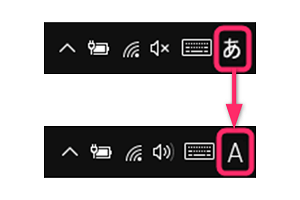
日本語入力がONになっているときは 半角/全角 を押してOFFに切り替えます。
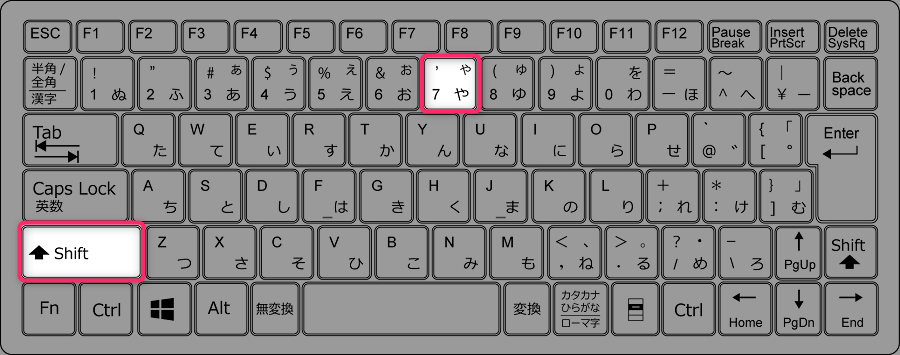
Shift を押した状態で、横一列に並んでいる数字キーの 7 を押します。

半角アポストロフィが入力できたことを確認します。
変換機能編
上記の手順でうまく入力できない場合や手順を覚えるのが面倒な場合は変換機能を使うと簡単です。日本語入力ONの状態で「あぽすとろふぃ」と入力し、スペースキーを押して変換候補を表示します。
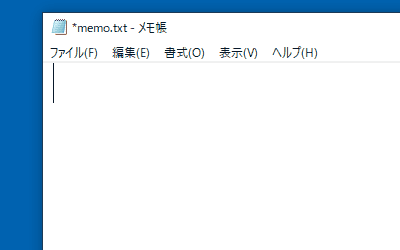
表示された候補のうち ’[半]を選んで確定すると、半角アポストロフィを入力できます。
F10キーで変換編
日本語入力ONの状態で F10(半角英字変換)で変換して半角アポストロフィを出すこともできます。その手順は次の通り。
Shift を押しながら横一列に並んでいる数字キーの 7 を押します。次に F10 を押します。
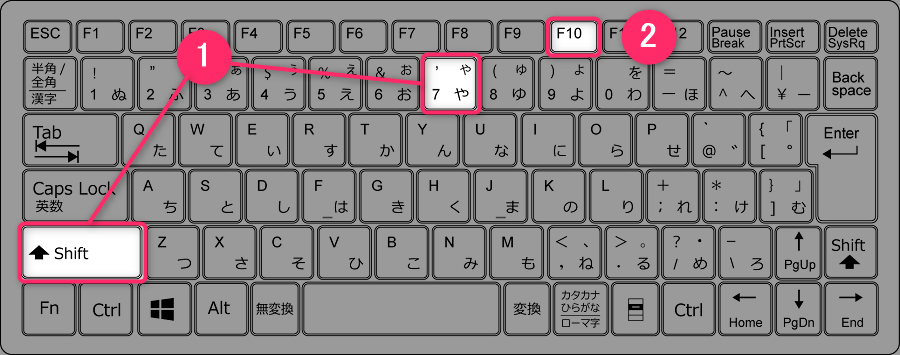
そうすると入力された全角アポストロフィが半角アポストロフィに変換されます。
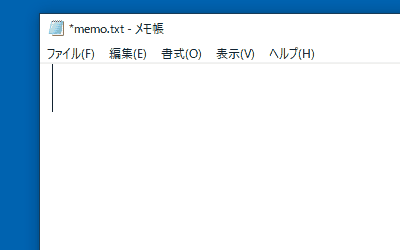
F10 を押しても半角アポストロフィに変換できない場合があります。その場合は単に F10 を押すのではなく、キーボードの左下付近にある Fn を押しながら F10 を押すようにしてみてください。
Fn、F10 のキー位置はこちら。
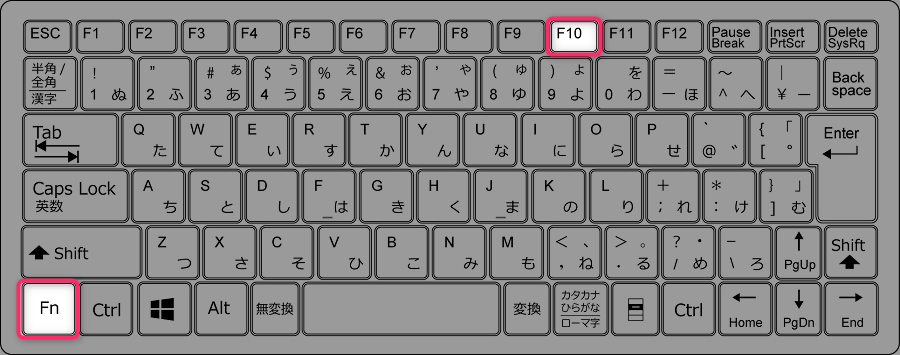
特にHPやDELLのパソコンだと Fn を押す必要があるケースが多いです。
かな入力編
「ローマ字入力」ではなく「かな入力」で日本語を入力している場合の半角アポストロフィ入力方法は次の通りです。
日本語入力ONの状態で Shift を押しながら横一列に並んでいる数字キーの 7 を押し、続けて F10(半角英字変換)を押して変換します。
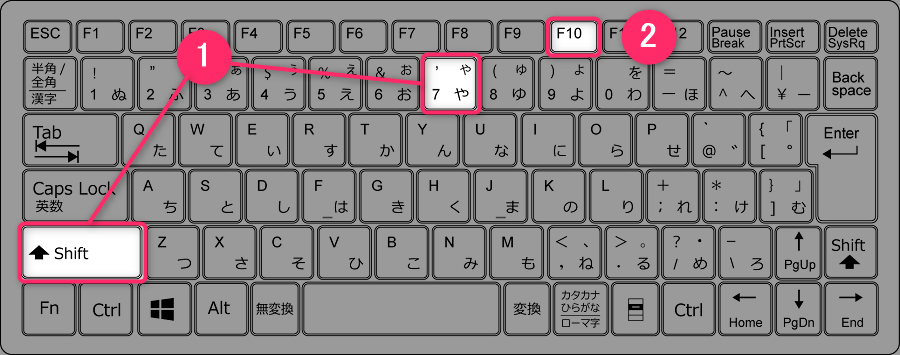
そうすると、入力された「ゃ」が半角アポストロフィに変換されます。
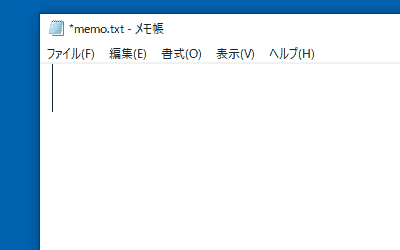
F10 を押しても半角アポストロフィに変換できない場合があります。その場合は単に F10 を押すのではなく、キーボードの左下付近にある Fn を押しながら F10 を押すようにしてみてください。
Fn、F10 のキー位置はこちら。
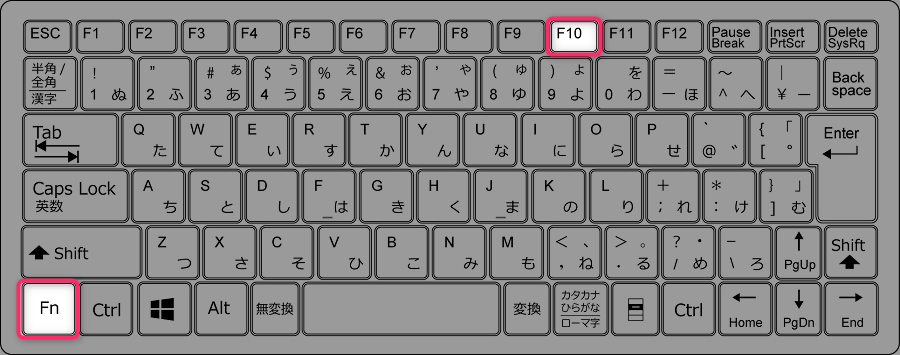
特にHPやDELLのパソコンだと Fn を押す必要があるケースが多いです。
Word使用時の注意点
Wordで半角アポストロフィを入力しようとしても、「勝手にアポストロフィの向きが変わる(ひっくり返る)」「半角にならない(勝手に全角になる)」といった現象が起きて、うまくいかないことがあります。
この問題はWordの自動修正機能(オートコレクト)によって起こります。既定で次のような動作が設定されています。
- 1つ左に文字が無いとき(行頭など)は半角アポストロフィを全角の開始シングルクォテーションに置き換える
- 1つ左に文字があるときは半角アポストロフィを全角の終了シングルクォテーション(全角アポストロフィ)に置き換える
上記の処理がなされることで都合が良い場合もあるのですが、そうでないことも多いです。
Wordでうまくいかないと感じる場合はこの自動修正機能を停止してみると良いでしょう。後述のWordのアポストロフィ自動修正を停止する方法を参照してください。
全角アポストロフィの打ち方
次に全角アポストロフィの打ち方を説明します。「基本編」「変換機能編」「かな入力編」の3つの方法がありますが、使いやすいものを覚えておけばOKです。
Wordで入力する場合はWord使用時の注意点も確認してください。
基本編
全角アポストロフィを打つ際の最も基本的なやり方は次の通りです。
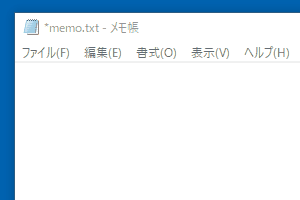
Wordなどのアプリで文字を書きたい場所をクリックします。
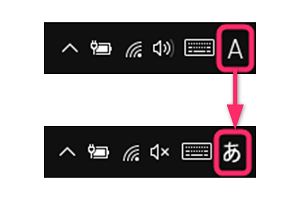
日本語入力がOFFになっているときは 半角/全角 を押してONに切り替えます。
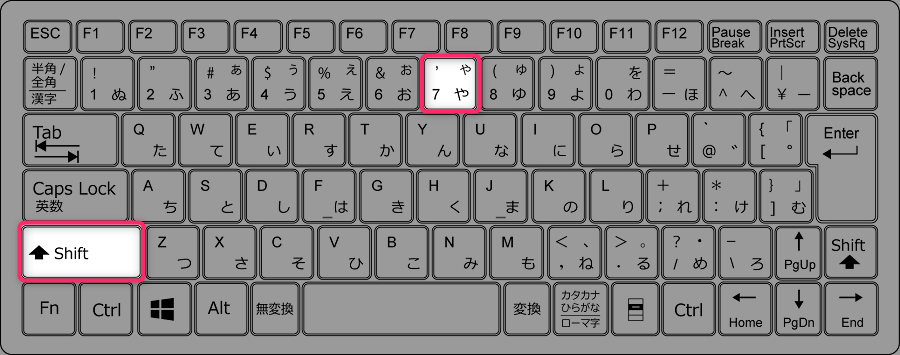
Shift を押した状態で、横一列に並んでいる数字キーの 7 を押します。
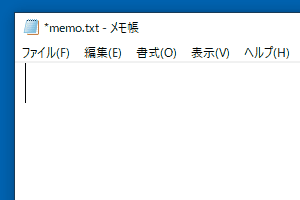
全角アポストロフィが入力できたことを確認します。
変換機能編
上記の手順でうまく入力できない場合や手順を覚えるのが面倒な場合は変換機能を使うと簡単です。日本語入力ONの状態で「あぽすとろふぃ」と入力し、スペースキーを押して変換候補を表示します。
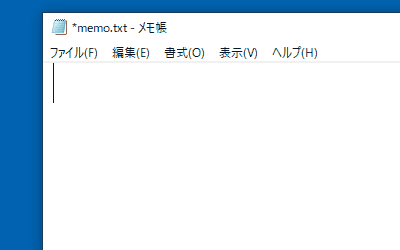
表示された候補のうち ’[全]を選んで確定すると、全角アポストロフィを入力できます。
かな入力編
「ローマ字入力」ではなく「かな入力」で日本語を入力している場合の全角アポストロフィ入力方法は次の通りです。
日本語入力ONの状態で Shift を押しながら横一列に並んでいる数字キーの 7 を押し、続けて F9(全角英字変換)を押して変換します。
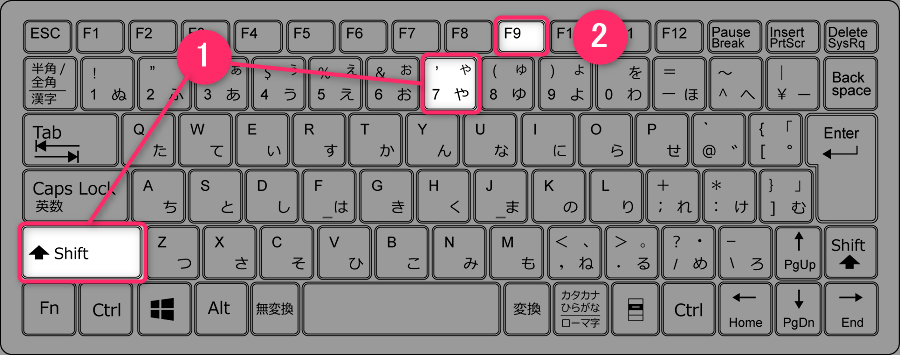
そうすると、入力された「ゃ」が全角アポストロフィに変換されます。
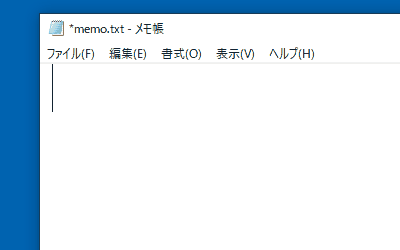
F9 を押しても全角アポストロフィに変換できない場合があります。その場合は単に F9 を押すのではなく、キーボードの左下付近にある Fn を押しながら F9 を押すようにしてみてください。
Fn、F9 のキー位置はこちら。
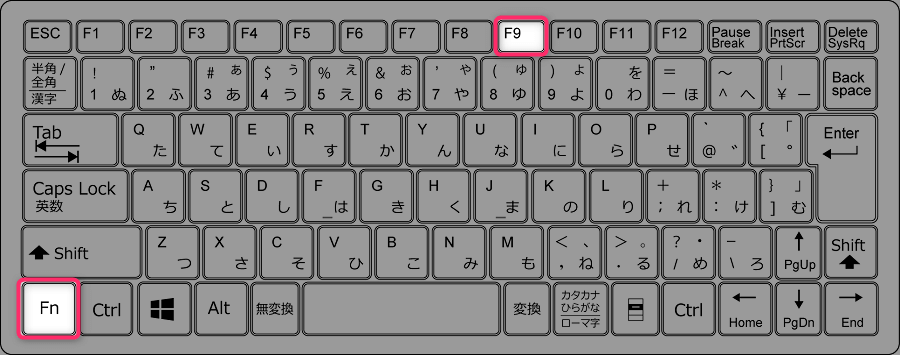
特にHPやDELLのパソコンだと Fn を押す必要があるケースが多いです。
Word使用時の注意点
Wordで全角アポストロフィを入力しようとしても、「勝手に全角アポストロフィの向きが変わる(ひっくり返る)」といった現象が起きて、うまくいかないことがあります。
この問題はWordの自動修正機能(オートコレクト)によって起こります。既定で次のような動作が設定されています。
- 全角アポストロフィを全角の開始シングルクォテーションに置き換える(ただし同一段落で奇数番目に出現した全角アポストロフィに対してのみ適用)
上記の処理がなされることで都合が良い場合もあるのですが、そうでないことも多いです。
Wordでうまくいかないと感じる場合はこの自動修正機能を停止してみると良いでしょう。後述のWordのアポストロフィ自動修正を停止する方法を参照してください。
Wordのアポストロフィ自動修正を停止する方法
Wordでアポストロフィを入力する際、オートコレクト(自動修正機能)によって意図せず半角アポストロフィが全角アポストロフィに置き換わったり、勝手に逆向きの記号になったりして、困惑することがあります。
アポストロフィに対するオートコレクトが不要な場合は次の手順で停止できます。
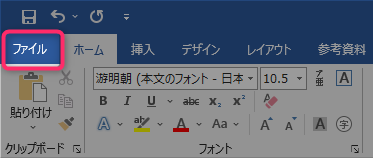
Wordの左上の「ファイル」をクリックします。
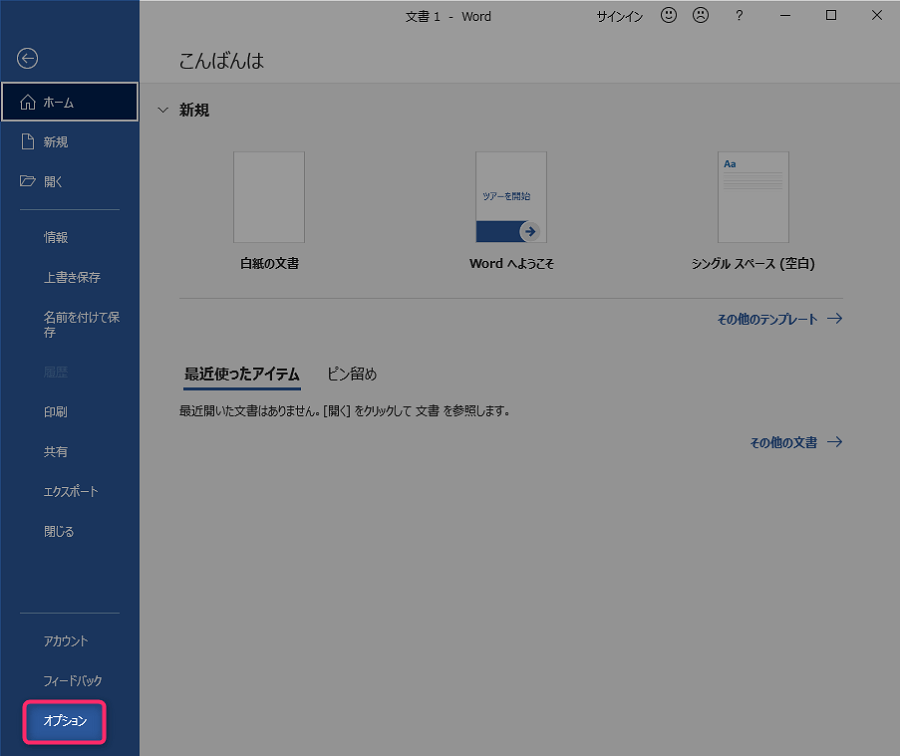
左下の「オプション」をクリックします(「オプション」が見当たらないときは「その他」をクリックし、その中にある「オプション」をクリックします)。
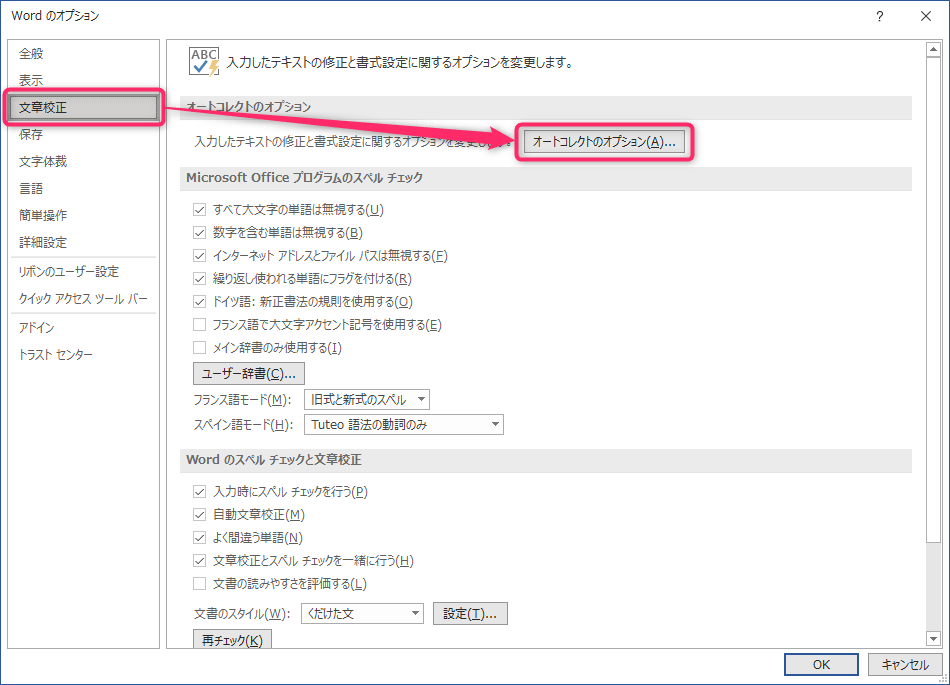
「Wordのオプション」画面が開きます。「文章校正」をクリックし、「オートコレクトのオプション」をクリックします。
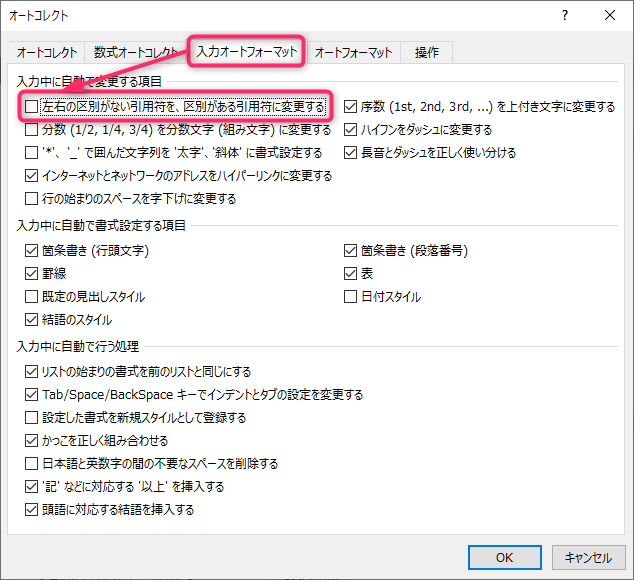
「入力オートフォーマット」タブを開き、「左右の区別が無い引用符を、区別がある引用符に変更する」のチェックを外します。
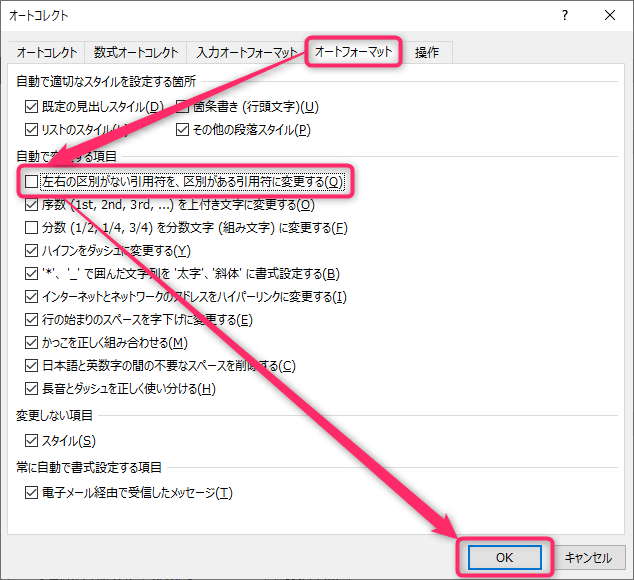
「オートフォーマット」タブを開き、「左右の区別がない引用符を、区別がある引用符に変更する」のチェックを外します。「OK」をクリックします。
上記の手順で半角アポストロフィに対するオートコレクトが停止します。
以降、キーボードで打ち込んだ通りのアポストロフィが入力されます。
なお、多くの欧文フォントでは半角アポストロフィに「丸み」が無く、短い縦棒のような形で表示されます。
![]()
上の画像の例はTimes New Romanを用いた例ですが、アポストロフィは直線的な見た目で、やや飾り気に欠けている感じです。
曲線型のアポストロフィが好ましい場合は、全角アポストロフィを使ってください。
![]()
全角アポストロフィは先にも紹介した通り「日本語入力をONにして Shift+7」で入力できます。
※半角文字の中に全角文字を混ぜることに違和感を覚える人もいると思いますが、Wordでは普通のことなので問題ありません。
外国語キーボードでの半角アポストロフィの打ち方
英語・ドイツ語・スペイン語・フランス語のキーボードで半角アポストロフィを入力する方法を解説します。
英語キーボード(USキーボード)の場合
英語キーボード(USキーボード)の場合、日本語キーボードと同様に Shift+7 を押せば半角アポストロフィを入力できることがあります。
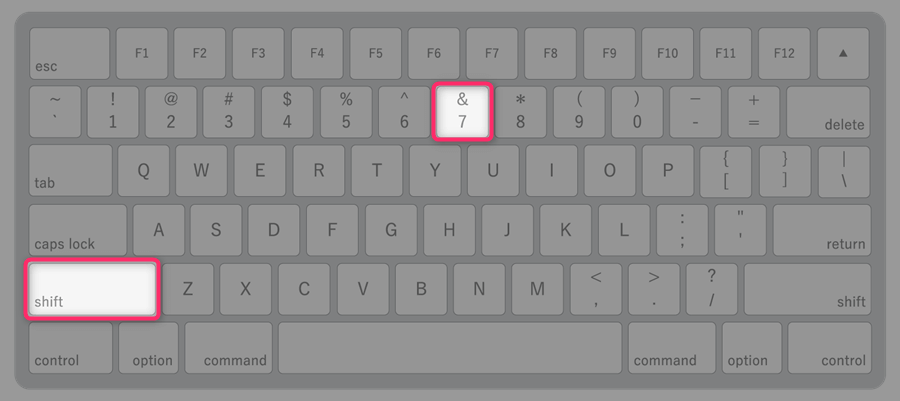
上記の方法で入力できない場合は、L の2つ右のキーを押すと入力できます。
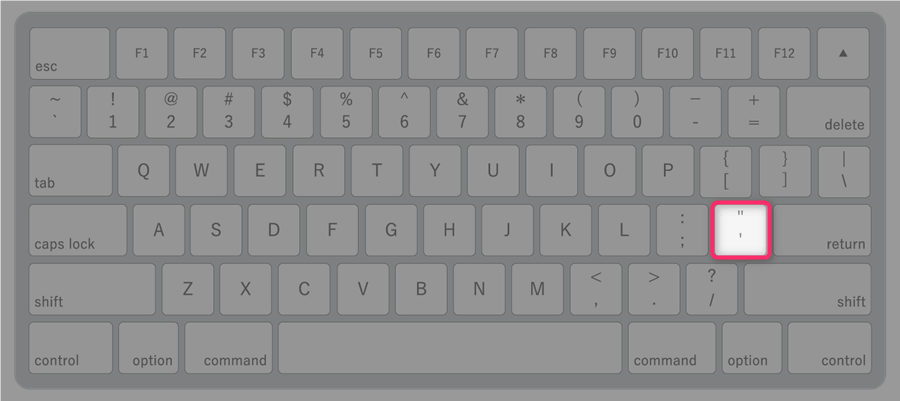
Wordを使っていてアポストロフィが自動的に変換されて困る場合はアポストロフィのオートコレクトを停止すると解決するかもしれません。
ドイツ語キーボードの場合
ドイツ語のキーボード設定で半角アポストロフィを入力するには、Shift を押しながら、L の3つ右のキーを押します。

Wordを使っていてアポストロフィが自動的に変換されて困る場合はアポストロフィのオートコレクトを停止すると解決するかもしれません。
フランス語キーボードの場合
「フランス語(カナダ)」(マルチリンガル標準)のキーボード設定で半角アポストロフィを入力するには、Shift を押しながら M の1つ右のキーを押します。
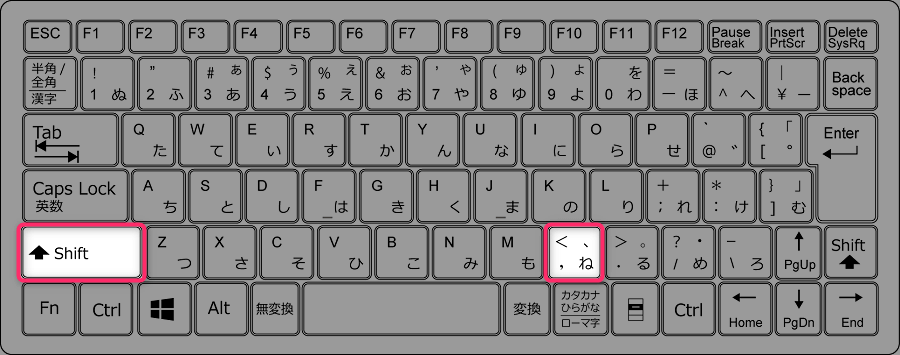
* * *
「フランス語(フランス)」のキーボード設定で半角アポストロフィを入力するには、横一列に並んだ数字キーの 4 を押します。

Wordを使っていてアポストロフィが自動的に変換されて困る場合はアポストロフィのオートコレクトを停止すると解決するかもしれません。
アポストロフィ入力に関するよくある質問
アポストロフィ入力に関するよくある質問に答えます。
逆向きのアポストロフィを入力する方法は?
半角文字においてはアポストロフィ的な記号は1つしか無いため「逆向きのアポストロフィ」を入力することはできません。
一方で、全角文字のアポストロフィ「’」には逆向きタイプ「‘」があります。これらは二つ合わせて「引用符(シングルクォテーション)」としても使われます。
逆向きのアポストロフィ「‘」を入力するには日本語入力ONの状態で「いんようふ」と入力し、スペースキーを押して変換候補を表示します。

表示された候補のうち‘[全]を選んで確定すると、逆向きのアポストロフィを入力できます。
Excelでセルの先頭にアポストロフィが打てない
Excelではセルの先頭の半角アポストロフィは特別な意味を持つ記号として扱われるため、表示されない仕様となっています。そのため、たとえば1980年という意味合いで「’80」のように入力しても「80」という表示になってしまいます。
「’80」と表示させたい場合は先頭に半角アポストロフィを2つ連続で入力してください。
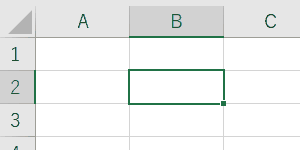
そうすると1つめの半角アポストロフィは消えますが、2つめの半角アポストロフィは表示されます。
HPやLogicoolのキーボードでアポストロフィを入力する方法は?
HPやLogicoolのキーボードでもアポストロフィを入力する方法は同じですので、この記事の最初に紹介している方法を試してみてください。
ただし、お使いのキーボードが英語キーボード(ひらがなが印字されていないキーボード)の場合は英語キーボードの方法を試してみてください。
TOEFLのキーボードでアポストロフィを打つには?
日本のTOEFL会場には日本語キーボードが置いてありますが、PC側は英語キーボード用に設定されています。
そのため、いつもやっているように Shift+7 を押してもアポストロフィを入力することができません。
TOEFLのキーボードでアポストロフィを打つには英語キーボードの方法で紹介したように L の2つ右のキーを押してください。
この記事のまとめ
今回はアポストロフィの打ち方について解説しました。日本語キーボードを使う場合のアポストロフィの入力方法を復習しましょう。
- 半角アポストロフィ
- 日本語入力をオフにして Shift+7 を押す
- 全角アポストロフィ
- 日本語入力をオンにして Shift+7 を押す
以上、参考になれば嬉しいです。
