Windows使用歴約20年の杉山貴隆です。
パソコンのキーボードには NumLock(ナムロック、ニューメリックロック)というキーがあり、このキーがONになっているかOFFになっているかによって他のキーの挙動が変わります。
(たとえば NumLock がONのときはテンキーで数字が入力できない状態になります。NumLock を1回押してOFFにすると数字が入力できるようになります。)
ところがパソコンによっては NumLock が見つからなかったり他のキーと共用になっていたりして、思うように有効化または無効化(解除)できないことがあります。
そこでこの記事では NumLock が無い、または効かないときでも確実にオン・オフを切り替える簡単な方法をご紹介します。Windows10とWindows 11でこの方法が使えることを確認済みです。試してみてください。
NumLockのオン・オフを確実に切り替える方法
NumLock が見つからない場合や効かない場合にオン・オフを切り替えるには次の手順を実施します。
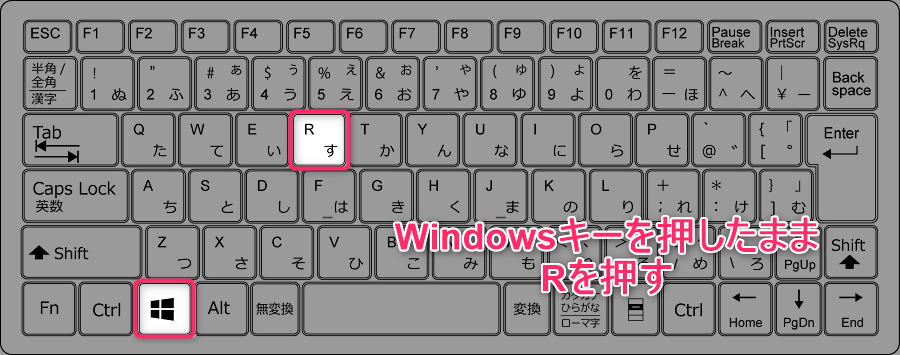
デスクトップ画面でWindowsキーを押したまま R を押します。
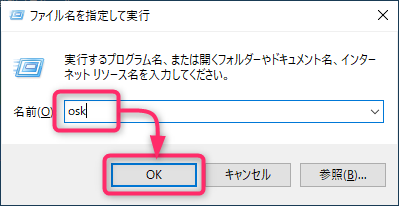
画面左下に「ファイル名を指定して実行」ウィンドウが現れます。入力欄にosk(オーエスケー)と半角英字で入力しOKをクリックします。
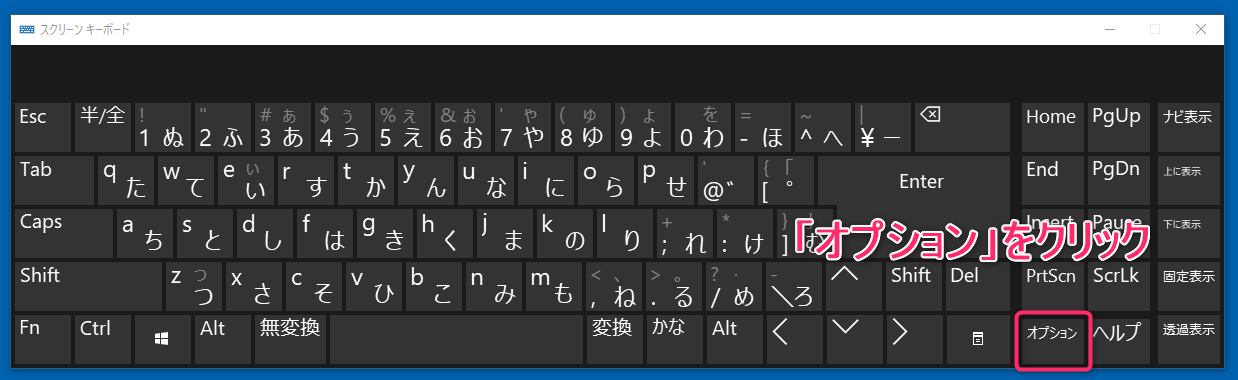
数秒待つと横長のスクリーンキーボードが現れます。スクリーンキーボード上の「オプション」キーをクリックします。
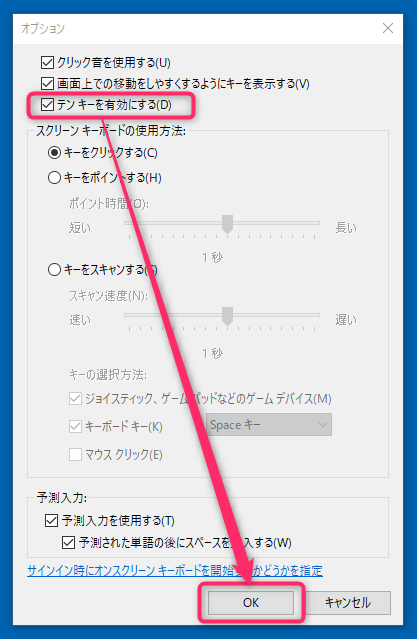
「オプション」ウィンドウの上段「テンキーを有効にする」にチェックを入れてOKをクリックします。
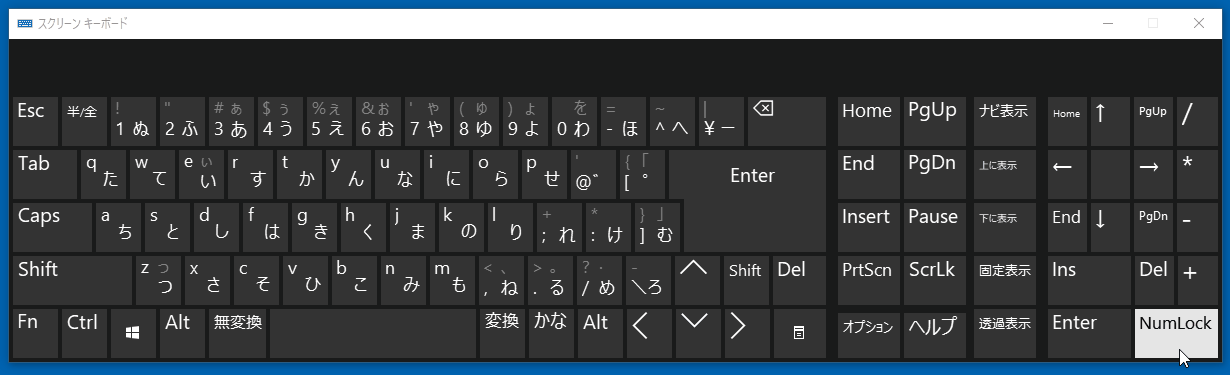
スクリーンキーボードの右下付近に「NumLock」が現れます。「NumLock」をクリックしてON・OFFを切り替えます(青のときはON)。
- スクリーンキーボードが不要になったら右上の「×」で閉じます(閉じた後もNumLockのON・OFFは持続します)。
NumLockキー切り替えの手順は以上です。
補足:スクリーンキーボードを多用したい場合
スクリーンキーボードを何度も使う場合はタスクバーにピン留めしておくと良いと思います。先の手順でスクリーンキーボードを表示し、タスクバーのアイコン上で右クリックして「タスクバーにピン留めする」を左クリックするとピン留めできます。
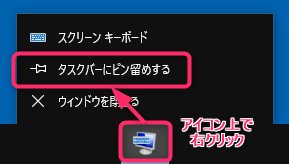
ピン留めしておけばいつでもサッとスクリーンキーボードを起動できて便利です。
SNSでコメントをいただきました
めちゃくちゃ助かりました!検索して調べた方法を色々試しても出来なかったのにキリュさんに教えてもらった方法で一発OKでした!これから快適にパソ生活できます!ありがとうございました!
— ジェミョン🐈現実逃避の旅 (@jyejyuna) September 29, 2022
ず~~~~っと解除できずに
困らないんですけど気になってて💦
再度調べたらページをお見掛けして
やっと解除する事が出来ました🙌🙌🙌
で、またすぐオンになってしまって😖
今度はタスクバーにピン止めして
何時でも解除できるようにして🤣
感謝感謝です🙏🙏🙏
ありがとうございました☺️💕— KON (@Kon99917821) November 23, 2022
この記事のまとめ

今回は NumLock が無い/効かない場合のオン・オフ切り替え方法をご紹介しました。
ちなみにoskはOn-Screen Keyboard(オンスクリーンキーボード、画面上のキーボード)という意味です。NumLock で困ったときはoskをお試しください。
以上、参考になれば嬉しいです。
