Windows使用歴約20年の杉山貴隆です。
Windows 10 で英語キーボードを使う場合ハードウェアキーボードレイアウトの設定変更で英語キーボードを選択するのが一般的です。でもそのやり方だとPCの再起動が避けられません。
一方で設定を何度も切り替える必要がある場合など再起動を回避したいケースもあると思います。そこでこの記事では再起動することなく日本語・英語のキーボード設定を切り替える方法について解説します。
はじめにWindows 10の機能を使って英語のキーボード設定をインストールします。それだけやっておけば、以降は簡単な操作だけで日本語・英語を切り替えられます。ぜひ試してみてください。
英語のキーボード設定をインストールする手順
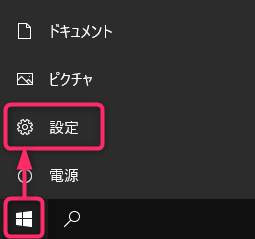
デスクトップ左下のWindowsアイコンをクリックします。歯車アイコンをクリックします。
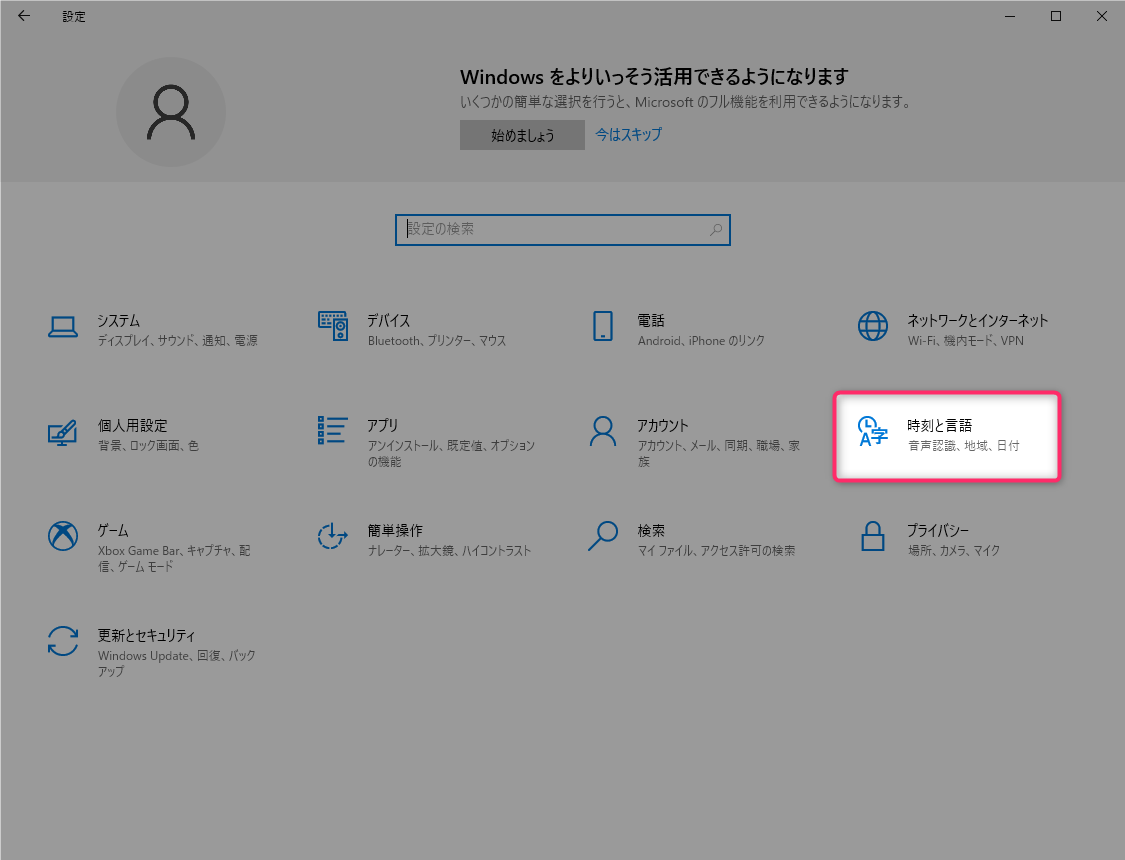
「設定」ウィンドウが開きます。「時刻と言語」をクリックします。
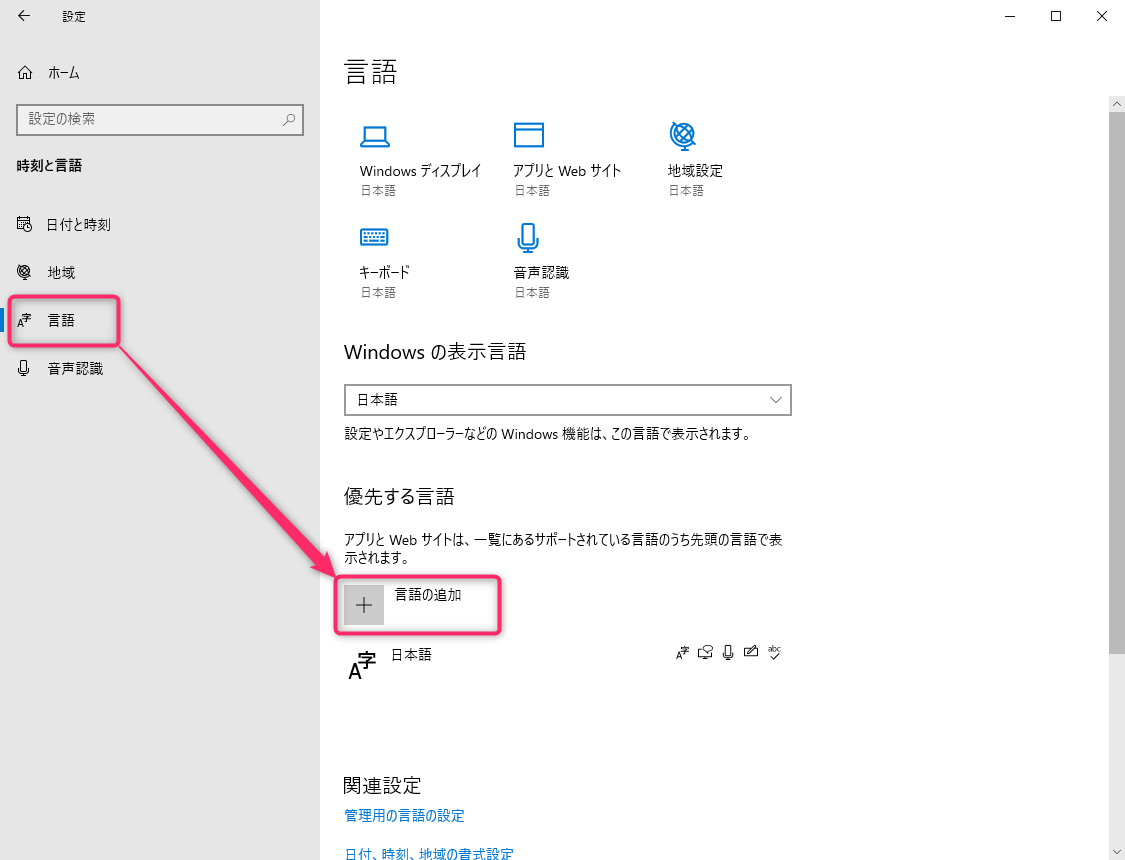
「言語」をクリックします。「言語の追加」をクリックします。
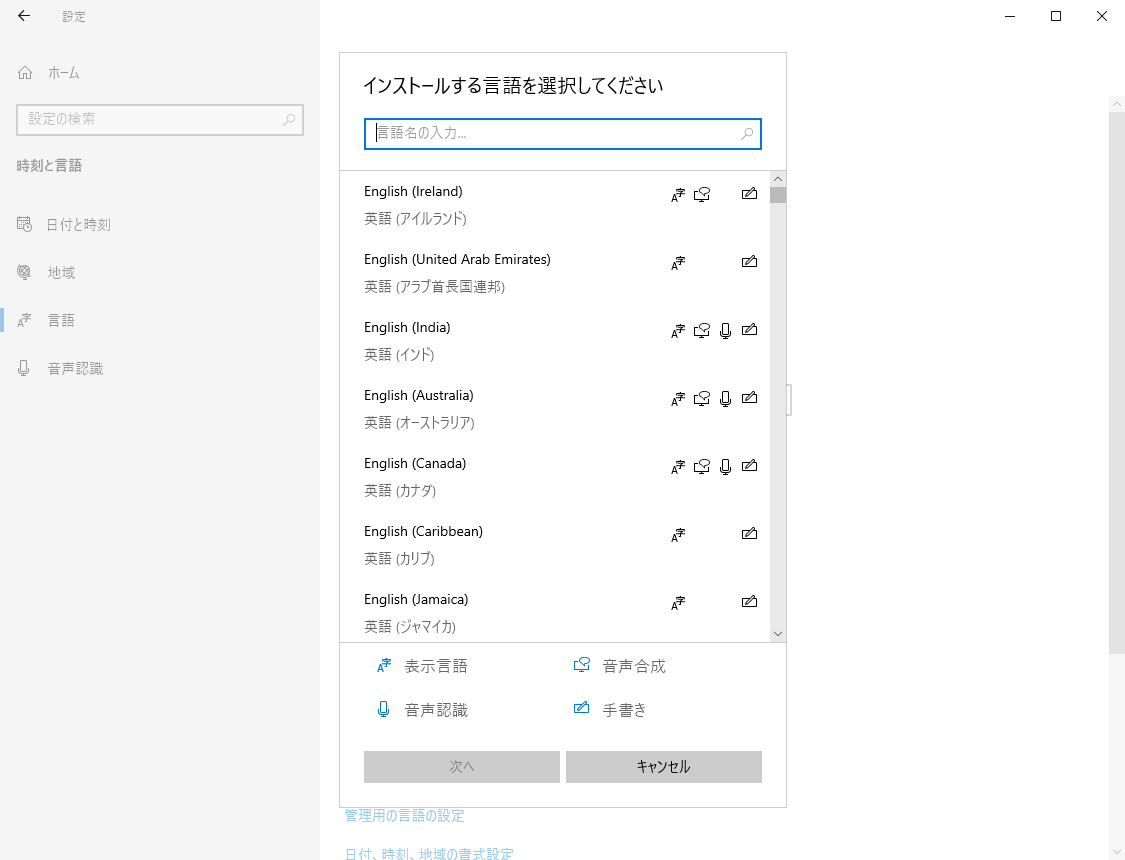
「インストールする言語を選択してください」というメッセージとともに言語一覧が表示されます。
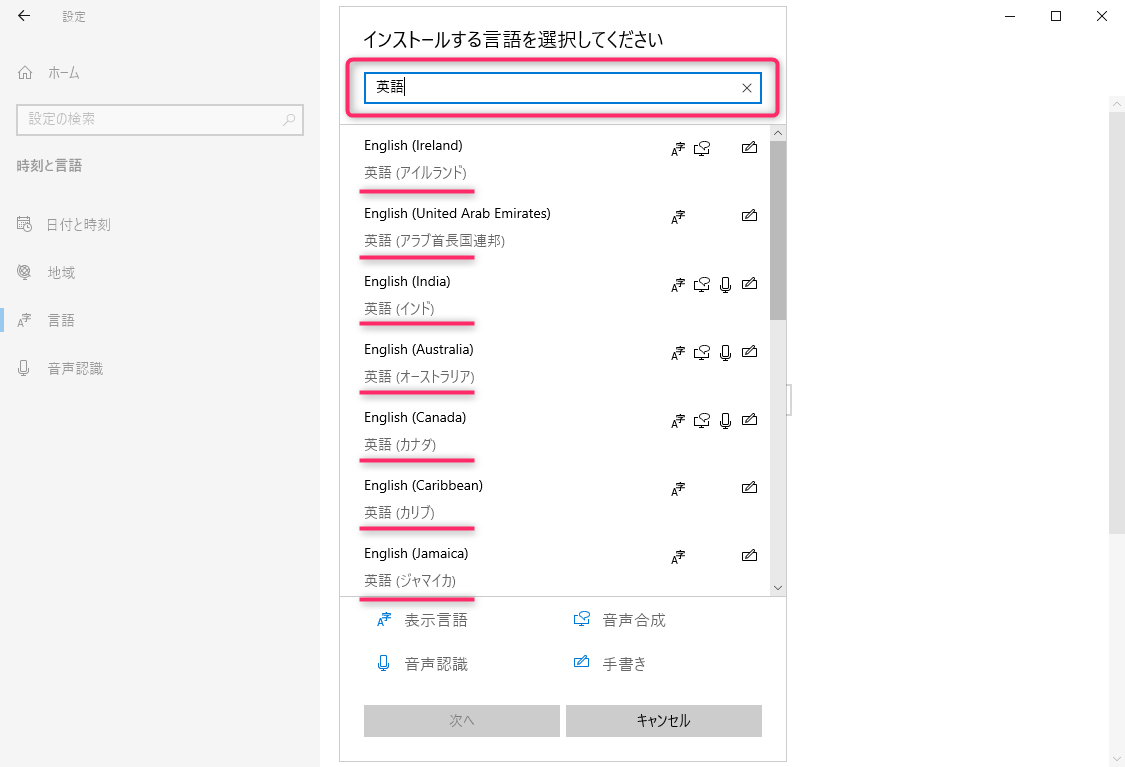
入力欄に「英語」と打ち込むとダウンロード可能な英語のキー配列パターンが複数表示されます。
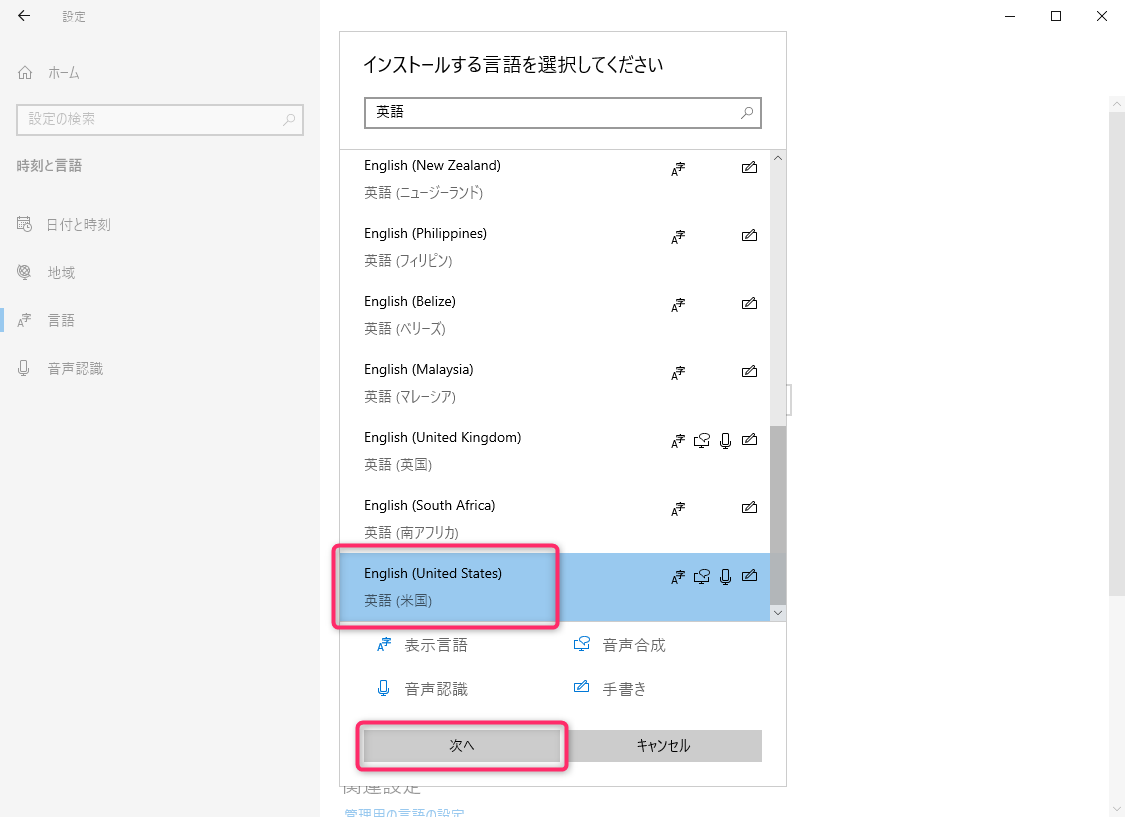
最下段にある「英語(米国)」をクリックします。「次へ」をクリックします。
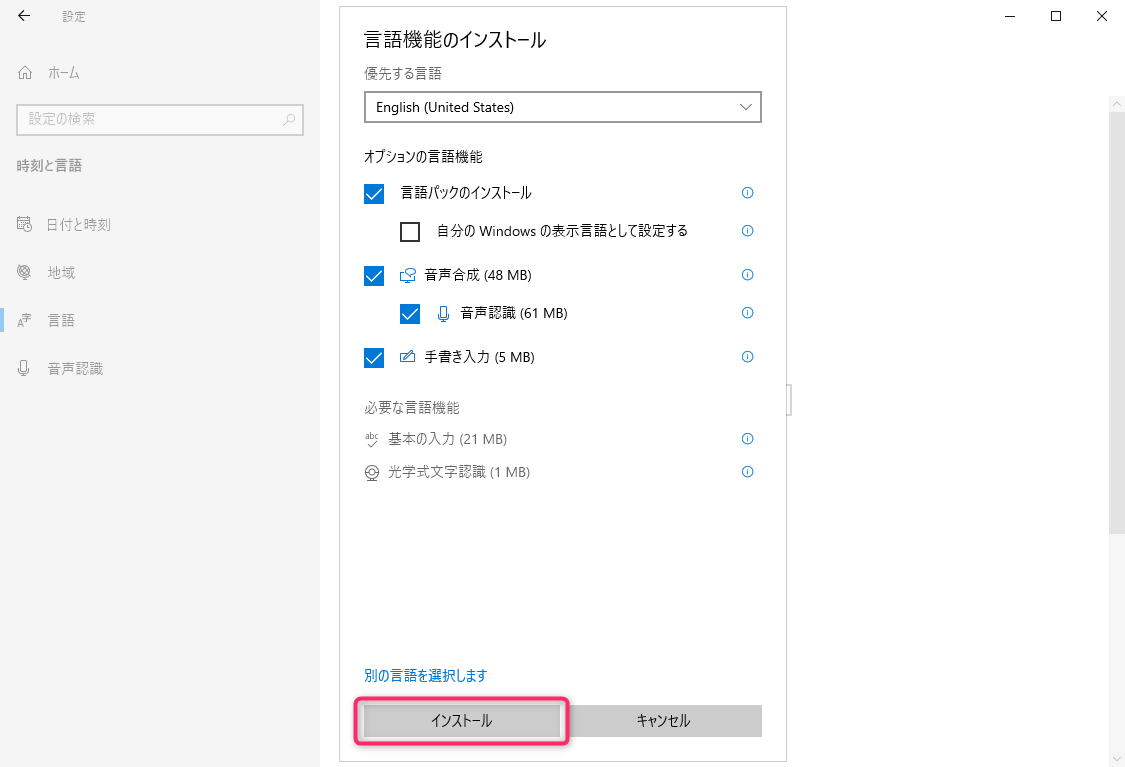
「言語機能のインストール」の画面に切り替わります。「インストール」をクリックします。
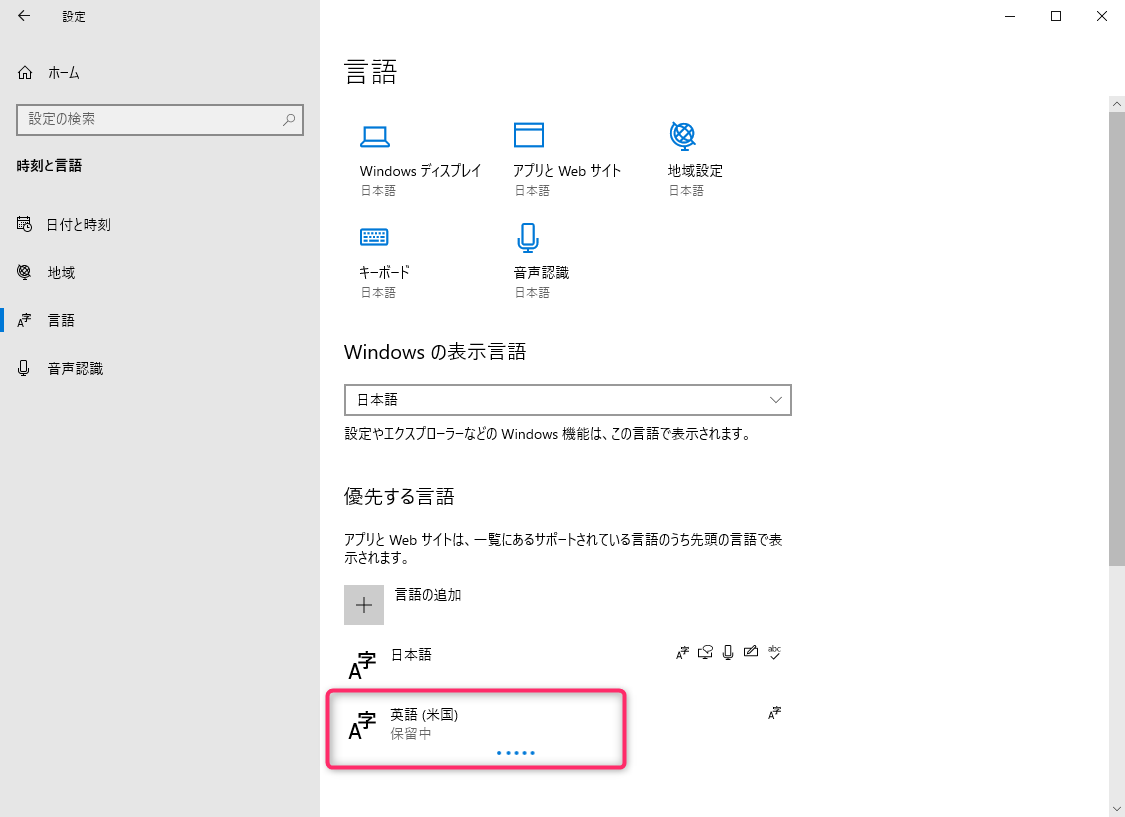
「保留中」「初期化中」「ダウンロード中」と順番に表示されますのでしばらく待ちます。環境にもよりますが1分~数分程度です。
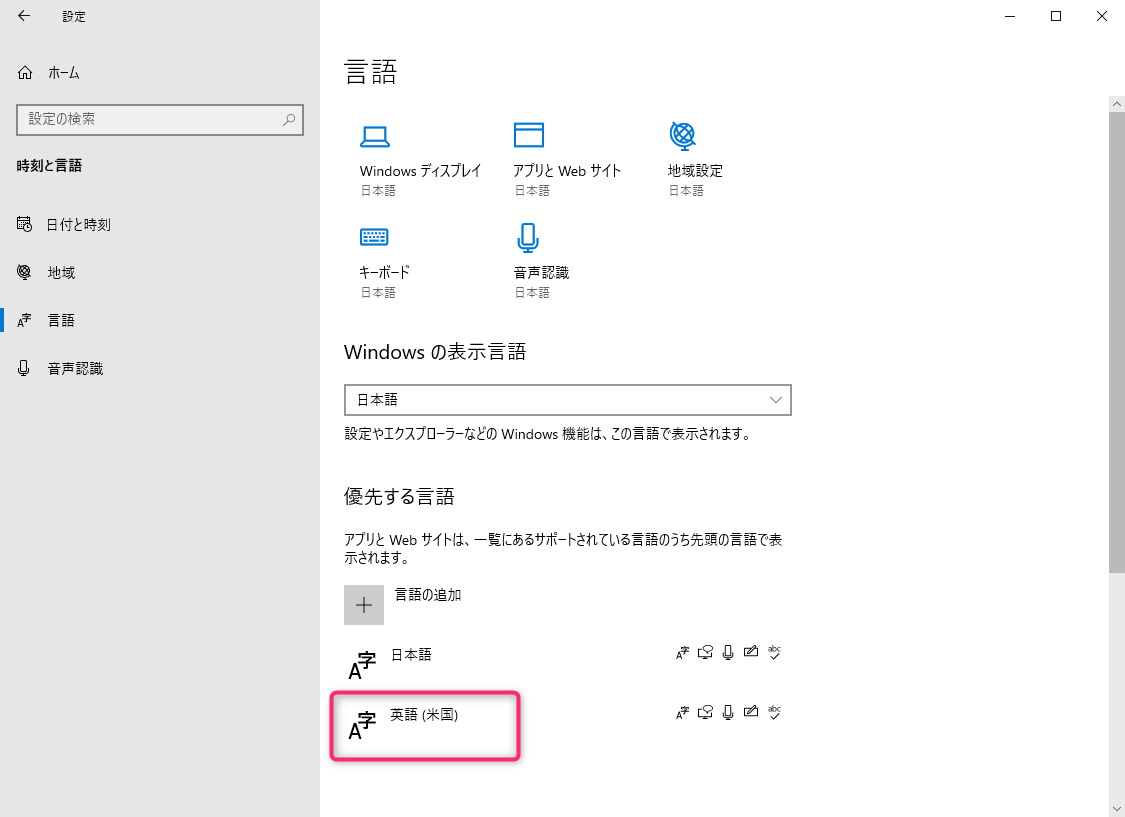
「保留中」「初期化中」「ダウンロード中」の表示が消えたらインストール完了です。
以上の手順で英語のキーボード設定をインストールできます。
実際に英語のキー配列で入力するにはもう1ステップだけ必要です。キーボード設定を日本語から英語に切り替えます。次のセクションで解説します。
日本語から英語に切り替える手順

デスクトップ右下の「J」のアイコンをクリックします。
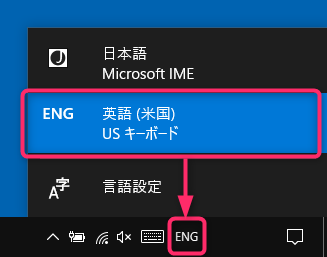
日本語・英語の選択肢が表示されます。「英語」をクリックします。「J」のアイコンが「ENG」に切り替わったら英語を入力できます。
英語から日本語に切り替える手順
キーボード設定を英語から日本語に切り替える手順は次の通りです。

デスクトップ右下の「ENG」と表示されている部分をクリックします。
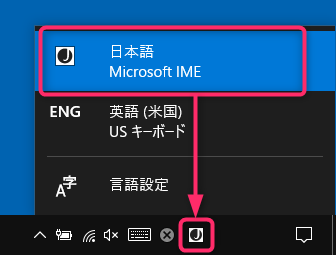
日本語・英語の選択肢が表示されます。「日本語」と表示されているところをクリックします。「ENG」が「J」のアイコンに切り替わったら日本語を入力できます。
以上の手順で日本語をキーボードで入力できるようになります。
ショートカットキーによる切り替え(Alt+Shift)
Alt + Shift でキーボード設定を切り替えることも可能です。
Alt を押しながら Shift を押し、Shift から指を離すと次のような切り替えウィンドウが出てきます。
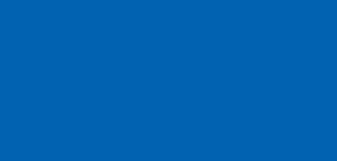
Alt を押したままの状態で Shift を何度か押すとそのたびに選択言語が切り替わります。たとえば日本語から英語に切り替えたいときは英語が青背景になった状態で Alt と Shift から指を離せばOKです。
この記事のまとめ
今回は再起動せずに日本語・英語のキーボード設定を切り替える方法を紹介しました。その方法を要約すると次の通りです。
- 「設定」→「時刻と言語」で英語のキーボード設定をインストールする
- デスクトップ右下の「J」を「ENG」に切り替える(またはその逆)
- Alt + Shift で切り替えることも可能
最初の設定は面倒ですが、再起動が回避できるので後が楽です。周囲にキーボード設定を頻繁に切り替える人がいたら、ぜひその方にも共有していただければと思います。
以上、参考になれば嬉しいです。
