Windows使用歴約20年の杉山貴隆です。
Microsoft Surfaceなど一部のPC・タブレットでは初期状態のキーボード設定が英語キーボードのままになっていることがあります。この場合、半角の記号の入力で問題が起こります。
- 半角アットマーク「@」を入力したいのにできない
なぜか半角ダブルクォテーション「 " 」になる - 半角ダブルクォテーション「 " 」を入力したいのにできない
なぜか半角アットマークになる - 半角アポストロフィ「 ' 」を入力したいのにできない
なぜか半角アンパサンド「&」(アンド記号)になる、など
これらの問題はハードウェアキーボードレイアウトの設定を英語キーボードから日本語キーボードに変更することで解決します。
- 変更前の設定
- 英語キーボード(101/102キー)
- 変更後の設定
- 日本語キーボード(106/109キー)
この記事ではハードウェアキーボードレイアウトの変更方法を解説します。Windows 10でのやり方とWindows 11での方法を分けて示しますので参考にしてみてください。
ハードウェアキーボードレイアウトを変更する方法(Win10)
Windows 10の場合、手順は以下の通りです。
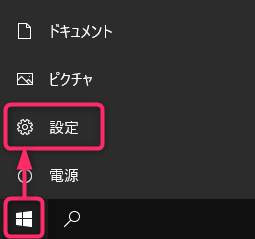
デスクトップ左下のWindowsアイコンをクリックし、歯車アイコンをクリックします。
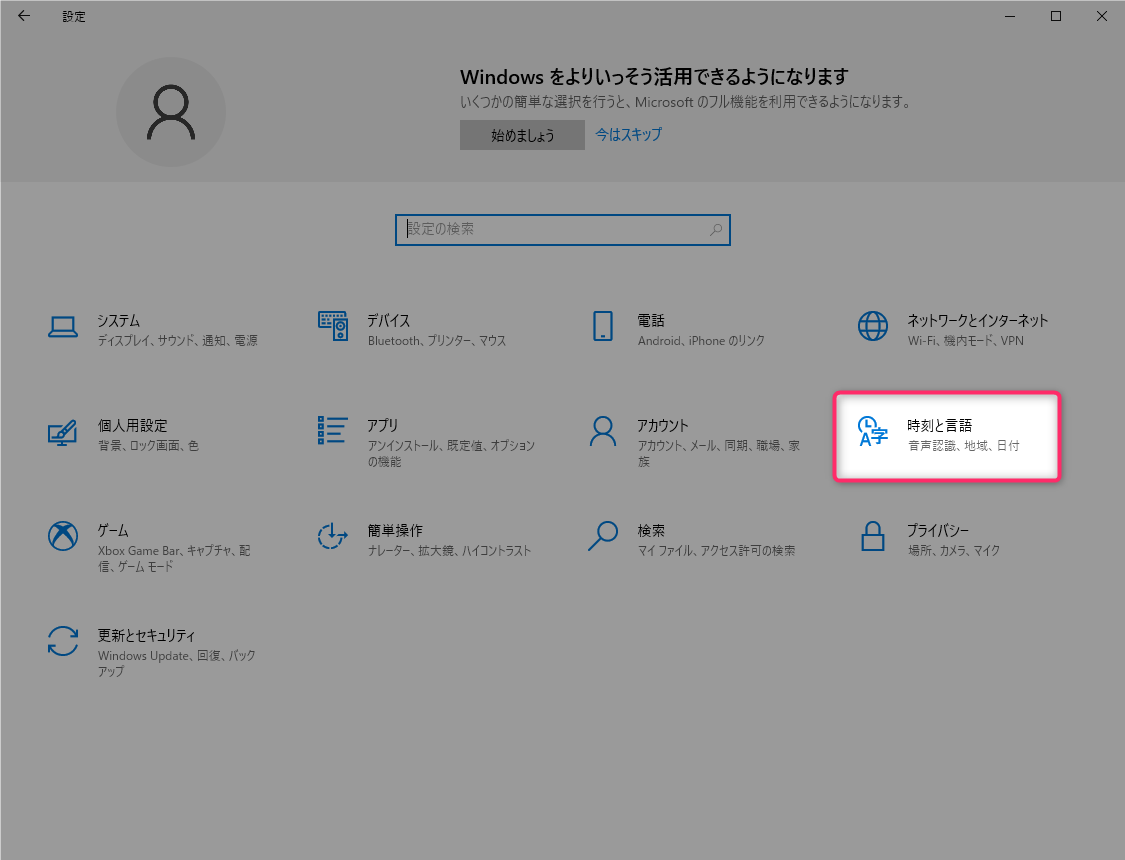
「設定」ウィンドウが開きます。「時刻と言語」をクリックします。
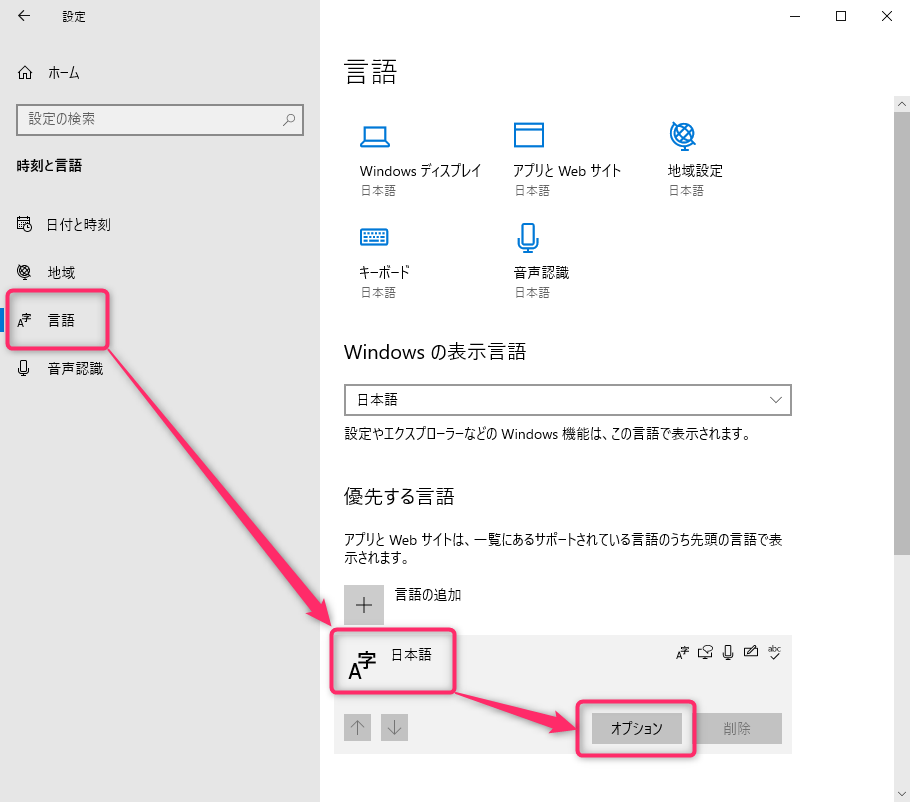
「言語」「日本語」「オプション」の順にクリックします。
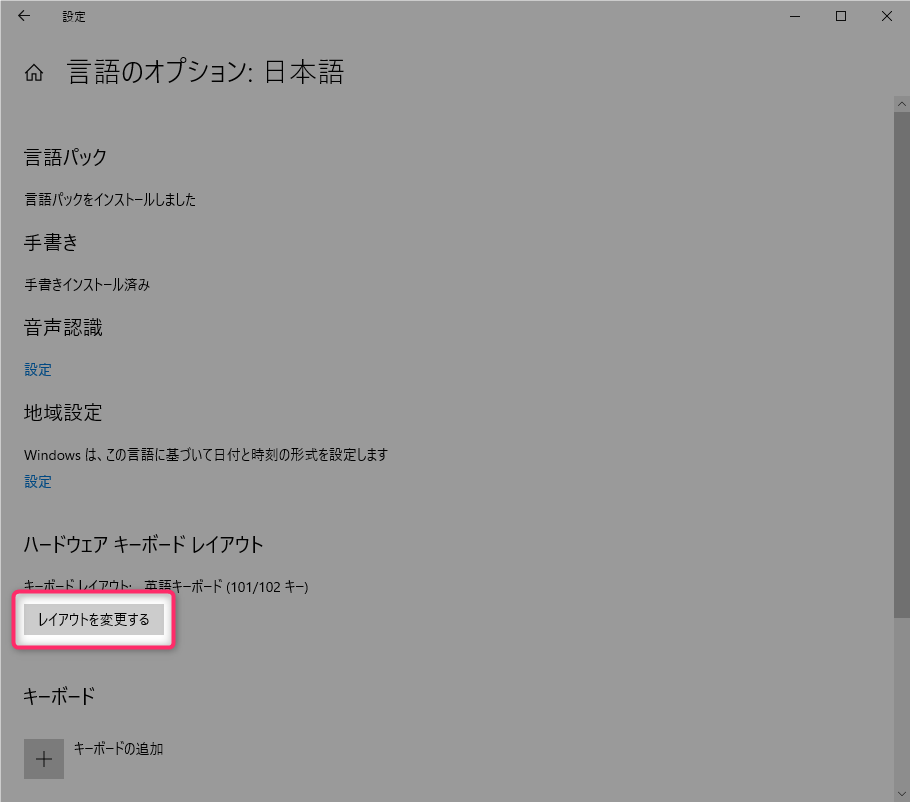
「言語のオプション:日本語」の画面に切り替わります。「レイアウトを変更する」をクリックします。
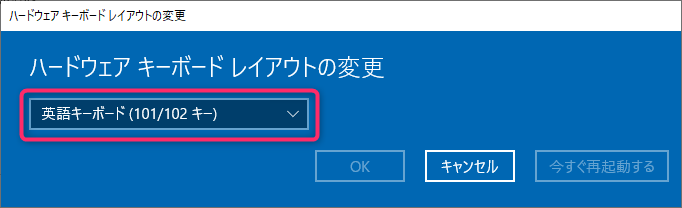
「ハードウェアキーボードレイアウトの変更」の画面に切り替わります。プルダウンメニューをクリックします。
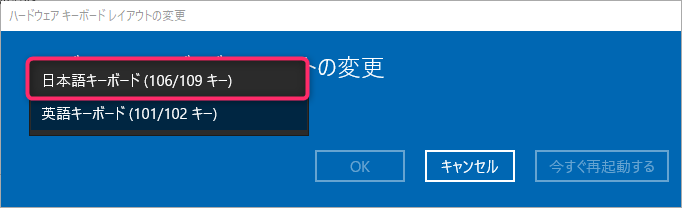
「日本語キーボード(106/109キー)」をクリックします。
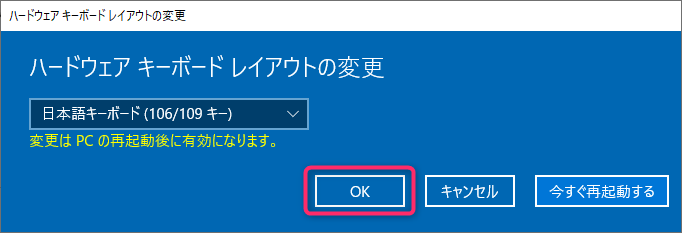
「OK」をクリックします。
- 最後にPCを再起動します。
以上の手順でハードウェアキーボードレイアウトを日本語キーボードに変更できます。
変更後はキーボードの印字通りに半角の記号を入力できますので試してみてください。
ハードウェアキーボードレイアウトを変更する方法(Win11)
Windows 11の場合、手順は以下の通りです。
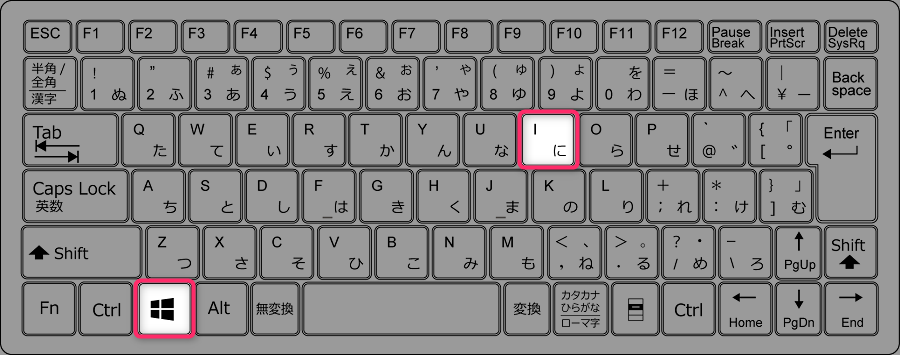
Windowsキーを押したまま、キーボードの I を押します。
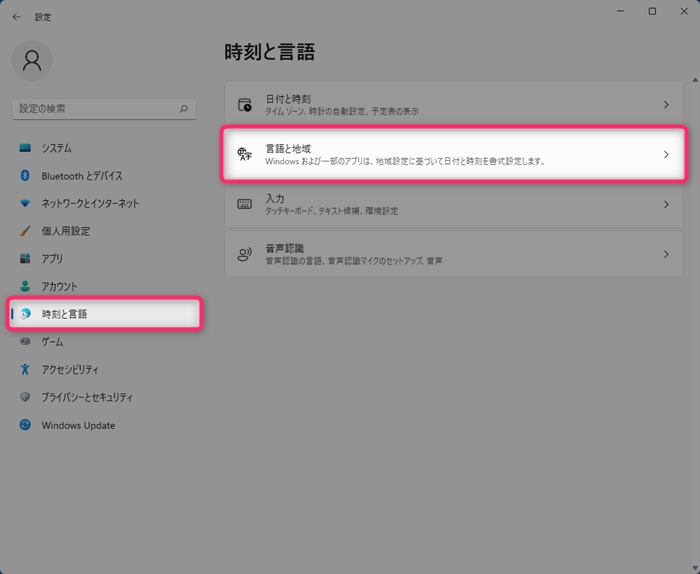
「設定」ウィンドウが開きます。左にある「時刻と言語」をクリックし、次に右にある「言語と地域」をクリックします。
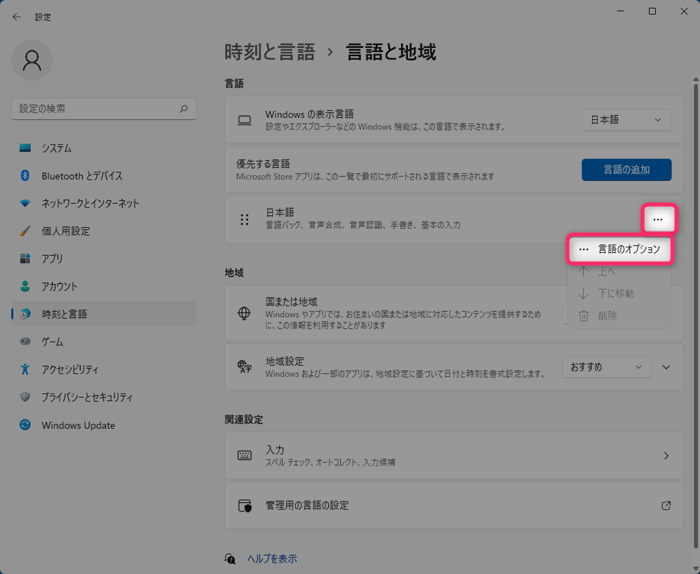
「日本語」の右側にある「…」をクリックし「言語のオプション」をクリックします。
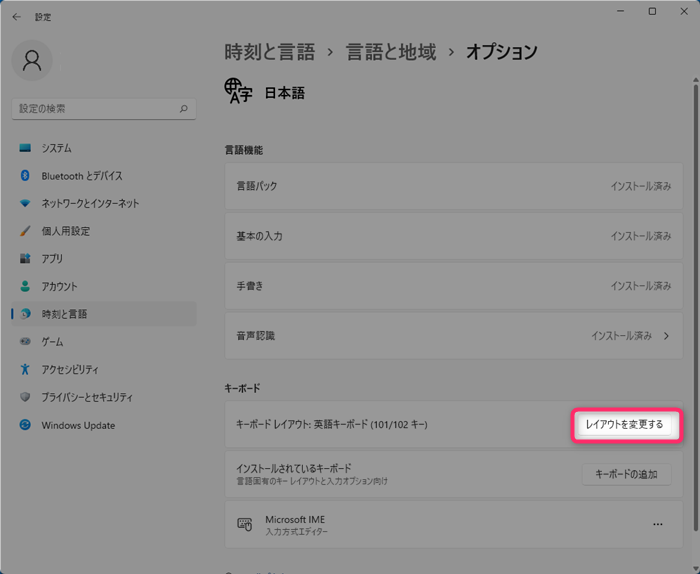
キーボードレイアウトの項目で「レイアウトを変更する」をクリックします。
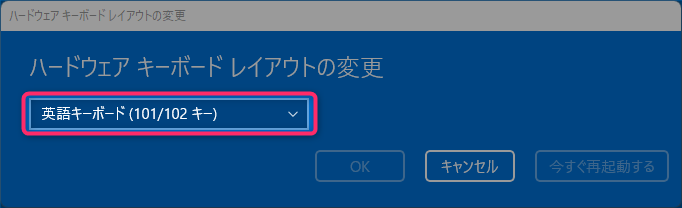
「ハードウェアキーボードレイアウトの変更」の画面に切り替わります。プルダウンメニューをクリックします。
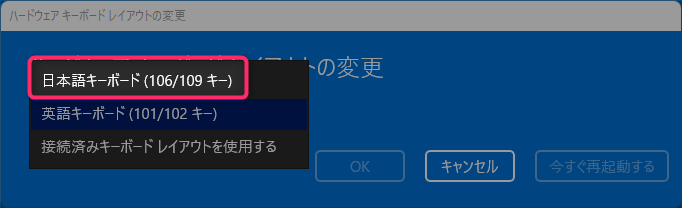
「日本語キーボード(106/109キー)」をクリックします。
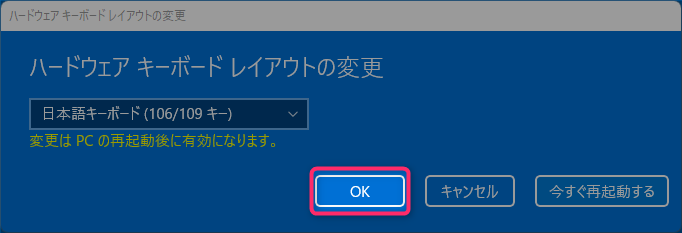
「OK」をクリックします。
- 最後にPCを再起動します。
以上の手順でハードウェアキーボードレイアウトを日本語キーボードに変更できます。
変更後はキーボードの印字通りに半角の記号を入力できますので試してみてください。
解決しない場合
上記の手順では半角記号を入力できない問題が解決しないことがあります。次のような場合です。
- ハードウェアキーボードレイアウトの設定がもともと日本語になっている場合
- ハードウェアキーボードレイアウトの設定で日本語キーボードを選択できない場合
この状況のときはキーボードドライバーを更新することで解決するかもしれません。dynabook公式チャンネルの次の動画を参考にしてください。
この記事のまとめ

今回はハードウェアキーボードレイアウトを日本語に変更する方法を解説しました。手順をおさらいすると次の通りです。
- Windowsの設定の「時刻と言語」より「言語」→「日本語」→「オプション」と進む
- ハードウェアキーボードレイアウトの項目を「日本語キーボード(106/109キー)」に変更する
- PCを再起動する
- Windowsの設定の「時刻と言語」より「言語と地域」→「…」→「言語のオプション」と進む
- ハードウェアキーボードレイアウトの項目を「日本語キーボード(106/109キー)」に変更する
- PCを再起動する
以上、参考になれば嬉しいです。
