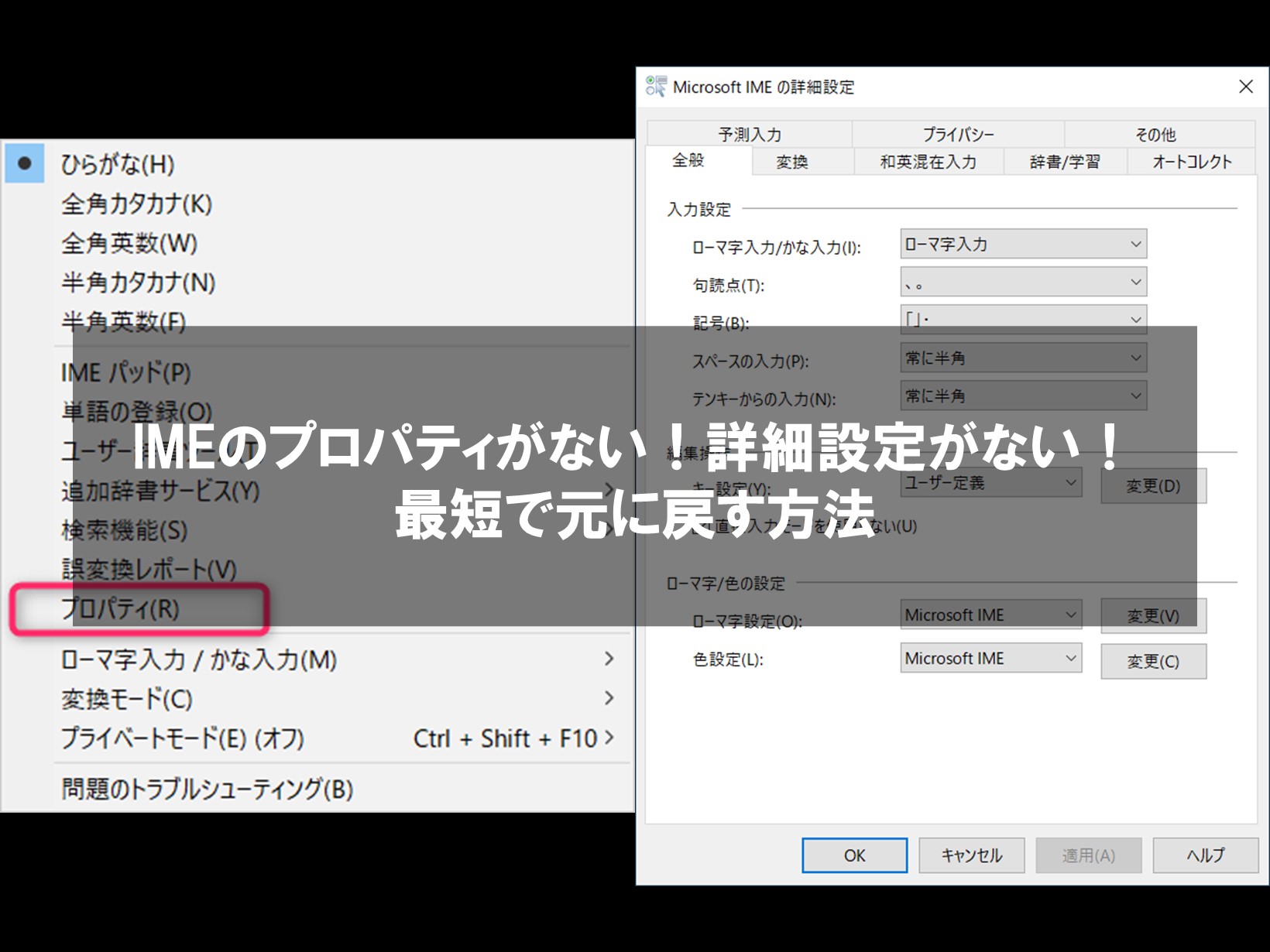Windows使用歴約20年の杉山貴隆です。
昨日までWindows 10でIMEのプロパティが普通に使えていたのですが、

今日IMEのアイコンを右クリックしたら、無くなっていました。
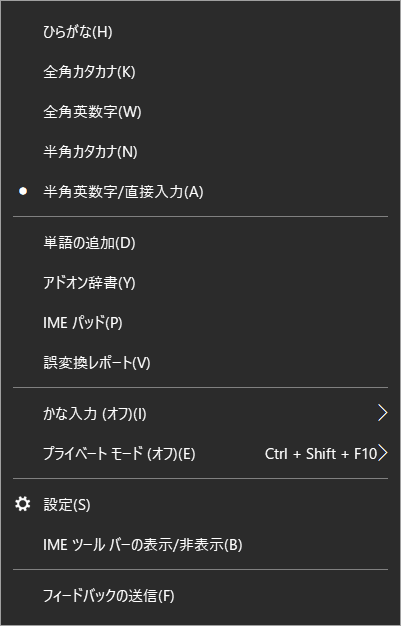
IMEのプロパティだけでなくオプションメニューの内容や背景色がずいぶん変わってしまっています。どうもWindows Updateか何かのきっかけで「従来バージョンのIME」から「新しいバージョンのIME」に切り替わったことが原因のようです。
最近までアクセスできていたMicrosoft IMEの詳細設定(次の画像)も見当たらず…
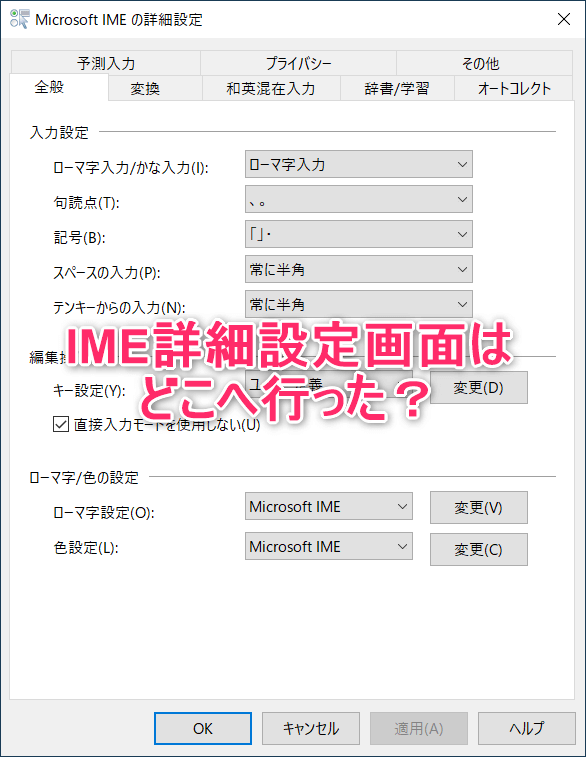
これでは使いたい機能が使えません。以前のバージョンのIMEに戻したい! ということで今回はIMEのプロパティと詳細設定画面を最短で元に戻す方法をお伝えします。
IMEのプロパティと詳細設定画面を最短で元に戻す方法
IMEのプロパティと詳細設定画面は次の手順で元に戻せます。
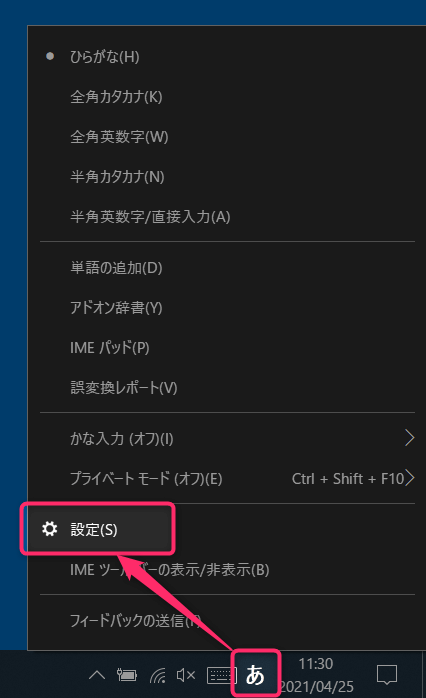
タスクバーのIMEのアイコンの上で右クリックします。IMEのオプションメニュー内にある「設定」をクリックします。
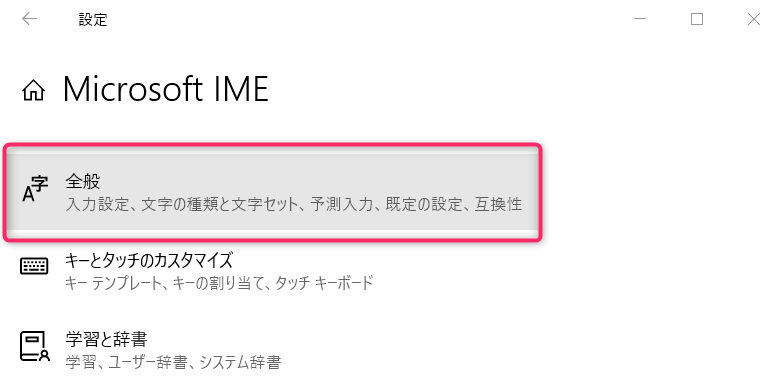
Windowsの設定が開きます。「全般」をクリックします。
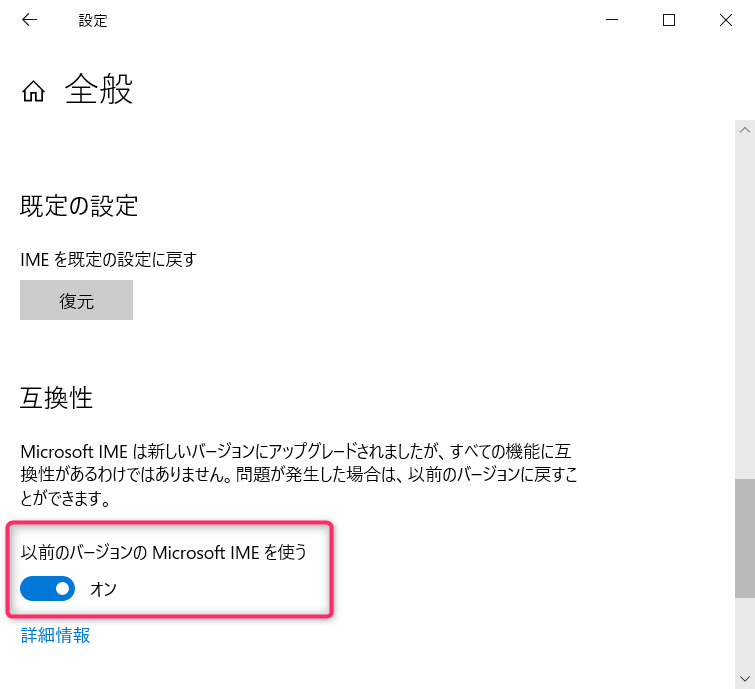
「全般」の最下段にある「互換性」のところまでスクロールします。「以前のバージョンのMicrosoft IMEを使う」を「オン」に切り替えます。
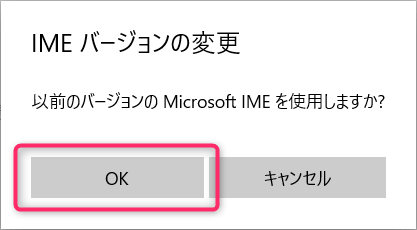
「以前のバージョンのMicrosoft IMEを使用しますか?」とメッセージが出ます。OKをクリックします。
- ここで「旧バージョンを使う理由を教えてください」みたいなアンケート画面が出るかもしれませんが、無視して閉じていいです。
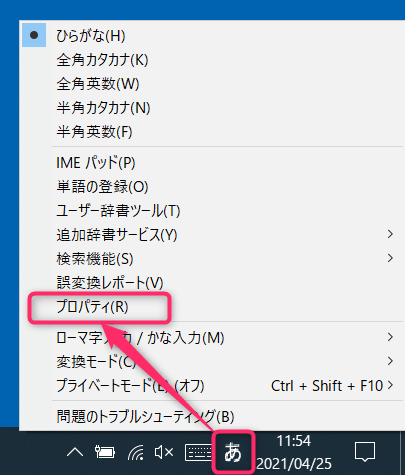
再度タスクバーのIMEのアイコンの上で右クリックします。「プロパティ」が復活しています。クリックします。
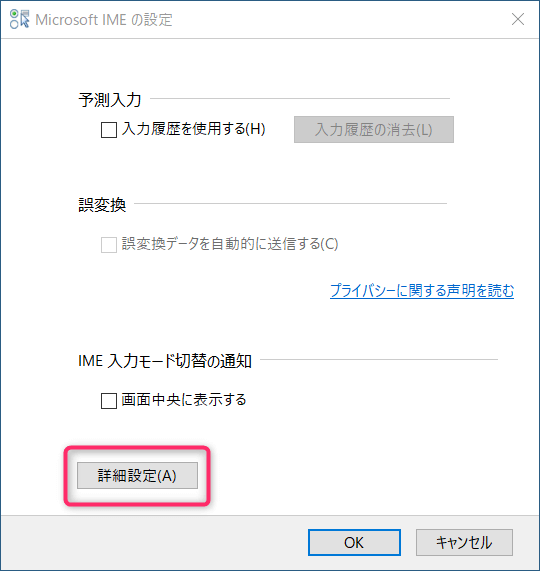
「Microfost IMEの設定」画面が開きます。「詳細設定」をクリックします。

「Microfost IMEの詳細設定」画面が開きます。
IMEのプロパティと詳細設定画面を元に戻す手順は以上です。
逆に古いIMEから新しいIMEに変更する際は少し手順が変わります。次の記事を参考にしてください。

補足:文字入力が正常にできない場合
IMEを以前のバージョンに戻せたのはよかったのですが、私の場合なぜか旧バージョンIMEで文字入力が正常にできないという別のトラブルも発生しました。
具体的には1ストロークごとに文字列が確定されてしまう症状です。たとえば「パソコン」と打とうとすると「pあsおkおn」となってしまいます。
いろいろ試してみましたが、最終的に「Microsoft IMEの詳細設定」の「その他」タブにある「プロパティの設定を既定値に戻す」の機能を使うことで正常化できました。
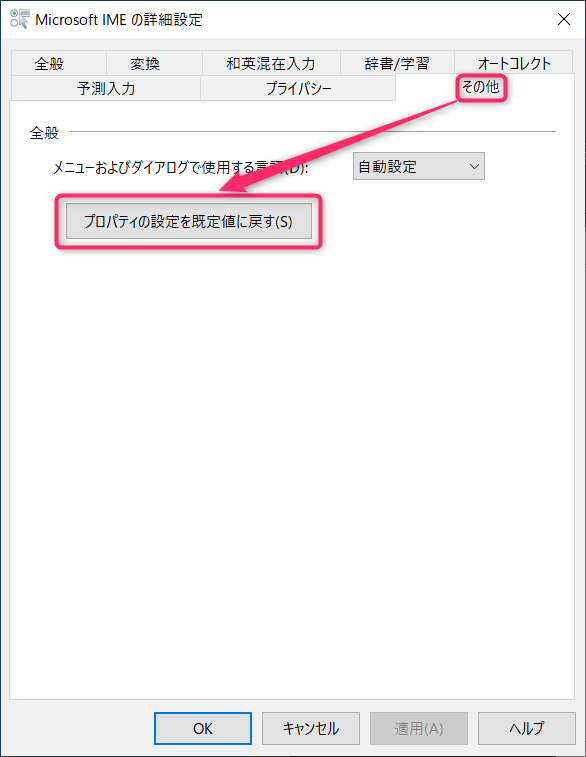
自分用に設定していたいくつかのカスタマイズが既定値に戻ってしまいましたが、やむなしです。なおユーザー辞書への影響はありませんでした。
もしあなたが同じ状況になったときは上記の「プロパティの設定を既定値に戻す」も視野に入れていただければと思います。
この記事のまとめ
今回はIMEのプロパティと詳細設定画面を最短で元に戻す方法についてご紹介しました。
テキストの入力・編集作業はPC作業の基盤ですよね。IMEを以前のようにカスタマイズして快適に文字を入力しましょう!
以上、参考になれば嬉しいです。