Excel使用歴約20年の杉山貴隆です。
今回はセル結合の解除によってできた空白セルを元の値と同じ値で埋める方法をお伝えします。たとえば次のような表のセル結合を解除する例を考えてみましょう。
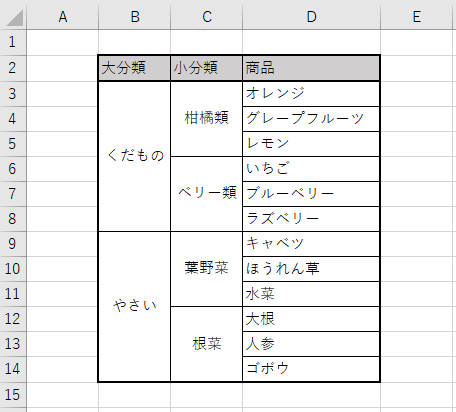
セル結合を解除すると空欄のセルが多数できて「歯抜け」のような表になってしまいます。
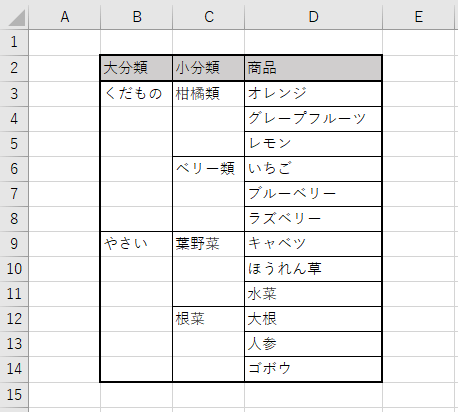
しかし今回紹介する方法を実践すると、結合解除によって生じたすべての空白セルに対し元の値と同じ値を一括で表示できます。
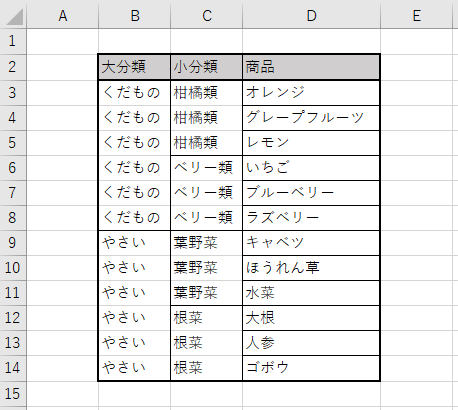
簡単なのでぜひ試してみてください。
セル結合解除後の空白セルを同じ値で埋める方法
次のような空白セルができてしまった表を例に説明していきます。
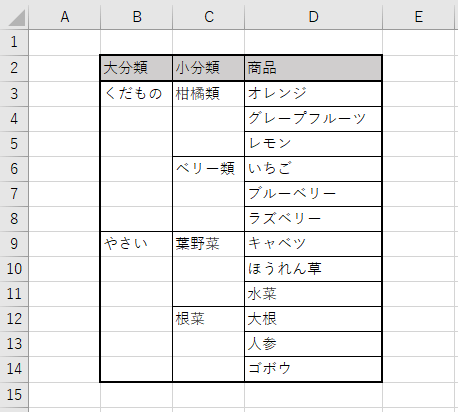
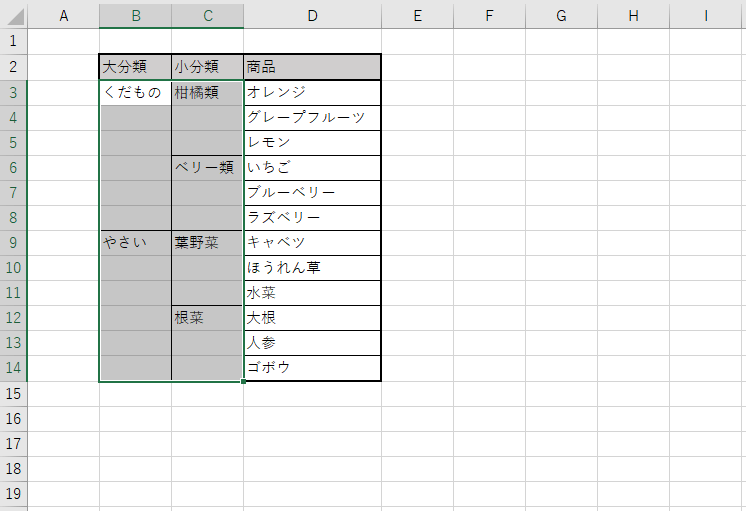
マウスをドラッグして空白セルを含むセル範囲を選択します。
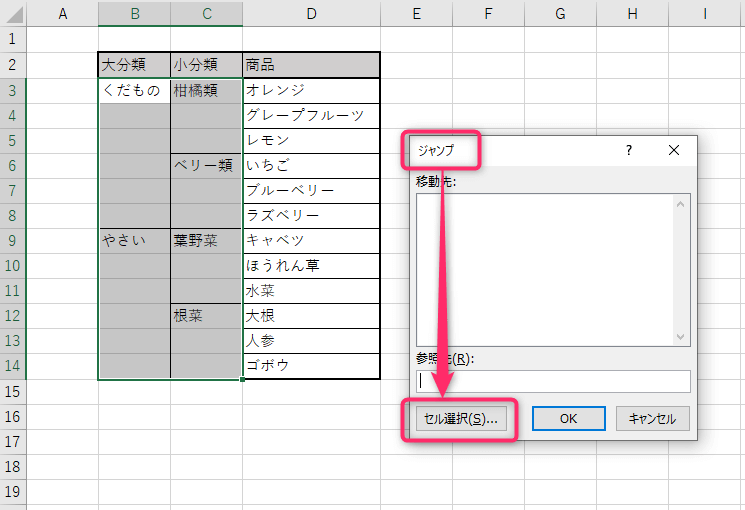
キーボードの Ctrl を押したまま G を押します。「ジャンプ」という見慣れないウィンドウが現れますが、その中にある「セル選択」をクリックします。
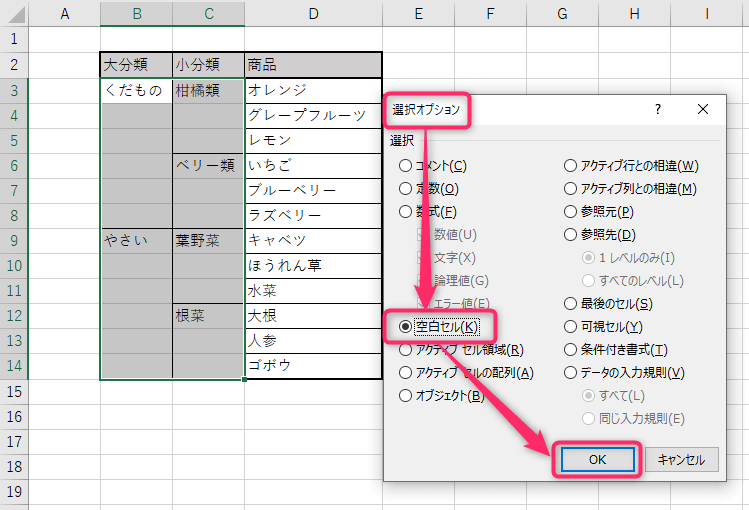
「選択オプション」画面に切り替わるので、「空白セル」を選択してOKをクリックします。
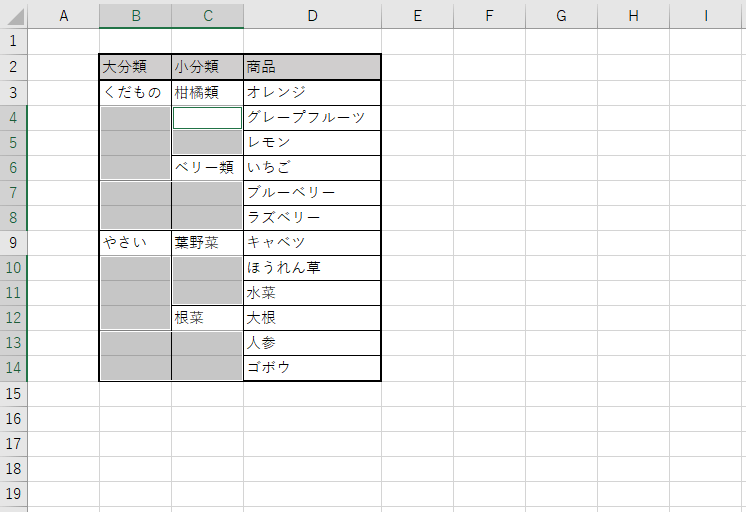
空白セルがすべて選択された状態になります。
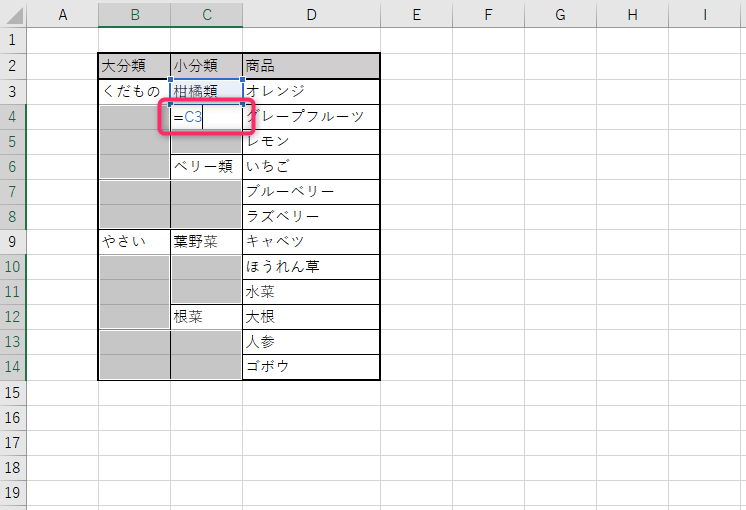
そのまま数式を書くことができるので「1つ上のセルを参照」を意味する数式を書き入れます(この例では「=C3」としています)。キーボードの Enter はまだ押さないでください。
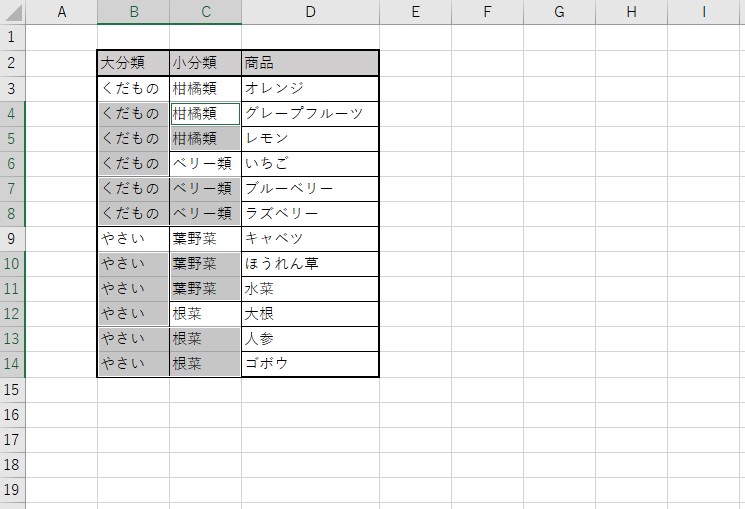
Enter を押す代わりに Ctrl を押したまま Enter を押します。そうすると全てのの空白セルに元々の値が表示されます。
セル結合の解除後にできた空白セルを元の値と同じ値で埋める手順は以上です。
なぜ「Ctrl+Enter」ですべての空白セルに元々の値が表示されたのか?
今回 Ctrl+Enter で各空白セルを一撃で埋めることができましたが、なぜそれができたのでしょうか。
実は Ctrl+Enter は選択しているすべてのセルに「同じもの」を入力するというExcelの便利機能の1つです。詳しくはExcelで同じ文字を繰り返し入力する方法の記事で触れましたので、必要に応じてそちらも読んでみてください。

今回の例では Ctrl+Enter を使うことにより「1つ上のセルを参照」という意味の数式をすべての空白セルに入力したことになります。
したがって空白だった各セルには「くだもの」「やさい」といった値が入力されているのではなく「=B3」「=B9」といったセル参照の数式が書き込まれています。
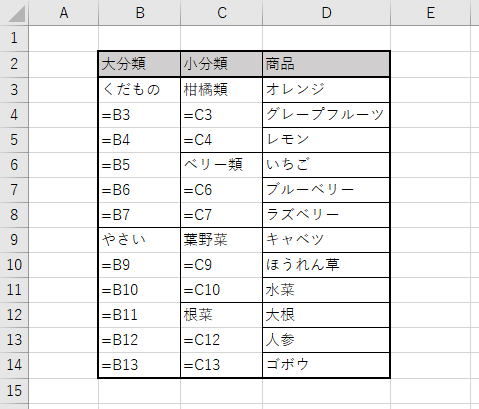
各空白セルが1つ上のセルを参照した結果として、すべての空白セルに元々の値が表示されるのです。
セル参照のままだとまずい場合
上の解説で述べたように、Ctrl+Enter によって各空白セルに入力されたのは「値そのもの」ではなく、セル参照の数式となっています。たとえば下の画像の例でB4セルを選択すると、表示は「くだもの」ですが、その実体は「=B3」という数式です。
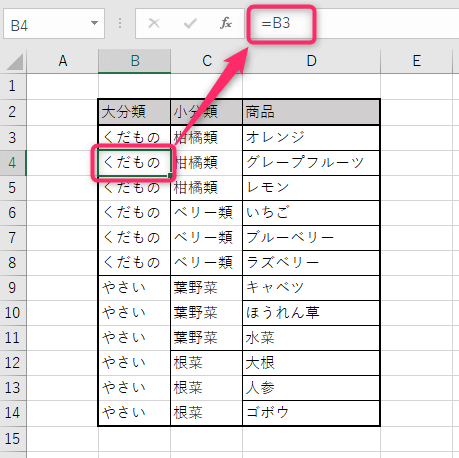
しかしセル参照のままでは都合が悪いこともあると思います。その場合はセル参照を含む部分全体をコピーして「値のみ貼り付け」をすればOKです。次の手順で実施できます。

セル参照を含む部分をまるごと選択します。
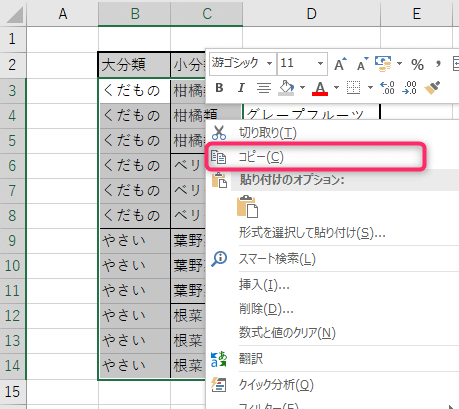
右クリックして「コピー」します。
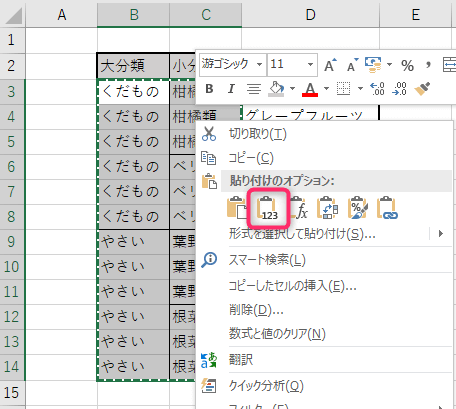
再度右クリックして「貼り付けのオプション」の中から「値」をクリックします。
以上の手順を実施するとセル参照が値に置き換わります。なのでたとえばB4セルを選択すると、セル上の表示だけでなく数式バーの表示も「くだもの」になっています。
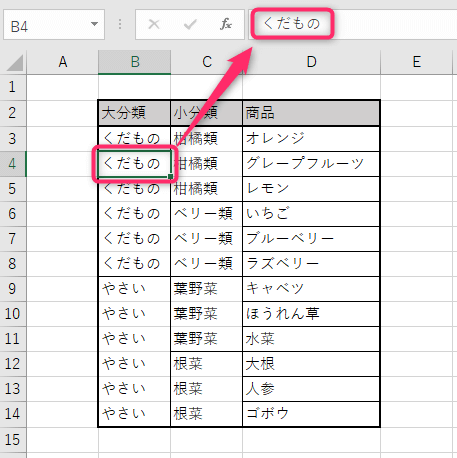
この記事のまとめ
今回はセル結合の解除後にできた空白セルを同じ値で埋める方法についてお伝えしました。紹介した手順を復習すると次の通りです。
- 表全体を選択
- Ctrl+G →「セル選択」→「空白セル」→「OK」
- 「1つ上のセルを参照」する数式を書いて、Ctrl+Enter
- 必要に応じて、数式部分をコピーし値のみ貼り付け
以上、参考になれば嬉しいです。
