Windows使用歴約20年の杉山貴隆です。
パソコン(Excel・Word)で履歴書を作っているとき「性別」の欄は男性・女性どちらかに○をつけることが多いですよね。
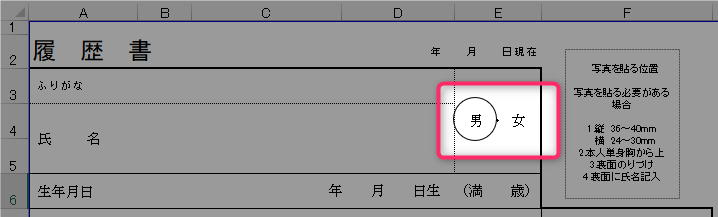
また「配偶者」「配偶者の扶養義務」のところも有・無いずれかに○をつけると思います。
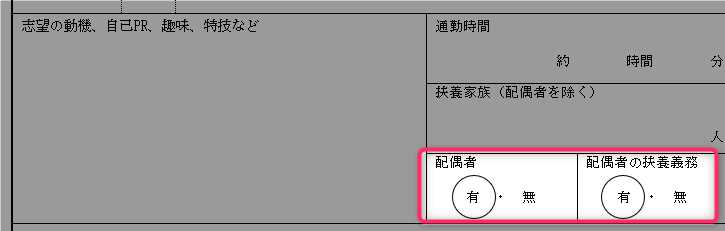
でも「パソコンでマルってどうやってつければいいんだっけ?」とわからなくなってしまうことがあります。あまりやることがない操作は忘れてしまいがちです。
そこで今回はパソコンで作っている履歴書の文字を丸で囲む方法を紹介します。Excelの手順とWordの手順をそれぞれ紹介しますので、ぜひ参考にしてみてください。
Excelで履歴書の文字を丸で囲む方法
Excelで履歴書の文字を丸で囲みたいときは円形の図形を挿入するのが簡単です。以下の手順で図形を挿入できます。
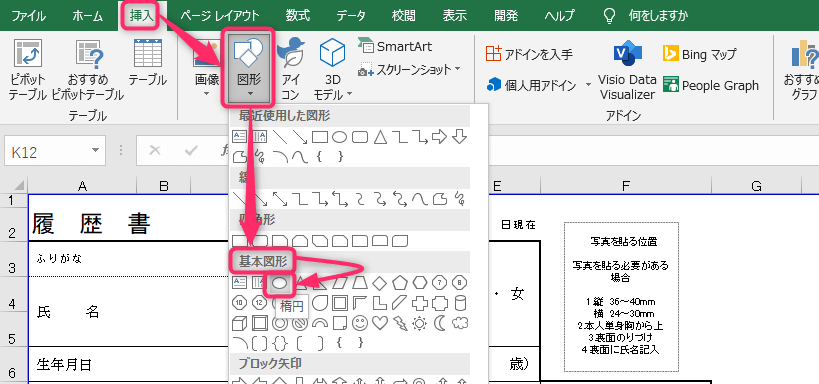
「挿入」タブの「図形」をクリックし「基本図形」の中にある「楕円」を選択します。
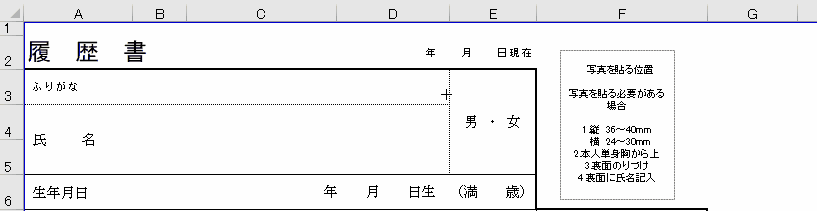
丸で囲みたい場所の近くで Shift とマウスの左ボタンの両方を押しっぱなしにしてマウスを少し動かします。丸ができたら Shift とマウスのボタンから指を離します。
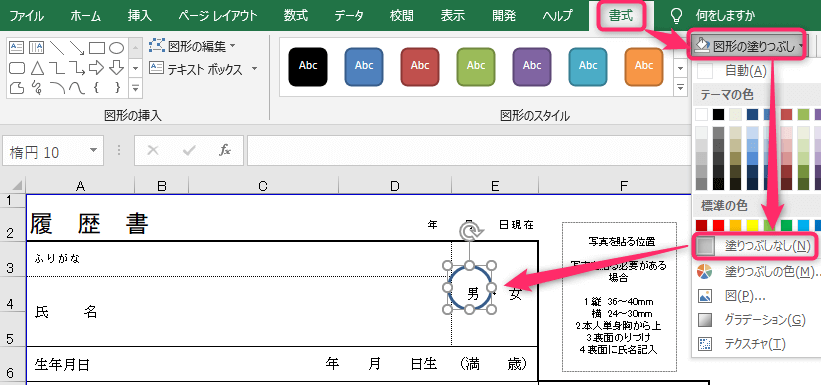
「書式」タブの「図形の塗りつぶし」をクリックして「塗りつぶしなし」をクリックします。塗りつぶしがなくなります。
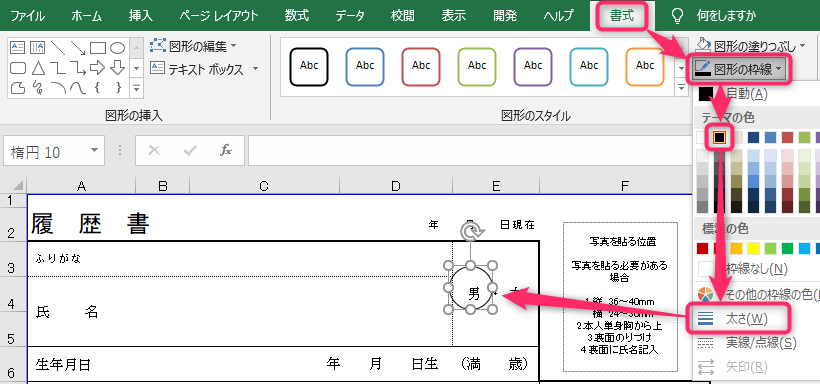
「書式」タブの「図形の枠線」をクリックして黒色をクリックします。輪郭の色が黒に変わります。必要に応じて「太さ」も調節します。
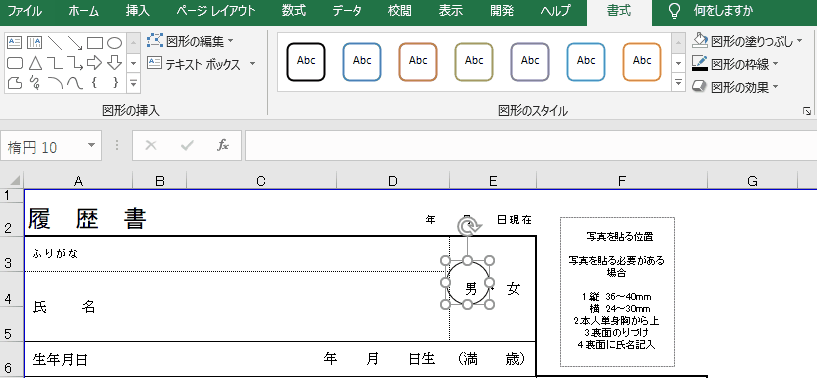
図形の位置を微調整しましょう。マウスで動かすこともできますが、手元のキーボードの右手前付近にある矢印キー ← ↑ ↓ → を使うと細かい位置まで調整できます。
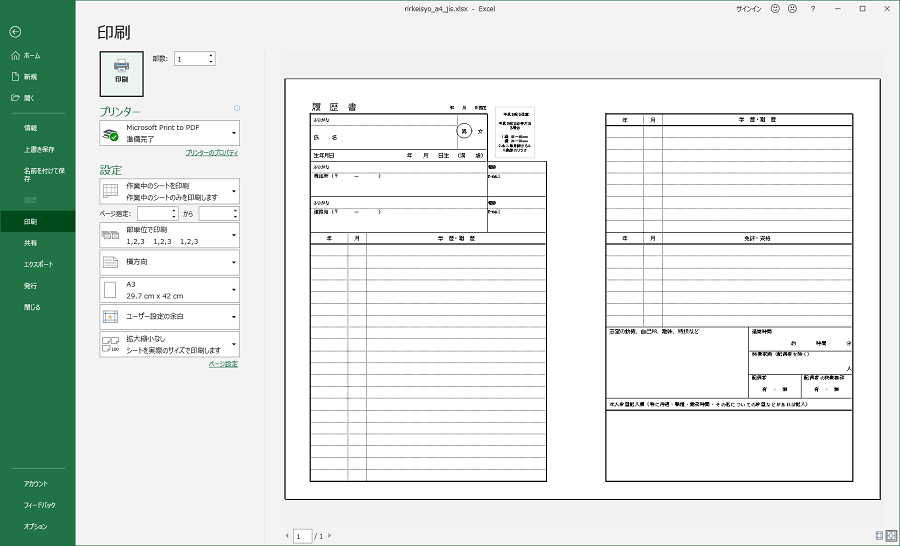
最後に Ctrl を押しながら P を1回押します。印刷プレビューが表示されますので、丸が正しい位置についているかどうか確認します。
Excelで履歴書の文字を丸で囲む方法は以上です。
図形を選択するところで「楕円」(横長または縦長の円)を選んだことを不思議に思った人もいるかもしれませんが、Excelでいう「楕円」はふつうのきれいな円(真円)も含んだ上位概念だと思ってください。
そしてExcelでは「Shift を押さないでマウスを操作した場合は縦長や横長の楕円が描かれる」「Shift を押しながらマウスを操作した場合は真円が描かれる」という仕組みになっています。
Excelでこういった円・丸を描く機会はちょくちょくありますので「Shift を使うか使わないかで結果が違う」というところをおさえておきましょう。
Wordで履歴書の文字を丸で囲む方法
Wordで履歴書の文字を丸で囲みたいときは囲み文字の機能を使うのが簡単です。以下の手順で囲み文字機能を使えます。
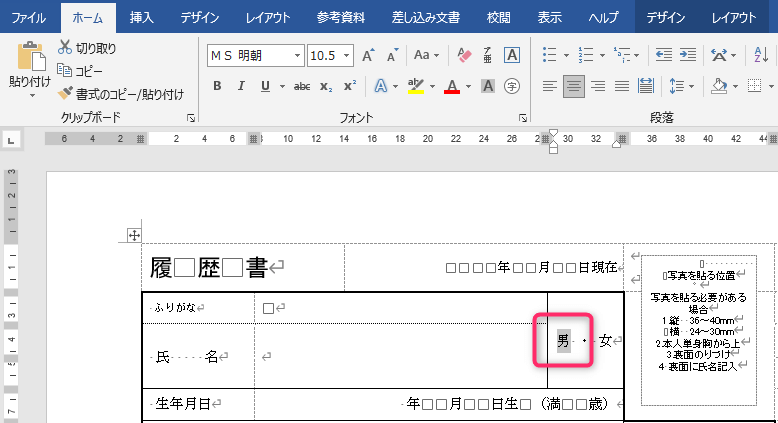
丸で囲みたい文字を選択します(マウスのポインタを文字の左側付近に持っていって、マウスの左クリックを押しっぱなしにして文字の左側から右側に動かすと選択できます)。
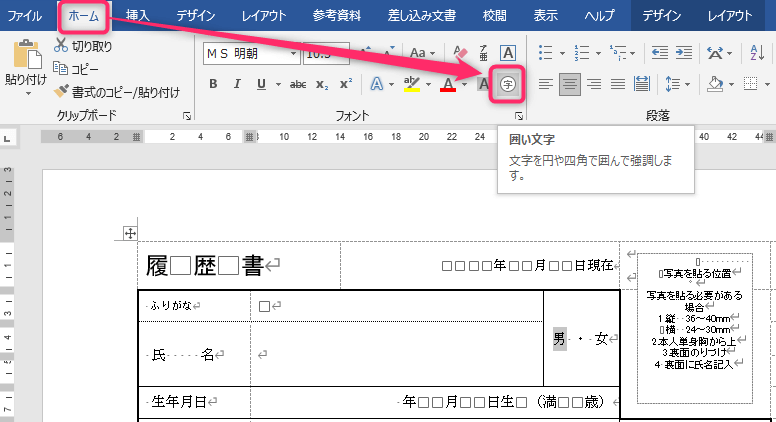
「ホーム」タブの「囲い文字」をクリックします。
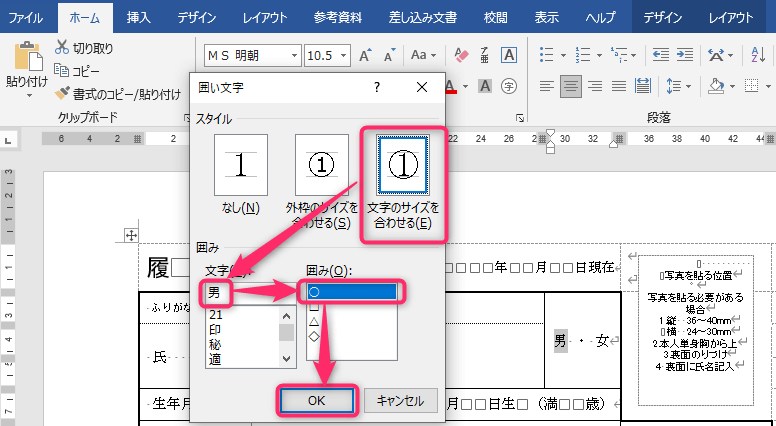
「囲い文字」のウィンドウが現れます。「文字のサイズを合わせる」をクリックして選択します。対象の文字(この例では「男」)が表示されていることと「○」が選択されていることを確認します。OKをクリックします。
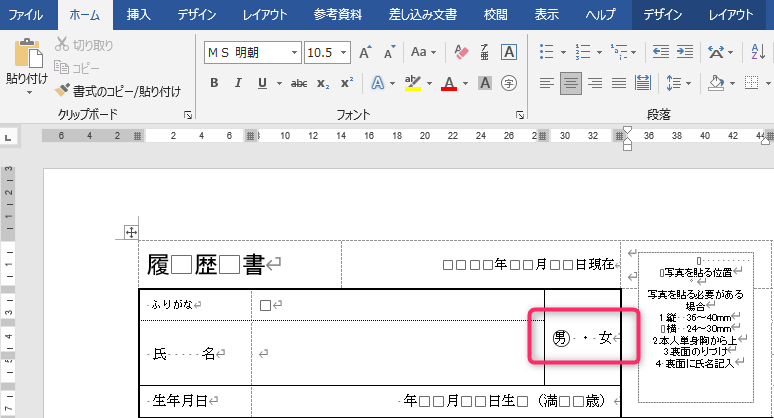
最初に選択した文字が丸で囲まれます。
Wordで履歴書の文字を丸で囲む方法は以上です。
この記事のまとめ
今回はパソコンで作っている履歴書の文字を丸で囲む方法についてお伝えしました。この記事の要点を復習すると次の通りです。
- Excelで履歴書の文字を丸で囲む方法
- 「基本図形」の中にある「楕円」を使う。Shift を押しながら円を描くと綺麗な円になる
- Wordで履歴書の文字を丸で囲む方法
- 対象の文字を選択した後「ホーム」タブの「囲い文字」を使う
ExcelやWordでビシッときまった履歴書を作って就職・転職を成功させましょう。
以上、参考になれば嬉しいです。
