Windows使用歴約20年の杉山貴隆です。
今回はBackSpace・Deleteを自作ショートカットキーで代用する方法をお伝えします。というのもBackSpaceとDeleteって、よく使う割にキーの位置が遠くて押しにくいですよね。
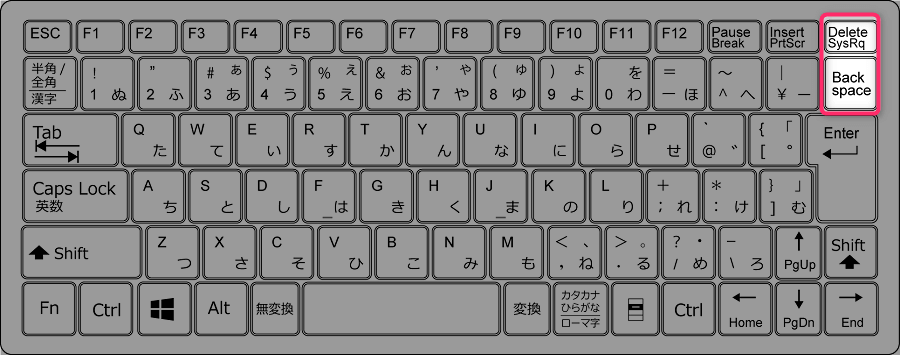
文字をちょこっと消したいだけなのに、ホームポジションをガッツリ崩さなければ小指が届きません。つらい…
私は「何とかもう少し楽に押すことはできないか」と考えて、次のようなショートカットキーを自作して使うことにしました。
- 変換+;(セミコロン)
- BackSpaceの動作(カーソルの左側の文字を消す)
- 変換+:(コロン)
- Deleteの動作(カーソルの右側の文字を消す)
ちょうど Ctrl+C/V でコピー・貼り付けをするように、変換+セミコロン/コロン でBackSpace・Deleteするわけです。
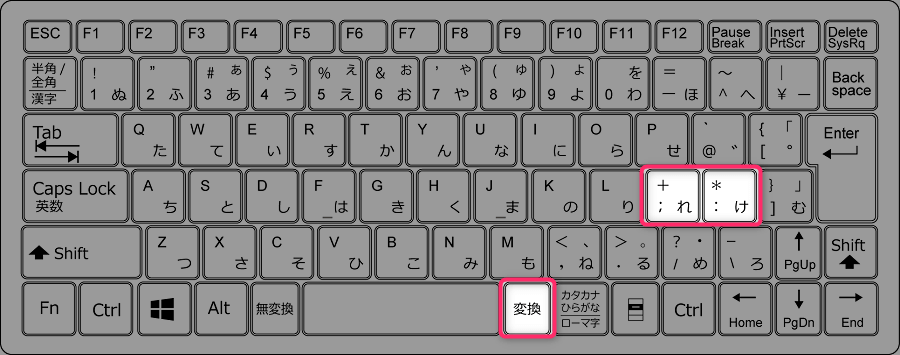
Ctrl や Alt ではなく変換キーを使うところに違和感があるかもしれませんが、変換 を使っておけば他のWindowsのショートカットキーと競合することがないというメリットがあります。また 変換 は Space の右隣にあるので親指で簡単に押せるというのも魅力的です。
上記のショートカットキーをしばらく使ってみたところ、今では非常に効率よく文字の削除ができるようになりました。もっと早くやっておけばよかった!
以上を踏まえて、この記事ではBackSpace・Deleteの代わりになるショートカットキーを自作する手順を紹介します。また セミコロン・コロン 以外のキーを使いたい人もいると思うので、そうする方法も共有します。
押しにくいBackSpace・Deleteをショートカットで代用する方法
押しにくいBackSpace・Deleteを 変換+セミコロン/コロン で代用するにはAutoHotkeyというフリーウェアを導入します。
AutoHotkeyはちょっとしたプログラムのようなものを自分で書いて読み込ませることで自分好みのショートカットキーを作れる便利なソフトです。
「ちょっとしたプログラム」(スクリプト)はコピペできるものを以下で示していきます。それではBackSpace・Deleteを 変換+セミコロン/コロン で代用する手順を見ていきましょう。
AutoHotkeyをインストールする
はじめに、AutoHotkey(最新版のv2.0ではなく従来版のv1.1)を公式サイトからダウンロードしインストールします。ふつうのソフトウェアと同じようにインストールするだけです。簡単ですし、すぐに終わります。
AutoHotkeyのインストール・アンインストール方法の解説記事を用意しています。必要に応じて参考にしてください。

スクリプトを作成する(コピペでOK)
次に、スクリプトを作成するためスタートメニューの「Windows アクセサリ」の中にある「メモ帳」を開きます(ほかのテキストエディタでも問題ありません)。
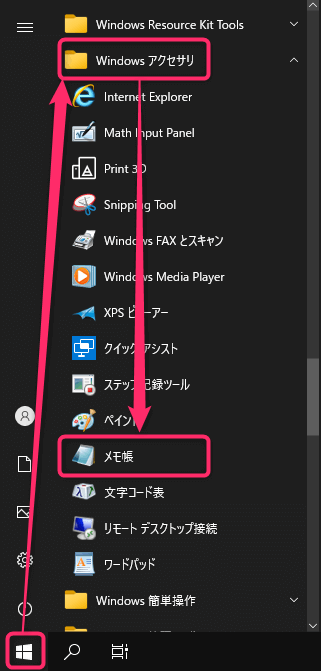
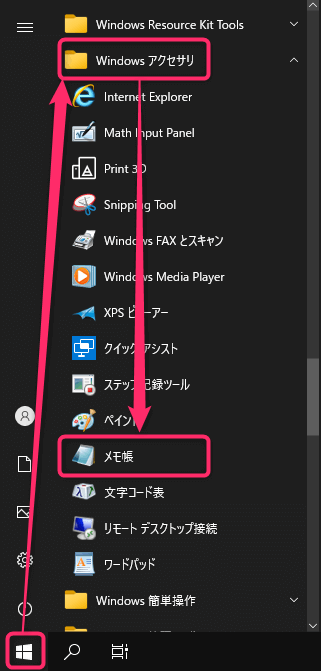
次のスクリプトをメモ帳にコピペします。
;「変換+セミコロン/コロン」が押されたらバックスペース・デリートが押されたことにする
vk1C & vkBB:: Send,{Blind}{BS}
vk1C & vkBA:: Send,{Blind}{Delete}
メモ帳の「ファイル」→「名前を付けて保存」をクリックして任意の場所に保存します。
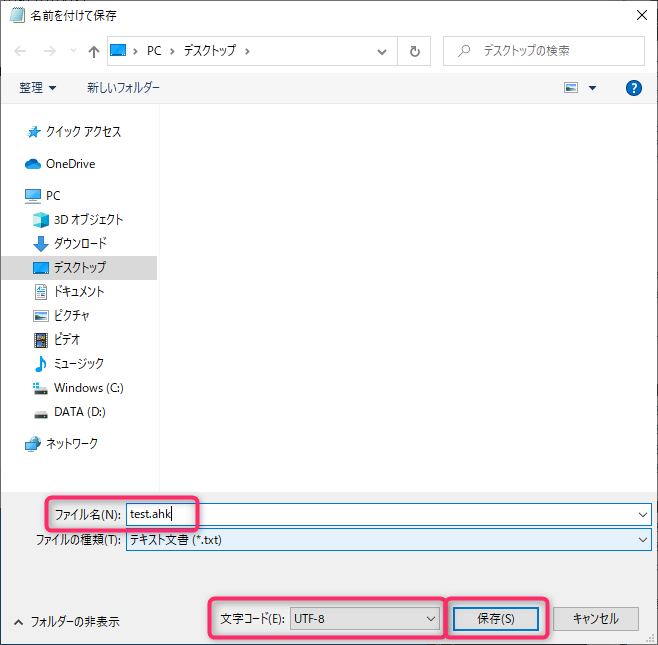
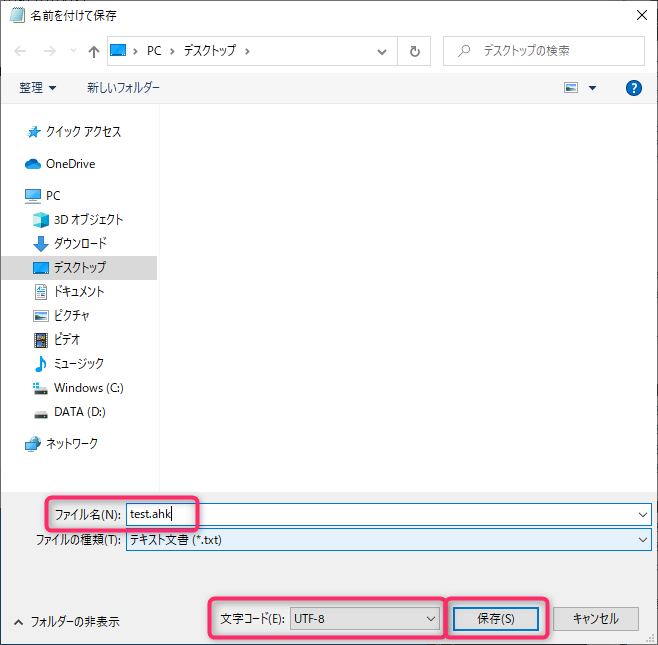
保存時の注意点は以下。
- ファイル名はなんでもいいです。ただし拡張子を .ahk としてください。
- 文字コードはUTF-8を選択してください。
保存すると「H」と書かれたアイコンで表示されます。
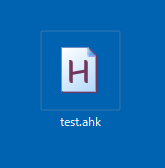
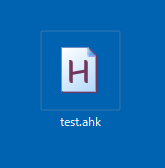
スクリプトを実行する(ダブルクリックするだけ)
最後に、スクリプトを実行するため.ahkファイルのアイコンをダブルクリックします(何らかの理由でダブルクリックを避けたい場合は.ahkファイルを右クリックしてRun ScriptをクリックでもOKです)。
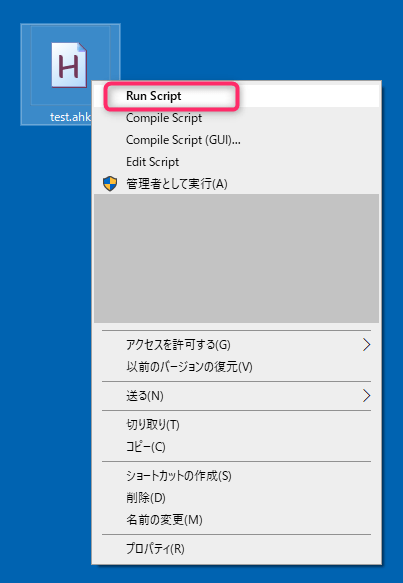
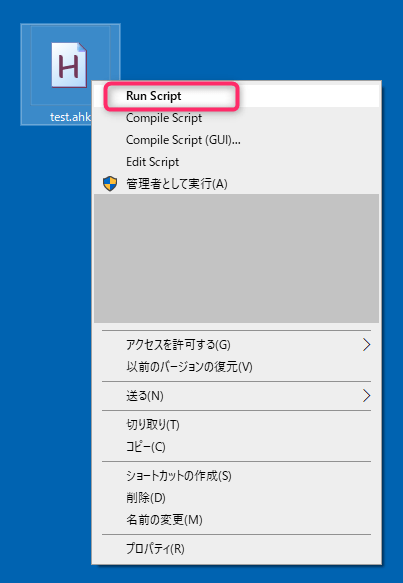
特に警告などが出てこなければ成功です。次のショートカットキーが機能するかどうか確認してください。
- 変換+;(セミコロン)
- BackSpaceを押したのと同じ動作
- 変換+:(コロン)
- Deleteを押したのと同じ動作
BackSpace・Deleteを 変換+セミコロン/コロン で代用する手順は以上です。
セミコロン・コロンを使う理由
変換 を使うのはともかく、なぜ セミコロン と コロン なのかと疑問に思われるかもしれません。
実は私は矢印キー(←↓↑→)を「変換キー+文字キー」で代用することもやっており、その文字キーとして H J K L を使っています。
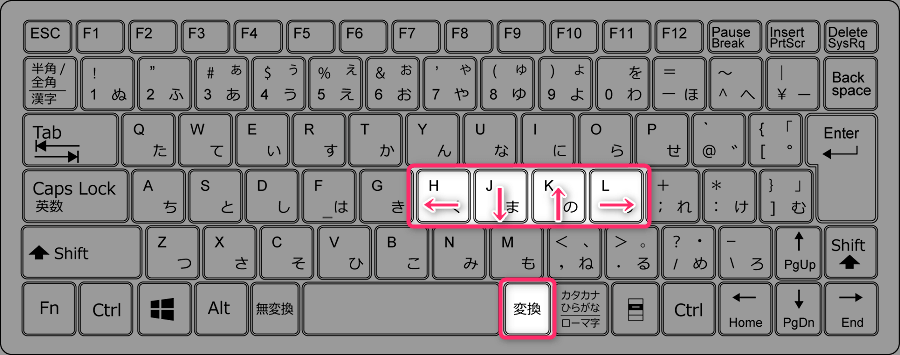
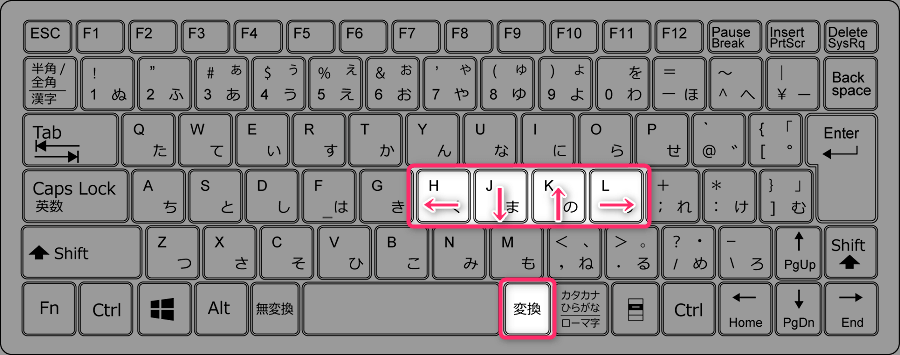
他のキーではなく H J K L を使っている理由は矢印キーの記事でも述べましたが次の3点です。
- H J K L はホームポジションからほぼ指を動かさなくていい
- H J K L を使うことでカーソル移動用の文字キーを右手に集約できる
- H J K L を使ったカーソル移動キーバインドはテキストエディタviでも採用されており、一般的である
上記を前提にしつつ「右手だけでカーソルを移動しつつ文字を削除したい」「しかも指の移動距離は最小限にしたい」と考えると、H J K L の右隣に並んでいる セミコロン・コロン が最適解だという結論に至りました。
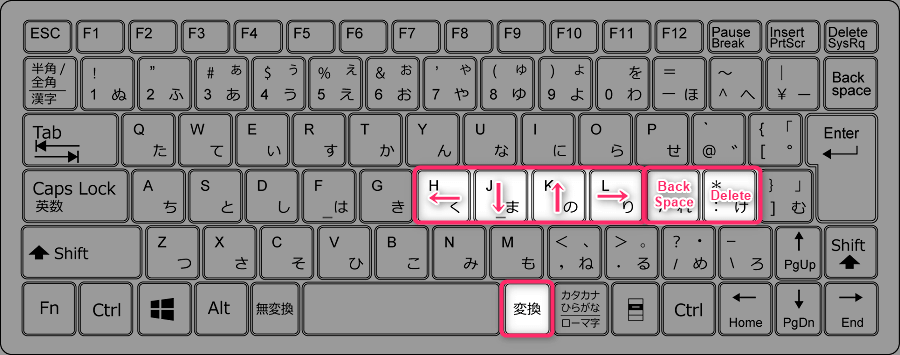
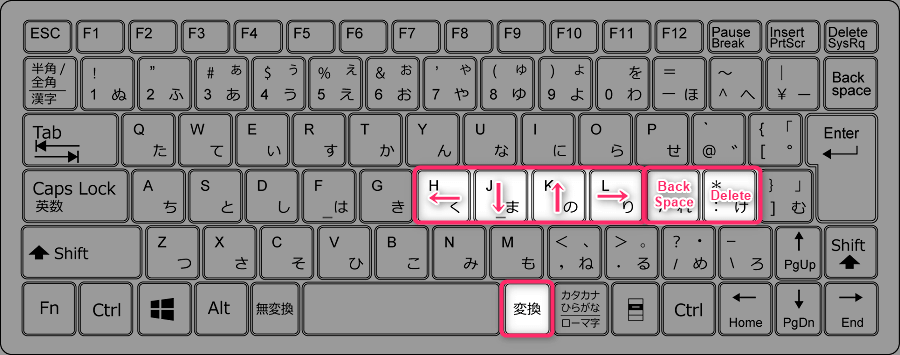
以上が セミコロン・コロン を使っている理由です。
念のため付け加えると、BackSpaceに セミコロン を、Deleteに コロン を割り当てていますが、なぜ逆でないのかというところにも理由があります。
WindowsではBackSpaceはカーソルの左側を削除し、Deleteはカーソルの右側を削除します。一方でキーボード上のセミコロンとコロンの位置関係を見ると、セミコロン が左にあって コロン がその右にあるという配置です。
そこでBackSpace・Deleteの削除の方向と セミコロン・コロン の位置関係を対応させて「BackSpace=変換+セミコロン」「Delete=変換+コロン」としておけばショートカットキーとして記憶しやすいと思われます。
セミコロン・コロン以外を使いたい場合
変換キーと組み合わせるキーをセミコロン・コロン以外にしたい場合は、先のスクリプトのvkBBとvkBAを他の文字キーに置き換えることができます。
たとえば H と D を使いたい場合は次のようにします。
;「変換+文字キー」が押されたらBackSpace・Deleteが押されたことにする
vk1C & H:: Send,{Blind}{BS}
vk1C & D:: Send,{Blind}{Delete}
こちらの内容で.ahkファイルを保存してダブルクリックすると、変換+H でBackSpaceの動作を、変換+D でDeleteの動作をするようになります。
「変換キー+セミコロン/コロン」の注意点と対応方法
注意点です。今回紹介したスクリプトをAutoHotkeyで実行するとスクリプトが動いている間は 変換 のもともとの機能が失われてしまいます。つまり 変換+セミコロン/コロン が有効な間は「変換キーが使えない」のです。
もともと 変換 をほぼ使わないという人は問題ないと思います。でも私などはときどき「一度確定した文字列を選択して再変換する」ということをやりたいので、変換 が使えないと少し不便です。そこでスクリプトの最後に次の2行を追記することで対応しています。
;「変換キー+スペースキー」が押されたら変換キーの動作をする
vk1C & Space:: Send,{Blind}{vk1C}
上記を追記した後に改めて.ahkファイルをダブルクリックします。その後は 変換 の本来の動作(再変換)を 変換+Space がやってくれます。
PC起動時の自動実行を設定する
AutoHotkeyのスクリプトはPCを再起動したり電源を切ったりすると終了してしまいます。つまり電源OFFの度に「BackSpace・Deleteのショートカット」は無効になります。
PC起動時に毎回自動でスクリプトを実行するには.ahkファイルのショートカットファイルを作り、スタートアップフォルダに配置しておけばOKです。詳しい手順は次の記事でまとめています。


この記事のまとめ
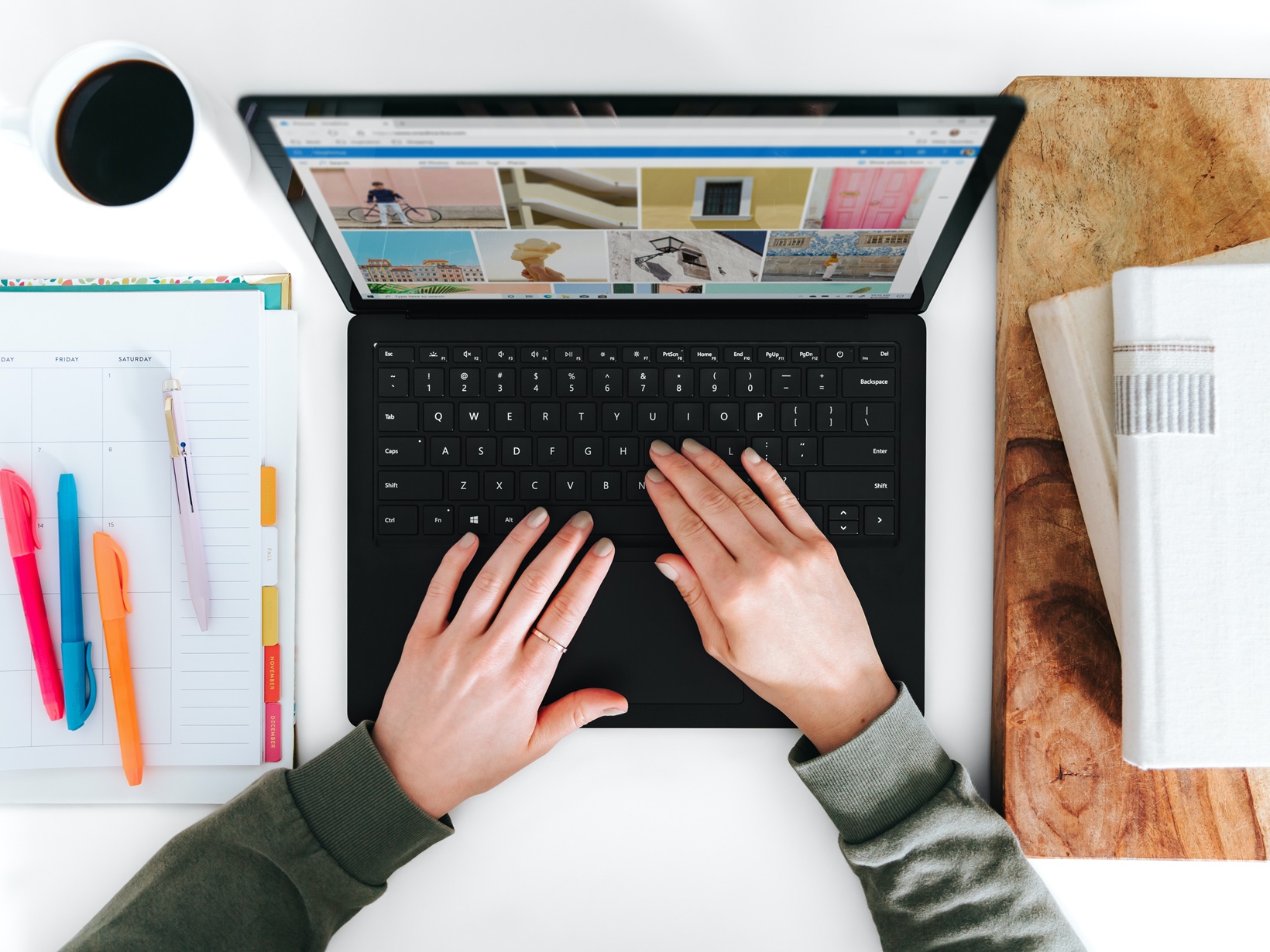
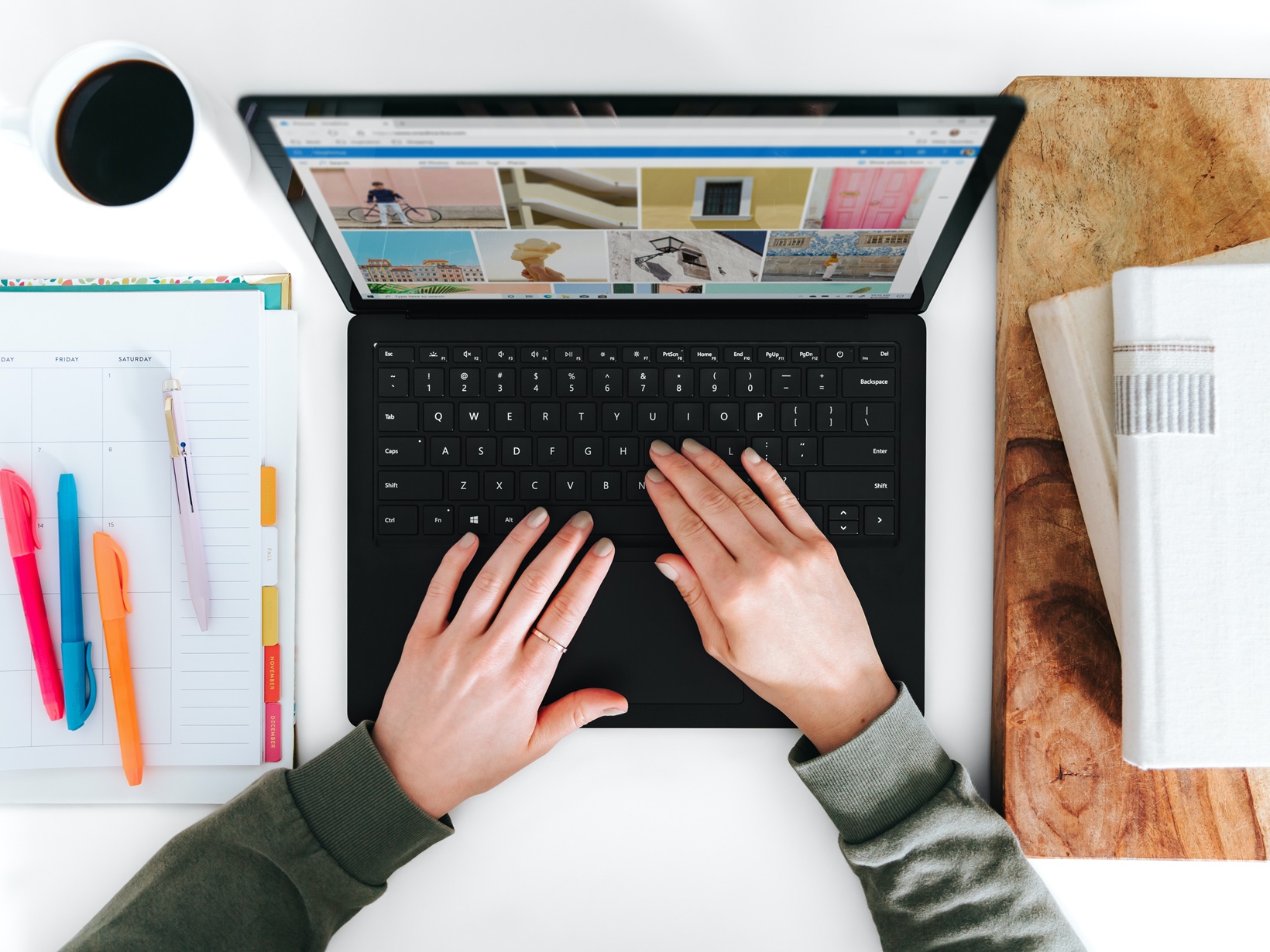
今回は「BackSpace・Deleteの代わりに 変換+セミコロン/コロン を使う方法」をお伝えしました。その手順を復習すると次の通りです。
- AutoHotkeyをインストールする
- スクリプトを作成する(コピペでOK)
- スクリプトを実行する(ダブルクリックするだけ)
BackSpace・Deleteは「変換+セミコロン/コロン」に置き換えて生産性アップを目指しましょう。
自作した削除用ショートカットに慣れてきたら、同じやり方で「矢印キー」や「Home・PageDown・PageUp・End」といったキーを「変換+文字キー」で代用してみてください。さらに作業がはかどります。




無変換 でCtrlキーを代用するのもおすすめです。


以上参考になれば嬉しいです。
