Windows使用歴約20年の杉山貴隆です。
今回はMicrosoft Edgeをキーボード操作で起動する方法を3つ紹介します。ショートカットキーを使う感覚でEdgeを起動でき、便利です。ぜひ参考にしてみてください。
(※以下の検証はWindows 10 PCで行っています)
【方法1】アプリ起動ショートカットキーの登録・使用
Edgeをキーボード操作で起動する方法の1つめはアプリ起動ショートカットキーの登録・使用です。
Windowsには既定ではEdgeを起動するショートカットキーがありません。でもEdgeを起動するためのキーの組み合わせを手動で登録できます。(※管理者権限が必要)
以下、Edgeを起動するショートカットキーとして Ctrl+Alt+E を登録する例を見ていきましょう。
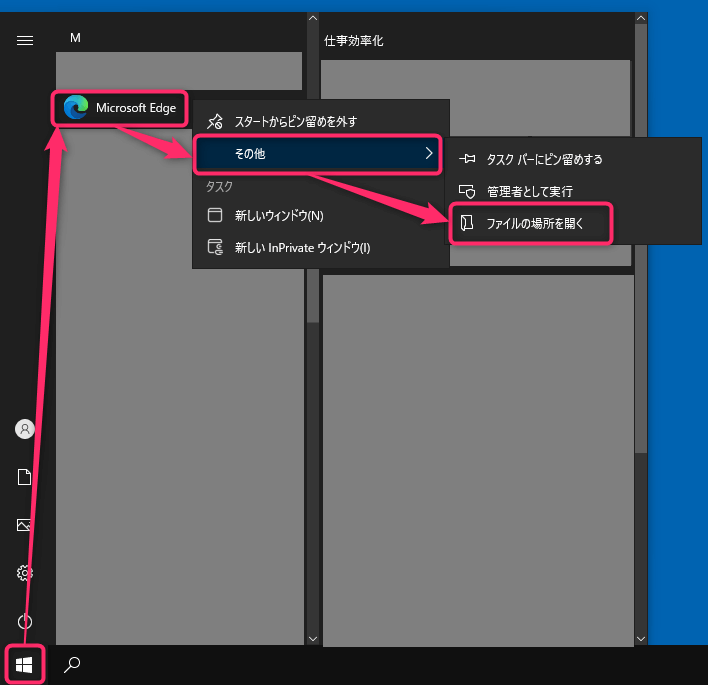
スタートメニューの中にある「Microsoft Edge」を右クリックします。「その他」→「ファイルの場所を開く」を順にクリックします。
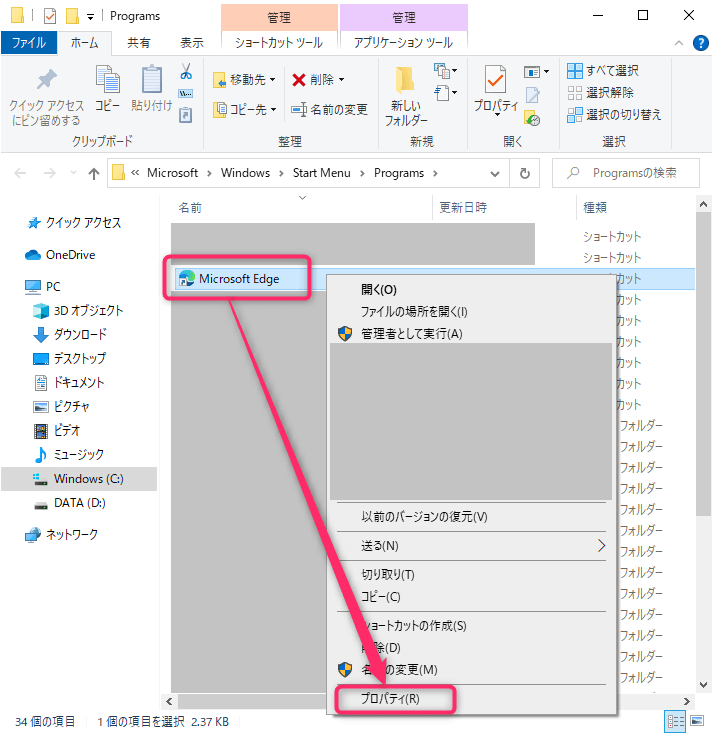
Programsフォルダが開きます。「Microsoft Edge」を右クリックし「プロパティ」をクリックします。
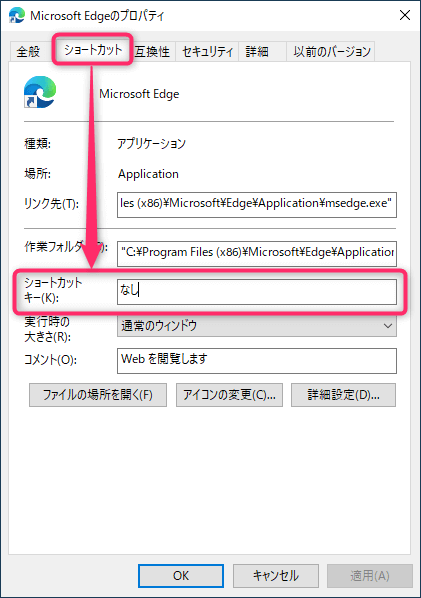
「Microsoft Edgeのプロパティ」ウィンドウが開きます。「ショートカット」タブの「ショートカットキー」の欄をクリックします。文字入力カーソルが現れます。
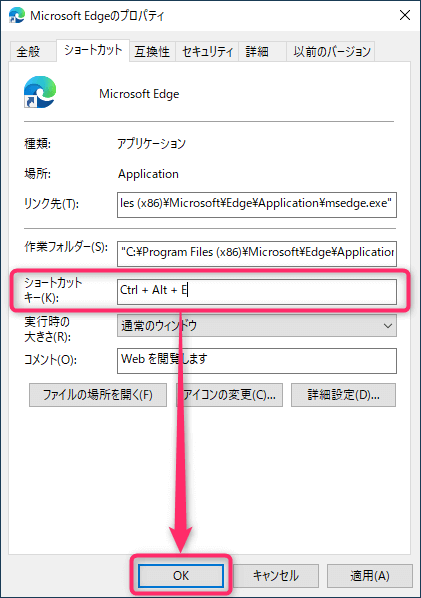
キーボードの E を押すと、入力欄に「Ctrl+Alt+E」と表示されます。「OK」を押します。
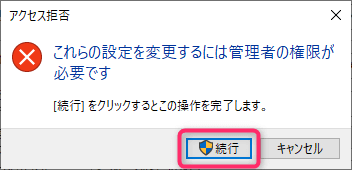
「これらの設定を変更するには管理者の権限が必要です」というメッセージが表示されます。「続行」をクリックします。
以上でショートカットキーの登録は完了です。正しく登録できていれば Ctrl+Alt+E でEdgeが起動します。確認してみてください。
【方法2】ファイル名を指定して実行
Edgeをキーボード操作で起動する方法の2つめはファイル名を指定して実行です。具体的な手順を見ていきましょう。
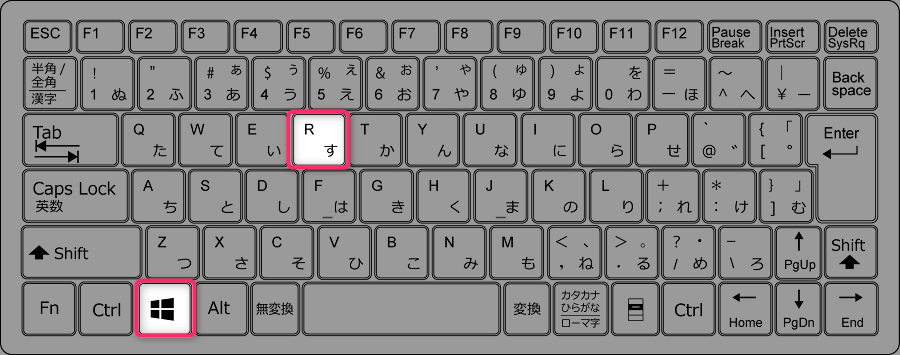
キーボードの Windows を押したまま R を押します。
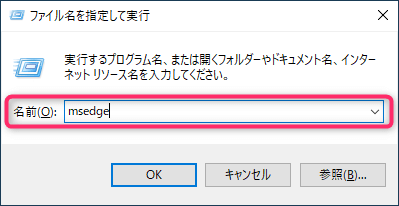
画面左下に「ファイル名を指定して実行」が現れます。そのまま「msedge」と入力し Enter を押します。
上記の手順でEdgeが起動します。試してみてください。
【方法3】検索ボックスで起動
Edgeをキーボード操作で起動する方法の3つめは検索ボックスで起動です。具体的な手順を見ていきましょう。
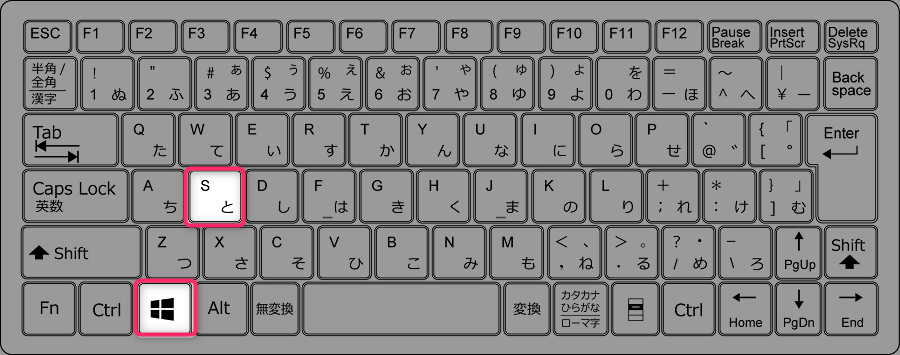
キーボードの Windows を押したまま S を押します。
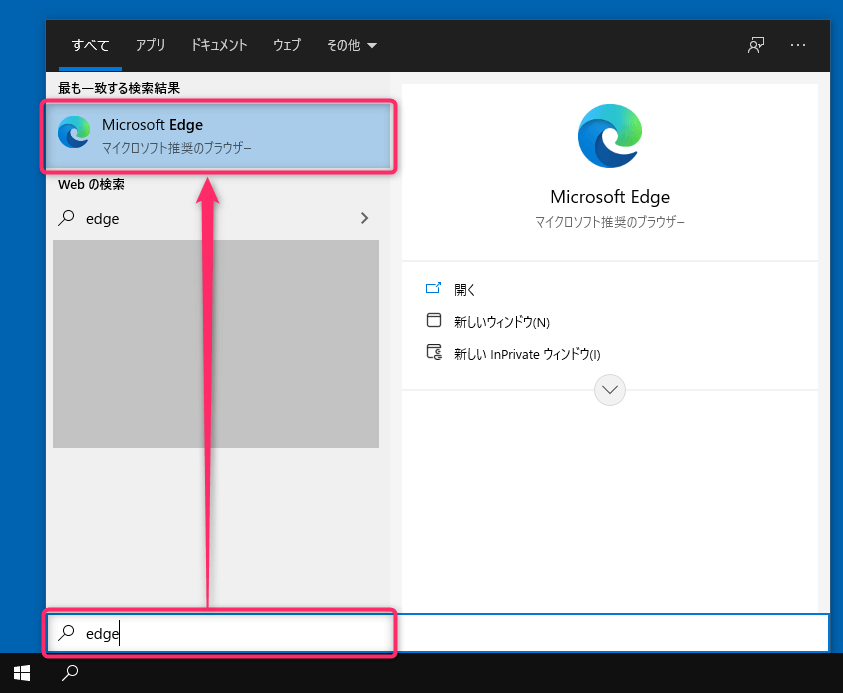
検索ボックス(ここに入力して検索)が起動します。そのまま「edge」(またはmsedge)と入力します。上部に「Microsoft Edge マイクロソフト推奨のブラウザー」と表示されたことを確認して Enter を押します。
上記の手順でEdgeが起動します。試してみてください。
この記事のまとめ
今回はMicrosoft Edgeをキーボード操作で起動する方法を3つお伝えしました。手順を復習すると次の通りです。
- 方法1. アプリ起動ショートカットキーの登録・使用
- Edge本体のプロパティを開く
Ctrl+Alt+E 等のショートカットキーを登録する
以降、登録済みのキーを打つことでEdgeが起動する - 方法2. ファイル名を指定して実行
- Windows+R
Edgeと入力して Enter - 方法3. 検索ボックスで起動
- Windows+S
Edgeと入力して Enter
ちなみにEdgeを閉じる際は Alt+F4 で終了できます。
以上、参考になれば嬉しいです。
