Windows使用歴約20年の杉山貴隆です。
今回はパソコンを使って分数を書き表す方法について解説します。要点を先にお伝えすると次の通りです。
- メールやチャットでは分子・分母を上下に分けて表示するのは難しい。代わりにスラッシュを使って書く
- Word・Excel・PowerPointを使う場合は分子・分母を上下に分けて(たとえば 160 のように)分数らしく表示できる
それほど難しい作業は必要ありません。ぜひ参考にしてみてください。
メール・チャットなどの文章で分数を書く
メールやチャットなどの文章では分子・分母を上下に分けた160のような分数表記をすることができないのが実情です。代わりにスラッシュを使って書き表す方法と特別な文字を使う方法とがありますので紹介します。
スラッシュを使う
スラッシュを使った方法では次のように表記します。
分子/分母
たとえば 160 は 1/60 と書きます。分子が先で分母が後となることに注意してください。
スラッシュで分数を表現することはパソコン・インターネットを使ったやり取りにおいて一般的です。ただし相手によっては伝わりにくいこともあるかもしれません。不安な場合は「60分の1」のように書いてしまうのも手です。
一方で 7160 のような帯分数に関してはコレという決まった書き方がありません。個人的には 7+(1/60) のように整数と分数の足し算として表記するのが最もわかりやすいと思います。
特別な文字を使う
⅓ とか ¾ といった特別な文字を使って書き表す方法もあります。この方法で分数を書きたいときはひらがなで「ぶんすう」と書いて変換します。
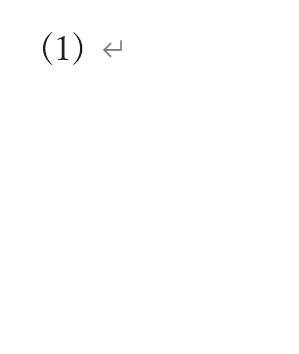
ただしこの方法には次のようなデメリットがあります。
- 文字化けの原因になることがある
- 10個程度の決まりきった分数しか書けない
デメリットを考慮すると特別な文字で分数を書き表すのはあまりおすすめできません。スラッシュを使って表現しておくのが無難です。
Wordで分数を書く場合
Wordでは数式ツールを使用することで手書きしたのと同じような(分子・分母を上下に分けた)分数の表現が可能です。数式ツールは次の手順で使用できます。

「挿入」タブの「数式」のアイコン部分をクリックします。
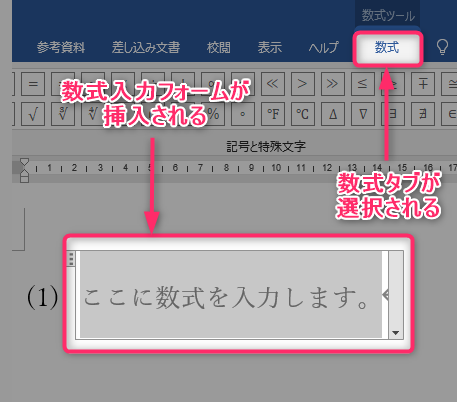
数式入力フォームが挿入され、タブが自動的に「数式」に切り替わります。
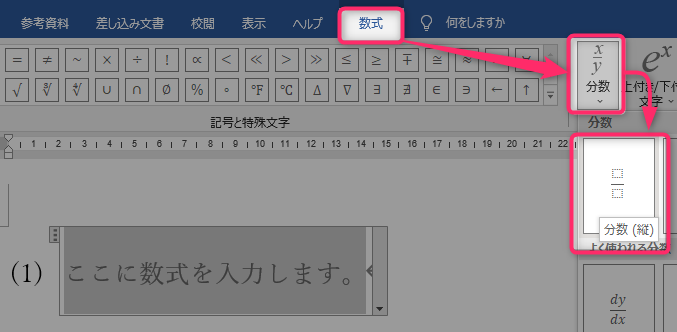
「数式」タブ内の「分数」をクリックし、その中にある「分数(縦)」をクリックします。
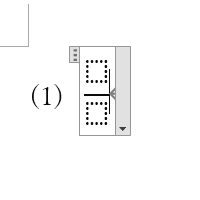
矢印キーでカーソルを動かしながら分子・分母の数字を入力します。フォームの外側をクリックして確定します。
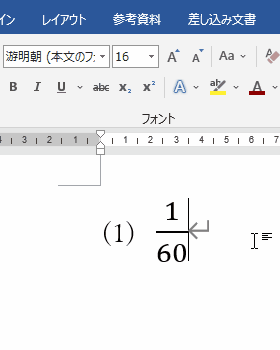
他の文字と同じようにサイズ変更や色の変更も可能です。
Excelで分数を書く場合
Excelでは大きく分けて2つの分数の表現方法があります。
- 数式ツールを使用する
- 分子・分母を上下に分けた分数の表現が可能。ただしその分数と他のセルに入力されている数値とを合計する等の計算(表計算)は不可
- 書式設定とスラッシュを使う
- 書式設定を「分数」に変更した後、スラッシュを使って分数を表記する。表計算が可能
以下で説明します。
数式ツールを使う
Excelでは数式ツールを使用することで手書きしたのと同じような(分子・分母を上下に分けた)分数の表現が可能です。数式ツールは次の手順で使用できます。

「挿入」タブの「数式」のアイコン部分をクリックします。
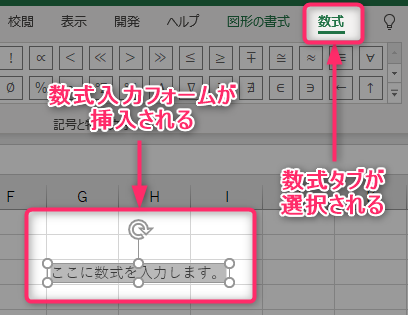
数式入力フォームが挿入され、タブが自動的に「数式」に切り替わります。
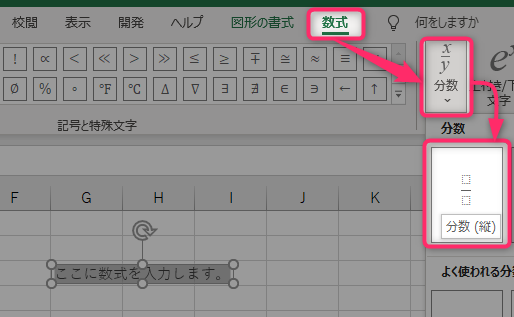
「数式」タブ内の「分数」をクリックし、その中にある「分数(縦)」をクリックします。
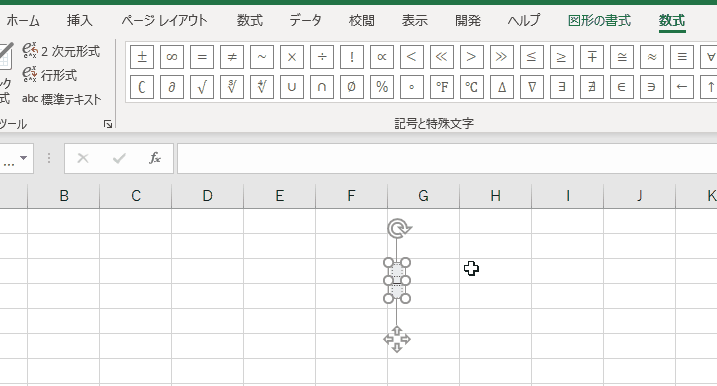
「ホーム」タブで文字サイズを大きくします(入力しやすくするため)。矢印キーでカーソルを動かしながら分子・分母の数字を入力します。フォームの外側をクリックして確定します。
以上の手順で分数を書くことができます。
ただし数式入力フォームを使って分数を入力した場合、Excelはその分数と他のセルに入力されている数値とを足し合わせるといった計算(表計算)をすることができません。注意しましょう。
表計算をする必要があるときはスラッシュを使った表記を用いますが、あらかじめ書式設定を変更しておくのが望ましいです。次項で説明します。
書式変更とスラッシュを使う
Excelでは書式を「分数」に変更した後であればスラッシュを使って分数を入力できます。手順は次の通りです。
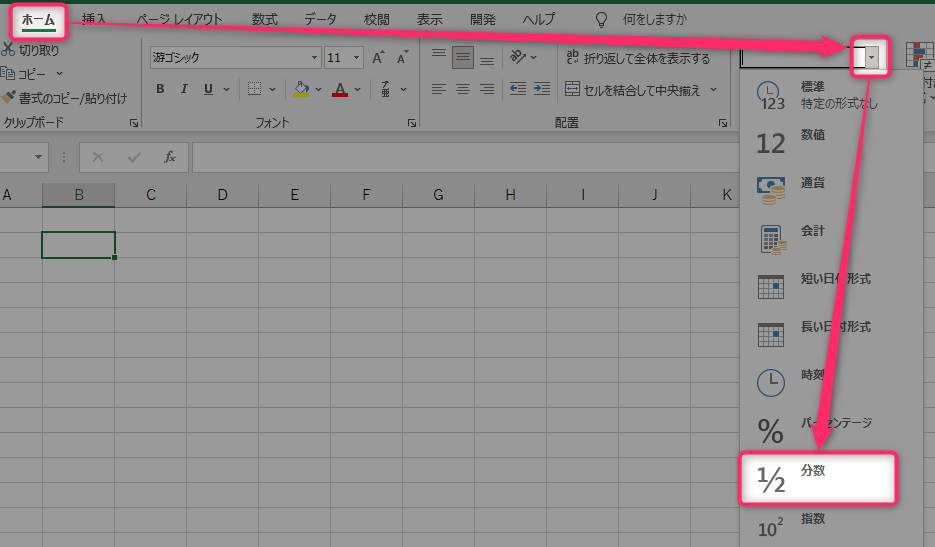
セルを選択した状態で「ホーム」タブの書式設定のプルダウンメニューを開き「分数」をクリックします。
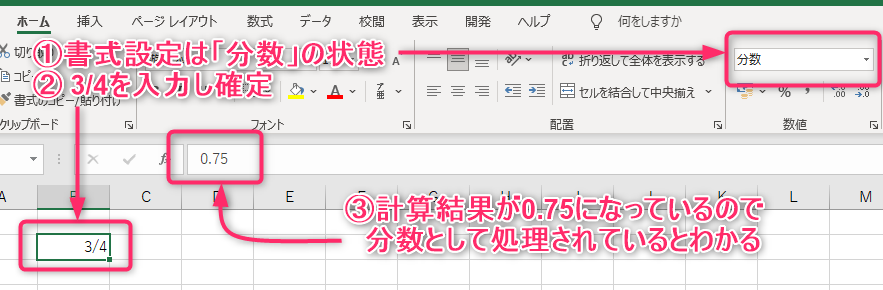
書式設定が「分数」になった後、スラッシュを使って分数を入力し確定します。たとえば 3/4 を入力した場合、計算結果として 0.75 が表示されることから分数の扱いになっていることがわかります。
ちなみに書式変更をしないままスラッシュを使って分数を入力した場合、入力された値は文字として解釈されたり日付として解釈されたりして、うまくいきません。
書式を変更してから分数を入力するようにしましょう。
どちらを使うかは目的による
「数式ツールを使用する方法」と「書式設定とスラッシュを使う」方法のどちらにするか迷うときは、作業の目的や重視しているポイントに応じて使い分けると良いでしょう。
たとえば分数としての見た目を重視したい場合は①を使います。Excelが表計算できることを重視する場合は②を使います。作成しているExcelファイルでどちらの方法がふさわしいのか検討してみてください。
PowerPointで分数を書く場合
PowerPointでは数式ツールを使用することで手書きしたのと同じような(分子・分母を上下に分けた)分数の表現が可能です。数式ツールは次の手順で使用できます。

「挿入」タブの「数式」のアイコン部分をクリックします。
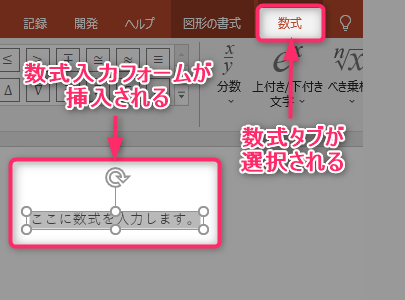
数式入力フォームが挿入され、タブが自動的に「数式」に切り替わります。
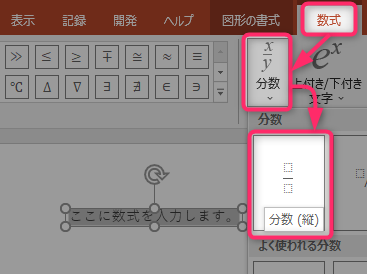
「数式」タブ内の「分数」をクリックし、その中にある「分数(縦)」をクリックします。
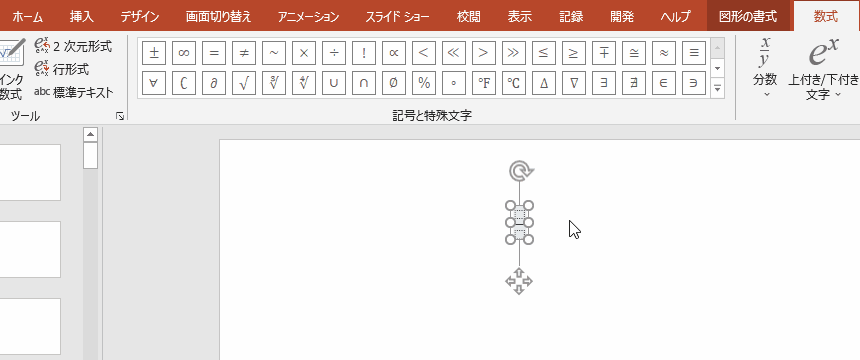
「ホーム」タブで文字サイズを大きくします(入力しやすくするため)。矢印キーでカーソルを動かしながら分子・分母の数字を入力します。フォームの外側をクリックして確定します。
この記事のまとめ
今回はパソコンを使って分数を書き表す方法について解説しました。
要点を復習すると次の通りです。
- メール・チャットなどを使う場合は分子・分母を上下に分けて表示するのは難しい。代わりにスラッシュを使って書く
- Word・Excel・PowerPointを使う場合は分子・分母を上下に分けて(たとえば 160 のように)分数らしく表示できる
分数はふつうの文章を書くよりも手間がかかりますが、何度か繰り返すと慣れて楽に入力できるようになりますよ。
以上、参考になれば嬉しいです。
