Windows使用歴約20年の杉山貴隆です。
今回はWindowsでMac風カーソル移動ショートカットキーを作る方法を紹介します。Macのカーソル移動ショートカットキー(キーボードショートカット)として想定しているのは以下。
- Control+F
- カーソルを右に移動
- Control+B
- カーソルを左に移動
- Control+P
- カーソルを上に移動
- Control+N
- カーソルを下に移動
- Control+A
- カーソルを行頭に移動
- Control+E
- カーソルを行末に移動
いわゆる矢印キー(十字キー)を使うとホームポジションが崩れてしまうため、それを避けるため上記のキーを使っている人も多いのではないかと思います。
Windowsには既定ではこういったカーソル移動用キーバインドがないのですが、今回紹介するやり方で同じようなものを実現できます。
なおそうする際に「Macの Control」の代用として「Windowsの Ctrl」を使おうとすると、Windowsにもともとあるショートカットキーと競合するなどの問題が起きがちです。
そこでこの記事ではスペースキーの左隣にあって親指で押しやすい 無変換 を修飾キーとして使います(その他のキーを使う方法についても少し触れます)。簡単ですので、ぜひ試してみてください。
無変換キーを使ったMac風カーソル移動ショートカットの作り方
WindowsでMac風のカーソル移動ショートカットキーを作るにはAutoHotkeyというフリーウェアを導入します。
AutoHotkeyはちょっとしたプログラムのようなもの(スクリプト)を自作して読み込ませることで自分好みのショートカットキーが作れる便利なソフトです。スクリプトはコピペできるものを以下で示していきます。
それではMac風のカーソル移動ショートカットキーを作る手順を見ていきましょう。
AutoHotkeyをインストールする
はじめにAutoHotkey(最新版のv2.0ではなく従来版のv1.1)を公式サイトからダウンロードし、インストールします。ふつうのソフトウェアと同じようにインストールするだけです。
次の記事に画像を交えてインストールのやり方をまとめています。必要に応じて参考にしてください。

スクリプトを作成する(コピペでOK)
次にスクリプトを作成するためスタートメニューの「Windows アクセサリ」の中にある「メモ帳」を開きます(ほかのテキストエディタでも問題ありません)。
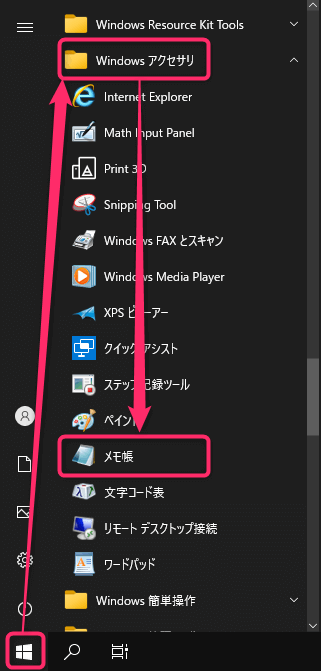
次のスクリプトをメモ帳にコピペします。
;無変換キーと文字キーで上下左右に移動
vk1D & F::Send,{Blind}{Right}
vk1D & B::Send,{Blind}{Left}
vk1D & P::Send,{Blind}{Up}
vk1D & N::Send,{Blind}{Down}
;無変換キーと文字キーで行頭・行末に移動
vk1D & A::Send,{Blind}{Home}
vk1D & E::Send,{Blind}{End}
メモ帳の「ファイル」→「名前を付けて保存」をクリックして任意の場所に保存します。
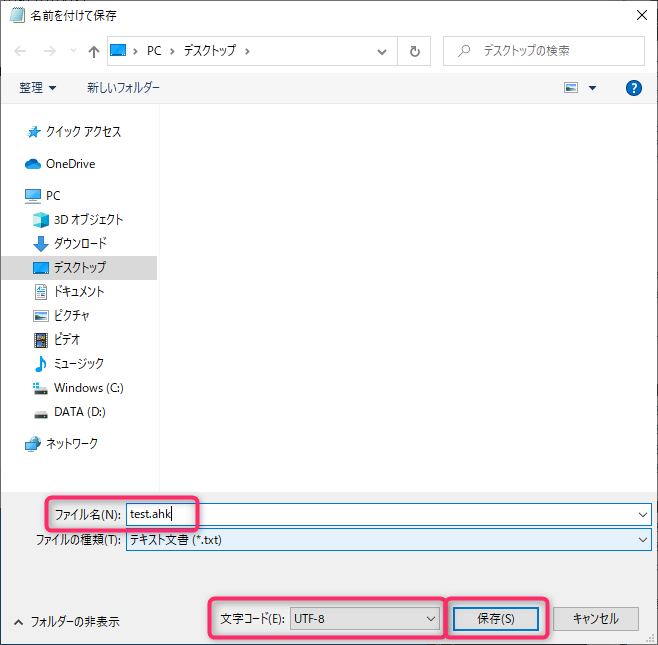
保存時の注意点は以下。
- ファイル名はなんでもいいです。ただし拡張子を .ahk としてください。
- 文字コードはUTF-8を選択してください。
保存すると「H」と書かれたアイコンで表示されます。
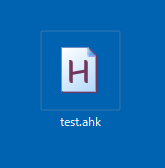
スクリプトを実行する(ダブルクリックするだけ)
最後にスクリプトを実行するため.ahkファイルのアイコンをダブルクリックします(ダブルクリックを避けたい場合は.ahkファイルを右クリックしてRun ScriptをクリックしてもOKです。下の画像を参照)。
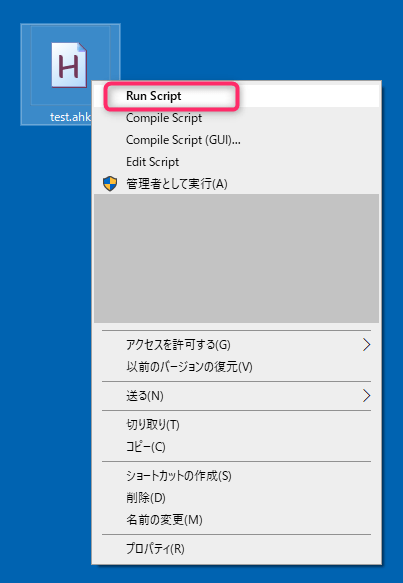
特に警告などが出てこなければ、成功です。
次のショートカットキーでカーソル移動ができるかどうか、確認してください。
- 無変換+F
- 右に移動
- 無変換+B
- 左に移動
- 無変換+P
- 上に移動
- 無変換+N
- 下に移動
- 無変換+A
- 行頭に移動
- 無変換+E
- 行末に移動
無変換キーを使ったMac風カーソル移動ショートカットの作り方は以上です。
スクリプトを実行すると、スクリプトを終了するまでの間は 無変換 のもともとの機能が失われてしまいますのでご注意ください。
無変換 はほとんど使わないという人が多いと思います。そういう人は上記のやり方で問題ないです。無変換 の使用頻度が高い方は下記の「無変換 以外を使う方法」を検討してみてください。
無変換キー以外を使う方法
ここまでは 無変換 を修飾キーとしていましたが、それ以外のキーを修飾キーにすることもできます。
変換キーを使う
Space の右側にある 変換 を修飾キーにしたい場合は.ahkファイルの内容を次のスクリプトにしてください。
;変換キーと文字キーで上下左右に移動
vk1C & F::Send,{Blind}{Right}
vk1C & B::Send,{Blind}{Left}
vk1C & P::Send,{Blind}{Up}
vk1C & N::Send,{Blind}{Down}
;変換キーと文字キーで行頭・行末に移動
vk1C & A::Send,{Blind}{Home}
vk1C & E::Send,{Blind}{End}
無変換キーと変換キーを両方使う
無変換 と 変換 を両方使いたい場合は.ahkファイルの内容を次のスクリプトにしてください。
;無変換キーと文字キーで上下左右に移動
vk1D & F::Send,{Blind}{Right}
vk1D & B::Send,{Blind}{Left}
vk1D & P::Send,{Blind}{Up}
vk1D & N::Send,{Blind}{Down}
;無変換キーと文字キーで行頭・行末に移動
vk1D & A::Send,{Blind}{Home}
vk1D & E::Send,{Blind}{End}
;変換キーと文字キーで上下左右に移動
vk1C & F::Send,{Blind}{Right}
vk1C & B::Send,{Blind}{Left}
vk1C & P::Send,{Blind}{Up}
vk1C & N::Send,{Blind}{Down}
;変換キーと文字キーで行頭・行末に移動
vk1C & A::Send,{Blind}{Home}
vk1C & E::Send,{Blind}{End}
CapsLockキーを使う
残念ながらAutoHotkeyの不具合により CapsLock を修飾キーにすることはできません。
⇒ 【AutoHotkey Wiki】半角/全角、CapsLock、かな(カナロック) などのLock系のキーへのキー割り当てが上手く行かない。
解決方法もあるにはあるのですが、AutoHotkeyと合わせてChangeKeyという別のソフトウェアを導入する必要があります。そのやり方は他の多くの人が紹介していますのでググってみてください。
⇒ 【Google】「Mac風ショートカット AutoHotkey ChangeKey」で検索
PC起動時の自動実行を設定する
AutoHotkeyのスクリプトはPCを再起動したり電源を切ったりすると終了してしまいます。つまり電源OFFの度にMac風ショートカットキーは無効になります。
PC起動時に毎回自動でスクリプトを実行するには.ahkファイルのショートカットファイル(Macでいうエイリアス)を作り、スタートアップフォルダに配置しておけばOKです。詳しい手順は次の記事でまとめています。

この記事のまとめ

今回は 無変換 でMac風カーソル移動ショートカットを作る方法をお伝えしました。手順を復習すると次の通りです。
- AutoHotkeyをインストールする
- スクリプトを作成する(コピペでOK)
- スクリプトを実行する(ダブルクリックするだけ)
Macを使うときと同様、Windowsでもホームポジションを崩すことなくカーソルを移動して効率よく作業を進めていきましょう。
以上、参考になれば嬉しいです。
