Excel使用歴約20年の杉山貴隆です。
今回は繰り返し入力の効率が爆上がりするExcelショートカット23選をお伝えします。
- 「何度も同じような文字列を打ち込むのが面倒…」
- 「エクセルを開くたびに日付や時刻を手入力していて指が疲れる…」
- 「書式変更するために毎回右クリックする手間を省きたい…」
上記のような悩みを持っている方にはきっと役立つ内容になっています。ぜひ参考にしてみてください。
以下で紹介するショートカットキーには「数字キー」を含むものがあります。それらを使用する際は「キーボードで横一列に並んでいる数字キー(テンキーではないほうの数字キー)」を使ってください。
テンキーの数字キーだと動作しないことがあります。
繰り返し入力用ショートカット
はじめに繰り返し入力に直接役に立つショートカットキーをご紹介します。
【Alt+↓】既に入力した文字列の一覧から選ぶ
Alt+↓ は既に入力した文字列の一覧から選択して入力するショートカットです。たとえば次のようなシフト表を作っているとします。
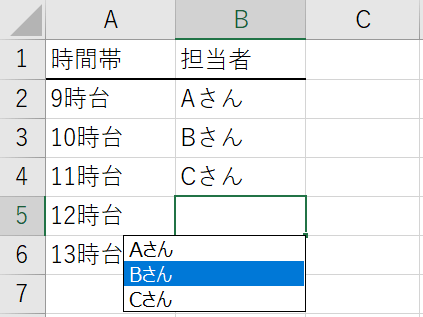
「12時台」の担当者を入力するセル(B5)で Alt+↓ を押すと、既に入力した「Aさん」「Bさん」「Cさん」がドロップダウンリストで表示され、その中から選択できます。
別記事の入力済みの文字列の一覧から選択して繰り返し入力する方法でもう少し詳しく解説しています。必要な場合は読んでみてください。
【Ctrl+D】1つ上のセルをコピー&ペースト
Ctrl+D は1つ上のセルをコピー&ペーストするショートカットです。たとえば次のように使います。
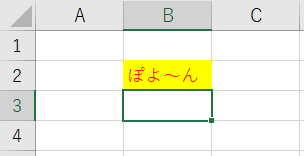
B2セルに「ぽよ~ん」と入力されています。空欄のB3セルが選択されています。
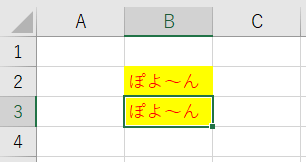
B3で Ctrl+D を押すと、1つ上のセルがB3にコピー&ペーストされます。文字色や塗りつぶし色もコピペされます。
なお選択しているセルが複数ある場合は選択中の最も上のセルを選択中の他のセルにコピー&ペーストします(次の例)。
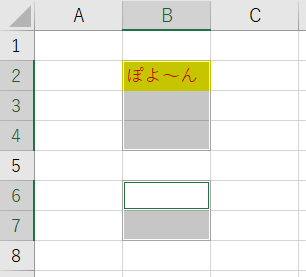
B2セルに「ぽよ~ん」と入力されています。B2~B4およびB6~B7が選択されています。
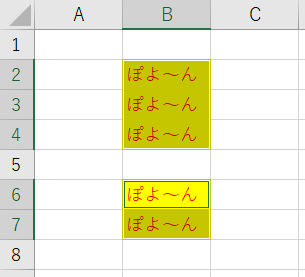
Ctrl+D を押すと、選択中の最も上のセル(B2)が、B3~B4およびB6~B7にコピー&ペーストされます。文字色や塗りつぶし色もコピペされます。
このショートカットの覚え方(思い出し方)も考えておきましょう。「上にあるセルから下方向に(Dwonward)コピペするので Ctrl+D」と連想するのが良いと思います。
Ctrl+D と似た機能を持つショートカットに次のものがあります。
- Ctrl+Shift+2
- 1つ上のセルの計算結果(値)のみコピペ
- Ctrl+Shift+7
- 1つ上のセルの数式を参照先を変えずにコピペ
ただし上記2つはどちらも文字色や塗りつぶし色といった書式を含めずにコピペします。また複数範囲を選択した状態で実行して複数セルにコピペするような使い方はできません。
【Ctrl+R】1つ左のセルをコピー&ペースト
Ctrl+R は1つ左のセルをコピー&ペーストするショートカットです。たとえば次のように使います。
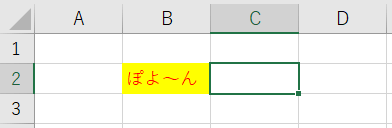
B2セルに「ぽよ~ん」と入力されています。空欄のC2セルが選択されています。
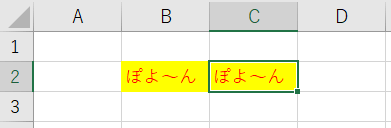
C2で Ctrl+R を押すと、1つ左のセルがC2にコピー&ペーストされます。文字色や塗りつぶし色もコピペされます。
なお選択しているセルが複数ある場合は選択中の最も左のセルを選択中の他のセルにコピー&ペーストします(次の例)。

B2セルに「ぽよ~ん」と入力されています。B2~D2およびF2~G2が選択されています。

Ctrl+R を押すと、選択中の最も左のセル(B2)がC2~D2およびF2~G2にコピー&ペーストされます。文字色や塗りつぶし色もコピペされます。
このショートカットの覚え方(思い出し方)も考えておきましょう。「左にあるセルから右方向に(Rightward)コピペするので Ctrl+R」と連想するのが良いと思います。
【Ctrl+;】【Ctrl+:】現在日付・現在時刻を入力
Ctrl+; は現在日付を入力するショートカットキーです。
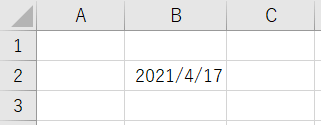
Ctrl+: は現在時刻を入力するショートカットキーです。
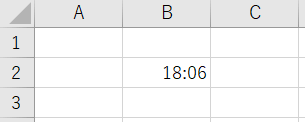
これらショートカットの覚え方(思い出し方)も考えておきましょう。まず現在時刻の Ctrl+: に関しては「時刻表示は18:06のようにコロンを使って表記するので、Ctrl+:」と連想すると良いでしょう。
現在日付の Ctrl+; に関しては「現在日付は現在時刻の左側に書くことが多い(2021/4/17 18:06)ので、キーボード上でコロンの左隣にあるセミコロンを使う。ゆえに Ctrl+;」と連想すると良いでしょう。
【Alt+Shift+-】オートSUMを実行
Alt+Shift+- はオートSUMを実行するショートカットです。
たとえば次のように使います。
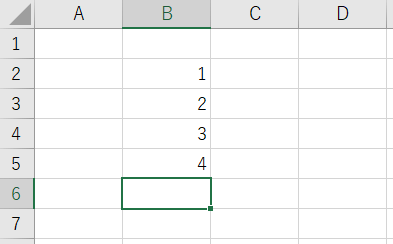
B2~B5に数値が入力されています。B6セルを選択しています。
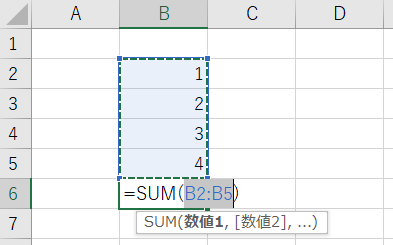
B6セルで Alt+Shift+- を入力すると、オートSUMが実行されます(「=SUM(B2:B5)」が自動入力されます)。
複数セルを選択した状態で Alt+Shift+- を押すと、それぞれのセルを対象にオートSUMが実行されます(次の例)。
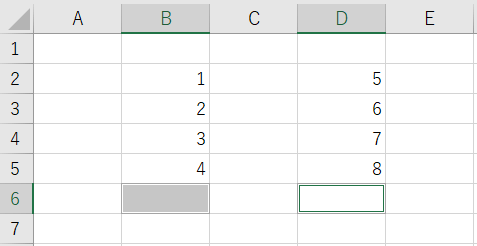
B2~B5およびD2~D5に数値が入力されています。B6セルとD6セルを選択しています。
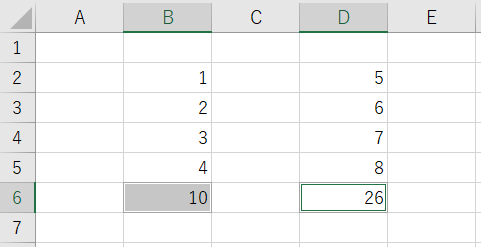
B6セルとD6セルを選択した状態で Alt+Shift+- を押すと、各セルを対象にオートSUMが実行されます(「=SUM(B2:B5)」と「=SUM(D2:D5)」が自動入力されます)。
このショートカットの覚え方(思い出し方)も考えておきましょう。「オートSUMは合計値」→「合計といえばイコール(=)」→「イコール記号は通常 Shift+- で入力する」→「Alt+Shift+-」と連想するのが良いと思います。
【Ctrl+Z】元に戻す
Ctrl+Z は元に戻す(直前の操作を1つ取り消す)ショートカットキーです。
Excelで「元に戻す」といえば画面左上のこのボタンです。
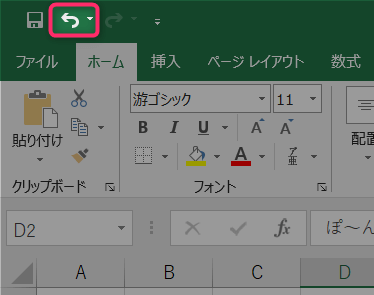
こちらのボタン押すのと同じことが Ctrl+Z でできます。繰り返し入力し過ぎた!と思った場合は Ctrl+Z で取り消しましょう。
繰り返し入力を補助するショートカット
繰り返し入力を補助する機能を持ったショートカットキーを簡単に紹介します。
書式設定関係
- Ctrl+1
- 「セルの書式設定」ウィンドウを開く
- Ctrl+Shift+1
- 「桁区切りあり、小数点以下の桁数はゼロ」の表示形式を設定する
- Ctrl+Shift+3
- 「日付」の表示形式を設定する
- Ctrl+Shift+4
- 「通貨」の表示形式を設定する
思い出し方:通貨→通貨と言えばドル($)→ドル記号を入力するのに使うのは 4 のキー、と連想 - Ctrl+Shift+5
- 「パーセンテージ」の書式設定を設定する
思い出し方:パーセンテージ(%)→パーセンテージ記号を入力するのに使うのは 5 のキー、と連想 - Ctrl+Shift+^
- 「標準」の表示形式を設定する
セル・行・列関係
- F2
- セルを編集モードにする
- Shift+F2
- セルにコメントをつける
- Ctrl+Shift+;
- 「セルの挿入」「行の挿入」「列の挿入」のいずれかを実行する(そのとき選択している範囲に応じて実行)
- Ctrl+-
- 「セルの削除」「行の削除」「列の削除」のいずれかを実行する(そのとき選択している範囲に応じて実行)
シート関係
- Shift+F11
- シートを追加する
- Ctrl+PageUp(または Ctrl+Fn+↑)
- 1つ左のワークシートを表示する
- Ctrl+PageDown(または Ctrl+Fn+↓)
- 1つ右のワークシートを表示する
補足:操作を繰り返すF4キーに注意
F4 キーは直前の操作を繰り返すショートカットキーです。Wordでも繰り返し入力をする際に使われています。
ただしExcelでは「F4 で繰り返しができそうだ」と思っても実際にはうまくいかないことがよくあるので要注意です。
たとえば「セルに文字列を入力して確定する」という作業を F4 で繰り返すことはできません。繰り返せる操作・繰り返せない操作の詳細は次の記事でまとめています。

この記事のまとめ
今回は繰り返し入力の効率が爆上がりするExcelショートカットをお伝えしました。紹介した主なショートカットは次の通りです。
- Alt+↓
- 既に入力した文字列の一覧から選ぶ
- Ctrl+D
- 1つ上のセルをコピー&ペースト
- Ctrl+R
- 1つ左のセルをコピー&ペースト
- Ctrl+;
- 現在日付を入力
- Ctrl+:
- 現在時刻を入力
- Alt+Shift+-
- オートSUMを実行
- Ctrl+Z
- 元に戻す
ショートカットを使って少しずつ作業効率を高めていきましょう。
以上、参考になれば嬉しいです。
