Windows使用歴約20年の杉山貴隆です。
今回は矢印キーの代わりに「変換キー+文字キー」を使う方法をお伝えします。
矢印キーってすごく押しにくいですよね。テキストを編集中にカーソルを少し移動するだけでもホームポジションが大きく崩れてしまいます。
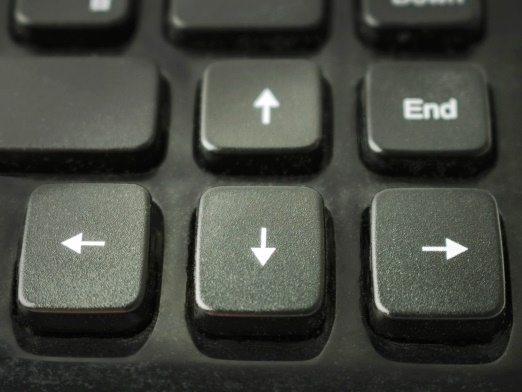
ということは、実は押しにくい矢印キーを使い続けることで作業効率を落としてしまっているわけです。
そこで私は数か月前から矢印キーを使うのをやめてスペースキーの右隣にある「変換キー」と「一定の文字キー」の組み合わせでカーソルを動かせるようにしました。たとえば 変換 + H でカーソルを左に動かす、という具合です。

変換キーって使う機会がほとんどないのに、キーボード上でホームポジションをとったとき右手親指のすぐ近くにあって抜群に押しやすい。これを使わない手はありません。
私はこのような「矢印キーの機能をもったショートカットキー」を自作し使用することで、かなり作業がはかどるようになりました。もっと早くやっておけば良かった!
以上を踏まえて、この記事では矢印キーの代わりに「変換キー+文字キー」を使うための手順について解説していきます。
押しにくい矢印キーを「変換キー+文字キー」で代用する方法
押しにくい矢印キーを「変換キー+文字キー」で代用するにはAutoHotkeyというフリーウェアを導入します。
AutoHotkeyはちょっとしたプログラムのようなもの(スクリプト)を自分で書いて読み込ませることで自分好みのショートカットキーを作れる便利なソフトです。
プログラムを書くのが面倒だと思われるかもしれませんが、コピペで済みますのでご安心を。それでは矢印キーを「変換キー+文字キー」で代用する手順を見ていきましょう。
以下では私が実際に使っているキーの組み合わせを例にして説明していきます。
- 変換 + H で左矢印キー
- 変換 + J で下矢印キー
- 変換 + K で上矢印キー
- 変換 + L で右矢印キー
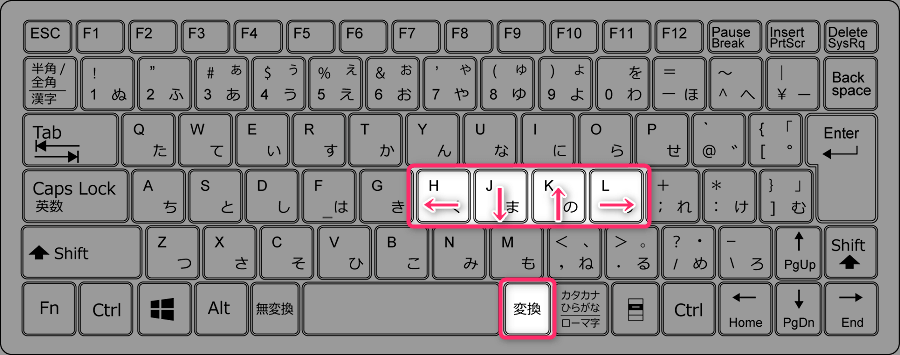
「文字キーに H J K L を使う理由」と「文字キーを H J K L 以外にする方法」については、後で触れます。
- AutoHotkey(最新版のv2.0ではなく従来版のv1.1)を公式サイトからダウンロードし、インストールします。インストール方法は一般的なソフトウェアと同じです。インストール方法の解説記事も用意していますので、必要に応じて参考にしてください。
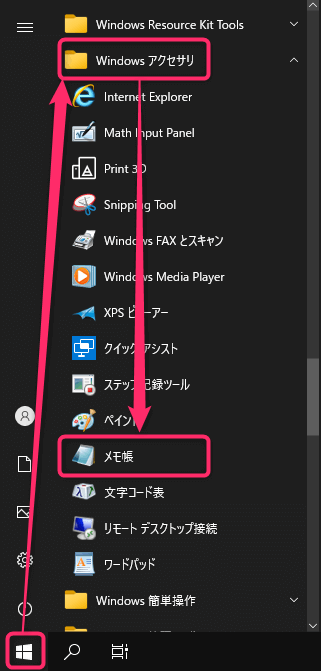
スクリプトを作成するためスタートメニューの「Windows アクセサリ」の中にある「メモ帳」を開きます(ほかのテキストエディタでも問題ありません)。
;「変換+文字キー」が押されたら矢印キーが押されたことにする vk1C & h:: Send,{Blind}{Left} vk1C & j:: Send,{Blind}{Down} vk1C & k:: Send,{Blind}{Up} vk1C & l:: Send,{Blind}{Right}上のスクリプトをコピーし、メモ帳にペーストします。
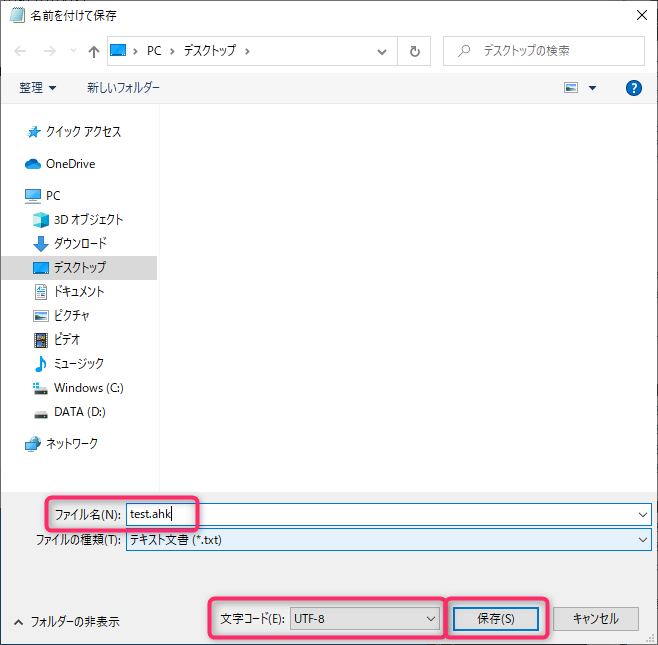
メモ帳の「ファイル」→「名前を付けて保存」をクリックして任意の場所に任意のファイル名で保存します。その際、拡張子を .ahk とし、文字コードはUTF-8を選択してください。
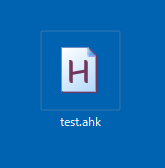
デスクトップに保存した場合は「H」と書かれたアイコンで表示されます。
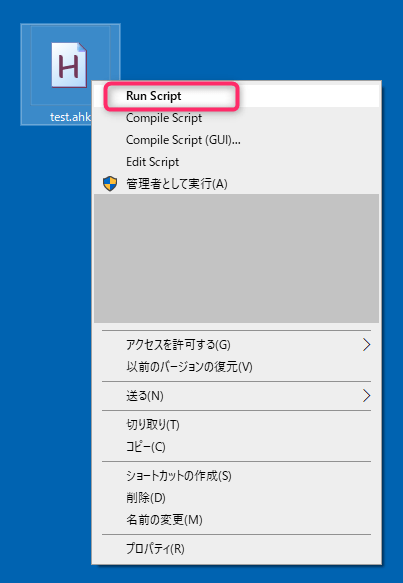
.ahkファイルを右クリックしてRun Scriptをクリックします。または単に.ahkファイルをダブルクリックしてもOKです。
上記を実施して特に警告などが出てこなければ成功です。次のショートカットキーが機能するかどうか、確認してください。
- 変換 + H
- 左矢印キー「←」を押したのと同じ動作
- 変換 + J
- 下矢印キー「↓」を押したのと同じ動作
- 変換 + K
- 上矢印キー「↑」を押したのと同じ動作
- 変換 + L
- 右矢印キー「→」を押したのと同じ動作
矢印キーを「変換キー+文字キー」で代用する手順は以上です。最初は慣れないと思いますが、ごまかしごまかし1~2週間ほどやってみてください。ゆっくりと指が慣れて、意識しなくてもカーソル移動できるようになります。
1か月もすれば「もうこのショートカットキー無しでは作業したくない」と思うくらいカーソル移動が楽になるはずです。
行頭・行末への移動も「変換キー+文字キー」で実現できます。先に作成したスクリプトファイルに次の内容を追記して保存し、ファイルをダブルクリックすればOKです。
vk1C & y:: Send,{Blind}{Home}
vk1C & o:: Send,{Blind}{End}
1行目の内容は「変換+Y を押したときは Home(行頭移動キー)を押したのと同じ動作をせよ」というものです。
2行目の内容は「変換+O を押したときは End(行末移動キー)を押したのと同じ動作をせよ」というものです。
文字キーは Y・O 以外のキーでもいいのですが、私は Y・O を使っています。その理由はHome・PageDown・PageUp・Endを「変換キー+文字キー」で代用する方法の記事で解説しています。
文字キーにHJKLを使う理由
文字キーに H J K L ではなく他の自分の好きなキーを使っても問題ありませんが、個人的には H J K L をお勧めします。
その理由は次の3つです。
- H J K L はホームポジションからほぼ指を動かさなくていい
- H J K L を使うことでカーソル移動用の文字キーを右手に集約できる
- H J K L を使ったカーソル移動キーバインドはテキストエディタVimでも採用されており、一般的である
H J K L にデメリットがあるとすれば「文字と矢印との対応が直感的でないので覚えにくい」ということです。なぜ H が「←」に対応して、なぜ J が「↓」に対応するのか…といったところが、いまひとつわからないですよね。
次のように考えていただければ、記憶の助けになると思います。
- キーボード上に並んだ H J K L の中で H が最も左側にある。なので H が「←」
- カーソルを動かしたりページを送ったりする際は、下方向に行くことが多い。とすれば下方向に行くときは右手の中で一番使いやすい「人差し指」をホームポジションで使いたい。なので J が「↓」
- 「蹴り上げる」(Keri-ageru)からの連想で K が「↑」(謎)
- キーボード上に並んだ H J K L の中で L が最も右側にある。なので L が「→」
文字キーに B N P F を使いたいという人もいると思います。Mac OSなどでは B N P F のキーを使いますよね。
実は私自身は B N P F と H J K L の両方を試しました。その結果として言えることが2点あります。
まず①覚えやすいのは B N P F です。Backward, Next, Previous, Forwardの頭文字なので、これらの英単語と関連付けて覚えられます。
でも②習得後により素早くカーソルを動かせるのは H J K L です。H J K L は B N P F に比べて指の動きが少なく、また B N P F と違って文字キーを右手だけでまかなえるというのが大きいと思います。
(また、私はCtrlキーを無変換キーで代用していますが、そちらと相性がいいのもH J K L のほうです。)
文字キーにHJKL以外を使いたい場合
変換キーと組み合わせる文字を H J K L 以外にしたい場合は先のスクリプトの2つ並んだコロン「::」の直前にある文字hjklを他の文字に置き換えてください。
;「変換+文字キー」が押されたら矢印キーが押されたことにする
vk1C & h:: Send,{Blind}{Left}
vk1C & j:: Send,{Blind}{Down}
vk1C & k:: Send,{Blind}{Up}
vk1C & l:: Send,{Blind}{Right}
たとえば文字キーに B N P F を使いたい場合は次のようにします。
;「変換+文字キー」が押されたら矢印キーが押されたことにする
vk1C & b:: Send,{Blind}{Left}
vk1C & n:: Send,{Blind}{Down}
vk1C & p:: Send,{Blind}{Up}
vk1C & f:: Send,{Blind}{Right}
「変換キー+文字キー」の注意点と対応方法
注意点として、今回紹介したスクリプトをAutoHotkeyで実行するとスクリプトが動いている間は変換キーのもともとの機能が失われてしまいます。
つまり「変換キー+文字キー」が有効な間は変換キーが使えないのです。
もともと変換キーをほぼ使わないという人は問題ないと思います。でも私などはときどき「一度確定した文字列を選択して、再変換する」ということをやりたいので、変換キーが使えないと少し不便です。
そこでスクリプトの最後に次の2行を追記することで対応しています。
;「変換キー+スペースキー」が押されたら変換キーの動作をする
vk1C & Space:: Send,{Blind}{vk1C}
上記を追記した後に改めて.ahkファイルをダブルクリックします。その後は変換キーの本来の動作(再変換)を「変換キー+スペースキー」がやってくれます。
PC起動時の自動実行を設定する
AutoHotkeyのスクリプトはPCを再起動したり電源を切ったりすると終了してしまいます。つまり電源OFFの度に「矢印キーのショートカット」は無効になります。
PC起動時に毎回自動でスクリプトを実行するには.ahkファイルのショートカットファイルを作ってスタートアップフォルダに配置しておけばOKです。
詳しい手順は次の記事でまとめています。

この記事のまとめ
今回は「矢印キーの代わりに変換キー+文字キーを使う方法」をお伝えしました。
手順を復習すると次の通りです。
- AutoHotkeyをインストールする
- スクリプトを作成する(コピペでOK)
- スクリプトを実行する(ダブルクリックするだけ)
矢印キーは「変換キー+文字キー」に置き換えて生産性アップを目指しましょう。
* * *
矢印キーを 変換 + H J K L で代用することに慣れたら、同様のやり方で Home(行頭移動)・PageDown・PageUp・End(行末移動)も「変換キー+文字キー」に置き換えてしまうと、さらに作業がはかどります。

BackSpace・Deleteを「変換キー+セミコロン/コロン」で代用するのもおすすめです。

ここまでは「右手のホームポジションを維持する」という方向性でお伝えしましたが、「左手のホームポジションを維持する」ことを目的としたこんな記事もあります。

以上、参考になれば嬉しいです。
