Windows使用歴約20年の杉山貴隆です。
私はWindows 10 PCの文字入力をする際、従来のIMEをメインで使っているのですが、諸事情で新しいIMEに戻すこともあります。
でもIMEの新旧を切り替える画面がなかなか見つけにくいです。いつも「設定画面をどうたどればいいんだっけ?」と迷子になってしまいます。
そこで今回は備忘録を兼ねてWindows 10 PCで「旧バージョンのIME」から「新しいバージョンのIME」に切り替える方法をお伝えします。参考にしてみてください。
旧IMEから新IMEに切り替える方法
旧IMEから新IMEに切り替えるやり方は2通りあります。
- 検索ボックスを使ってIME設定にたどり着くやり方
- 設定画面をクリックしてIME設定にたどり着くやり方
以下で両方解説します。前者のほうが早いですが、お好みのほうを試してみてください。
検索ボックスを使ってIME設定にたどり着くやり方
検索ボックスを使ってIME設定にたどり着いて旧IMEを新IMEに変更するには次の手順を実施します。
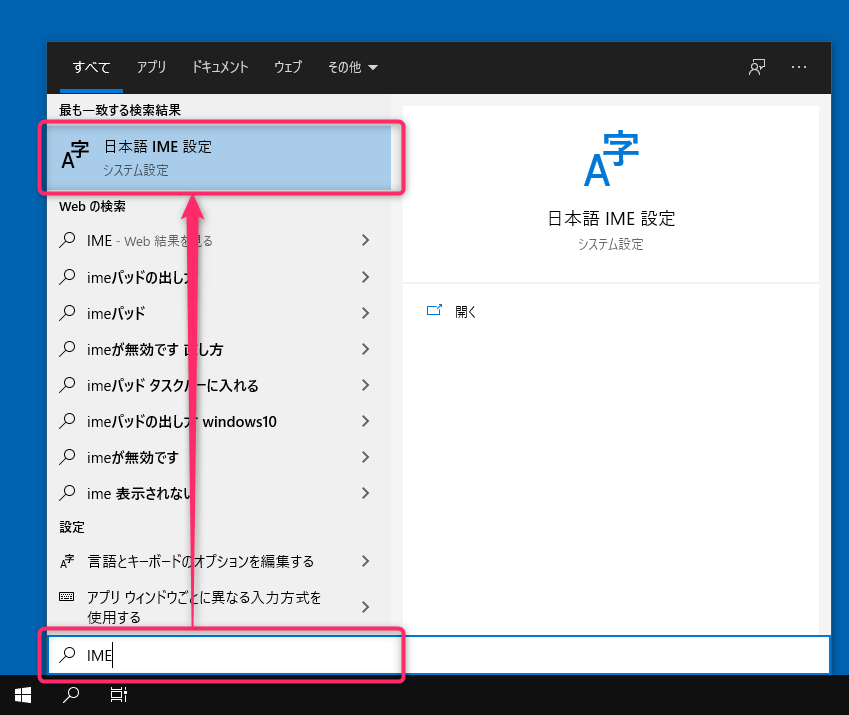
画面左下の虫眼鏡の検索ボックス(ここに入力して検索)に「IME」と入力し、検索結果の「日本語IME設定」をクリックします。
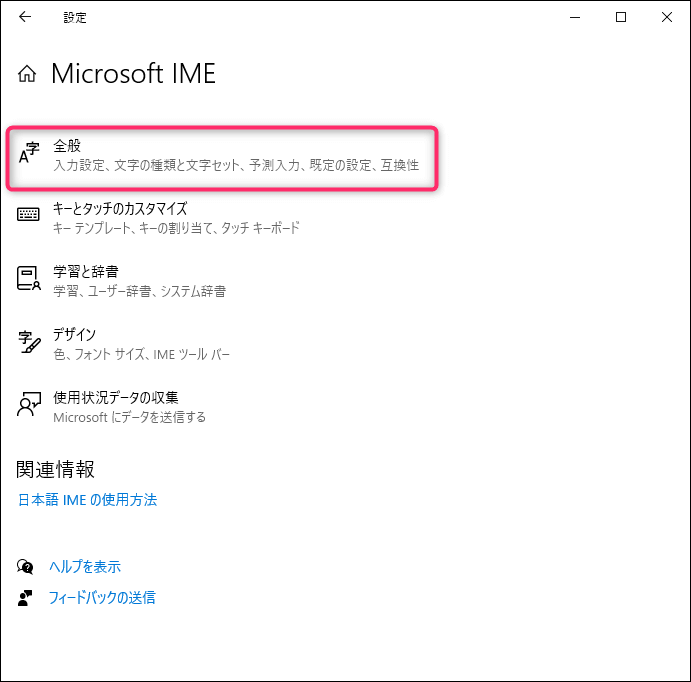
「Microsoft IME」の画面が開きます。「全般」をクリックします。
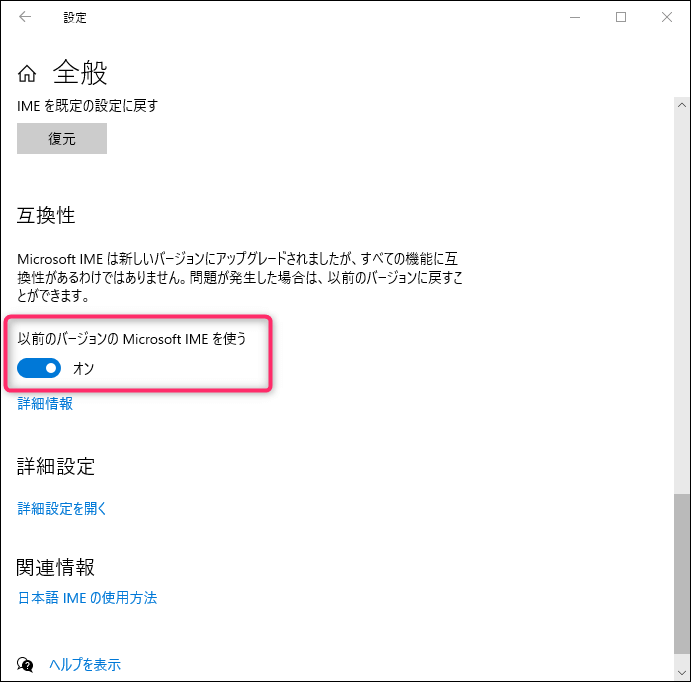
全般の画面の最下段に「以前のバージョンのMicrosoft IMEを使う」とあります。「オン」となっているところをクリックして「オフ」に変えます。
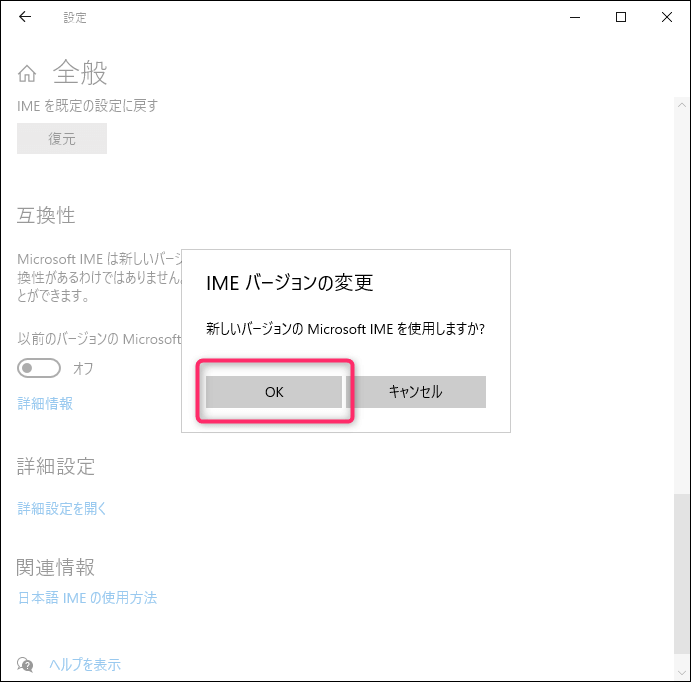
「新しいバージョンのMicrosoft IMEを使用しますか?」というメッセージが出ます。「OK」をクリックします。
検索ボックスを使ってIME設定にたどり着いて旧IMEを新IMEに変更する手順は以上です。
設定画面をクリックしてIME設定にたどり着くやり方
設定画面をクリックしてIME設定にたどり着いて旧IMEを新IMEに変更するには次の手順を実施します。
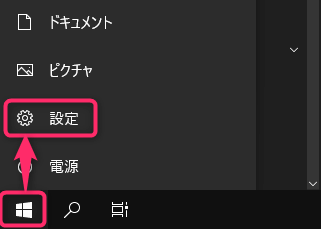
画面左下のWindowsアイコンをクリックし、歯車アイコンの「設定」をクリックします。
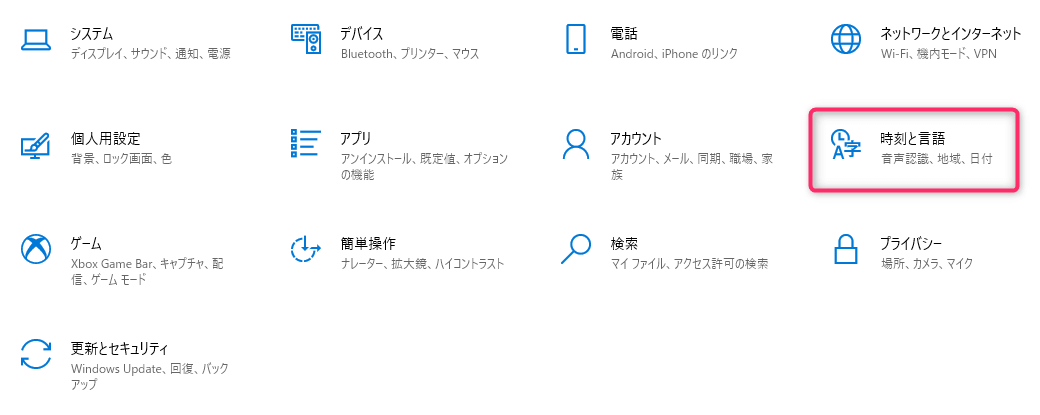
「時刻と言語」をクリックします。
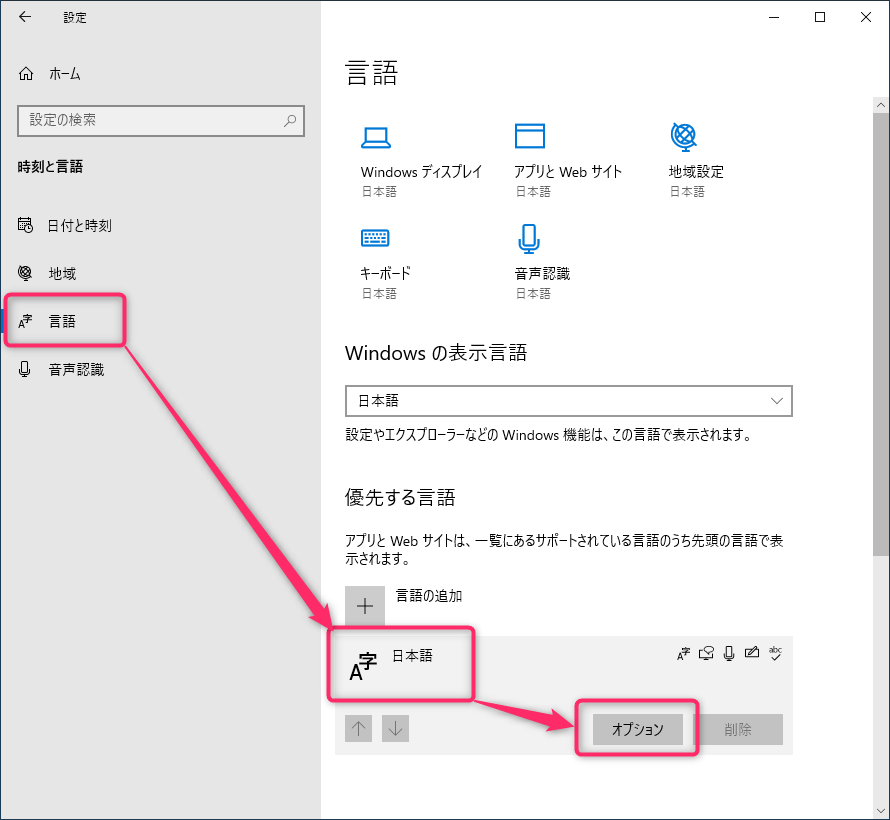
「言語」→「日本語」→「オプション」の順でクリックします。
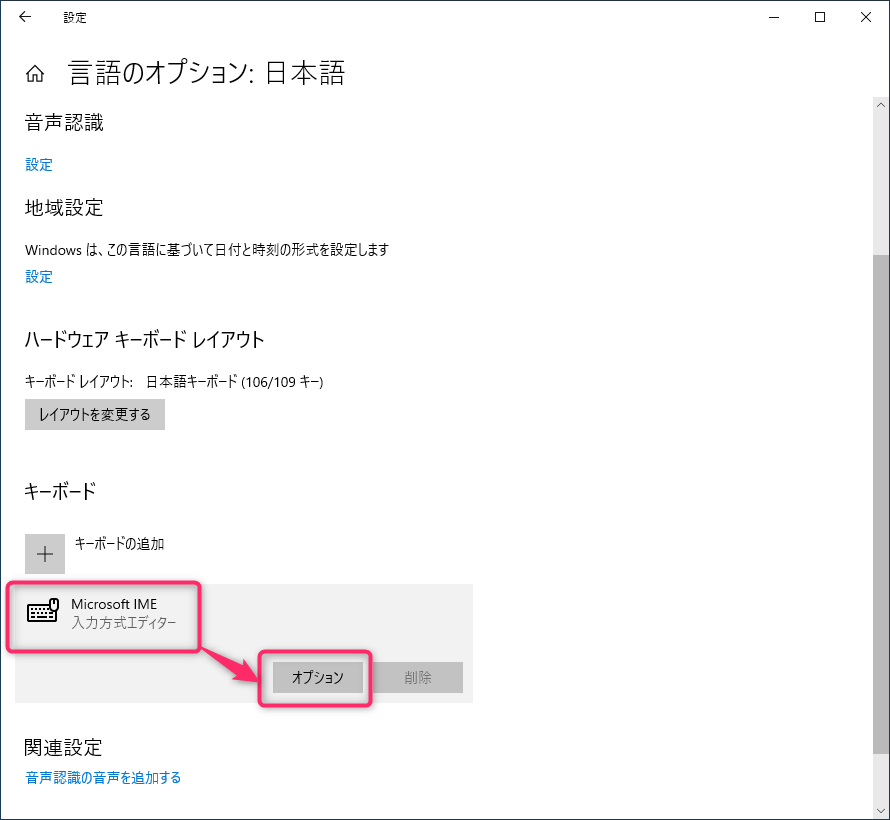
「言語のオプション」画面の下段にある「Microsoft IME」→「オプション」をクリックします。
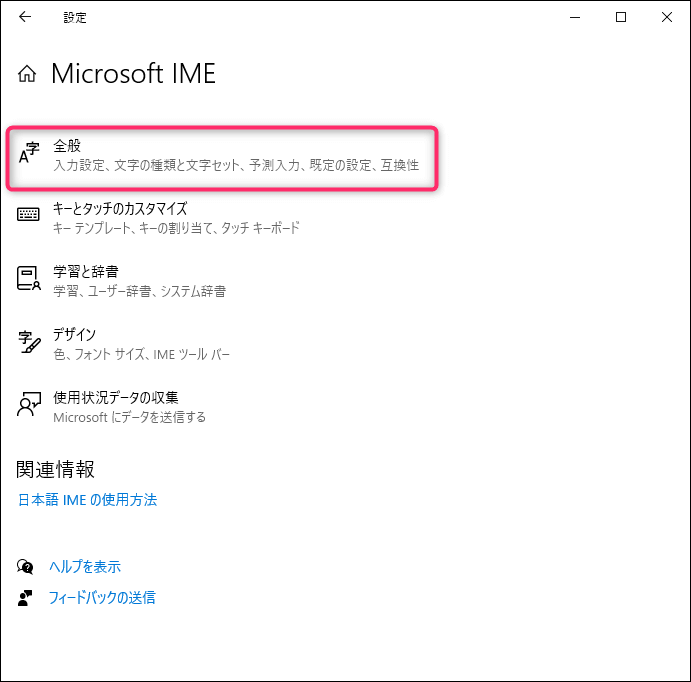
「Microsoft IME」の画面が開きます。「全般」をクリックします。
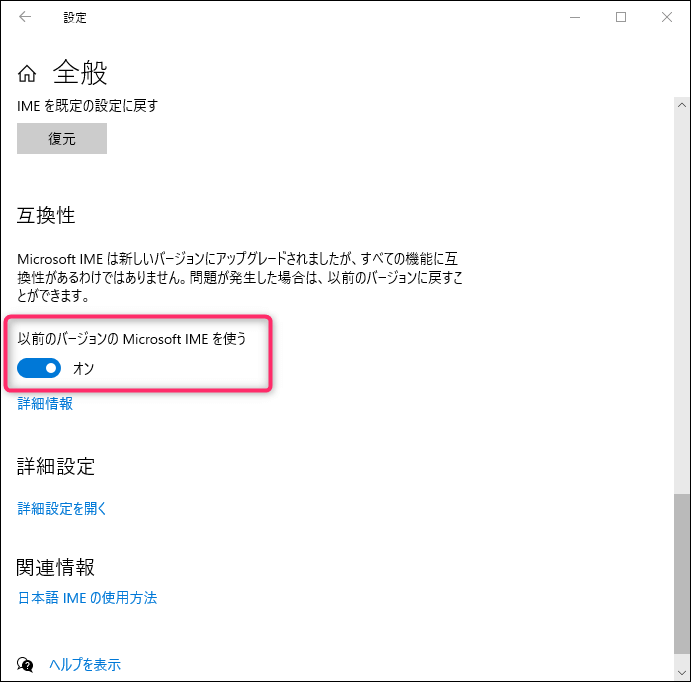
全般の画面の最下段に「以前のバージョンのMicrosoft IMEを使う」とあります。「オン」となっているところをクリックして「オフ」に変えます。
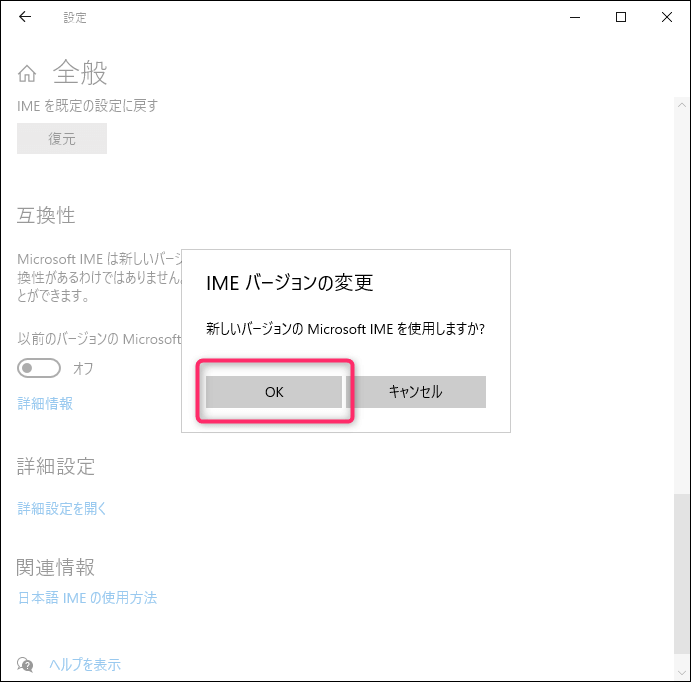
「新しいバージョンのMicrosoft IMEを使用しますか?」というメッセージが出ます。「OK」をクリックします。
設定画面をクリックしてIME設定にたどり着いて旧IMEを新IMEに変更する手順は以上です。
この記事のまとめ
今回は旧IMEから新IMEに切り替える方法をお伝えしました。必要に応じて新旧IMEを使い分けていきましょう。ちなみに今回とは逆に新IMEから旧IMEに戻す手順は次の記事で紹介しています。
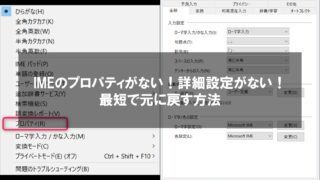
以上、参考になれば嬉しいです。
