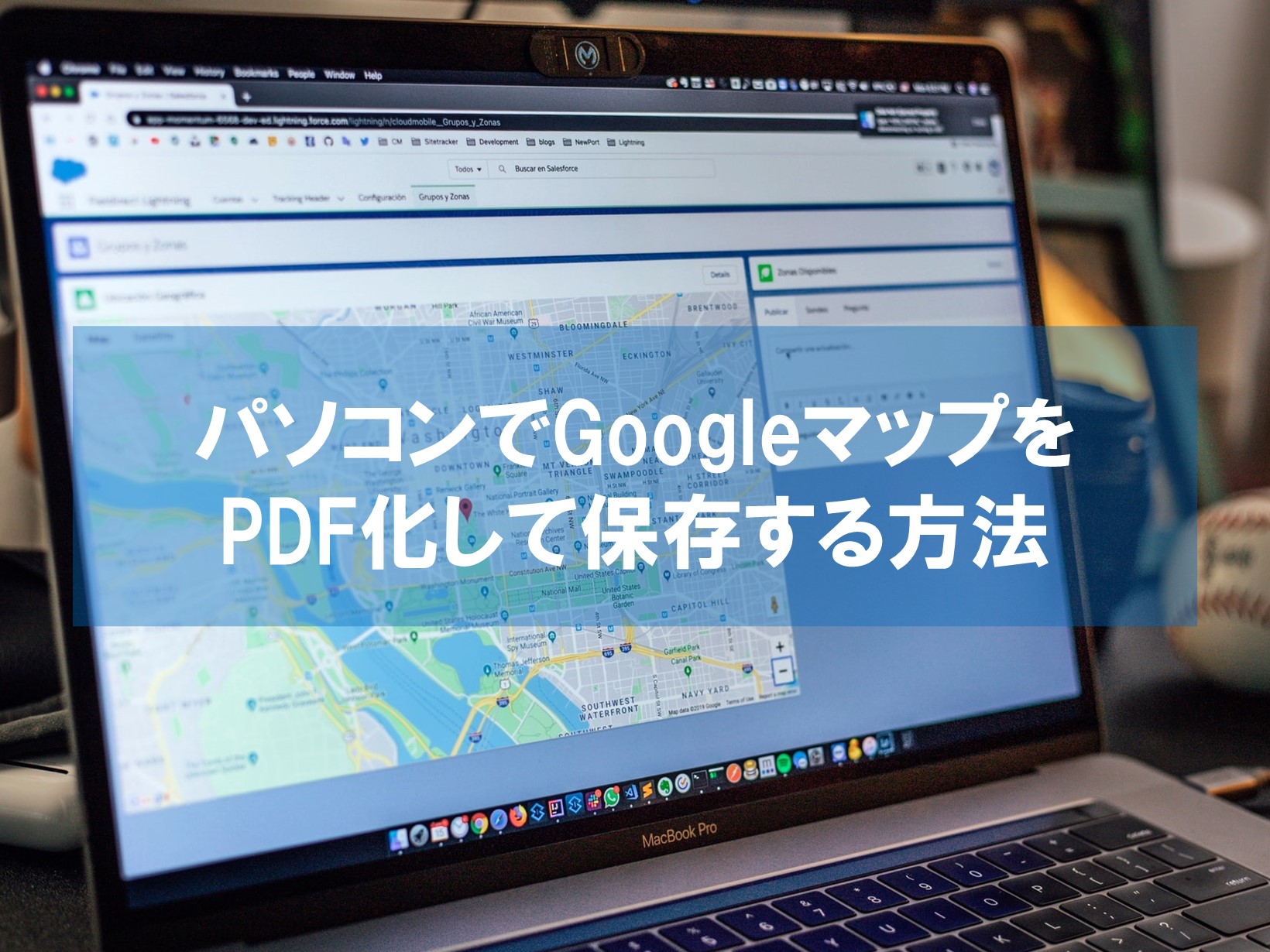Windows使用歴約20年の杉山貴隆です。
ネット上の地図情報をPDFに変換して、資料として保管したりUSBメモリに入れて持ち歩きたいことってありますよね。でも「そもそもWindows 10でPDFで保存ってどうやるの?」と疑問を持つ方も多いと思います。
そこで今回はパソコンでGoogleマップをPDF化して保存する方法をお伝えします。とても簡単なのでぜひ試してみてください。
(以下の検証はWindows 10 PCで実施しています。)
パソコンでGoogleマップをPDF化して保存する方法
はじめに、パソコンでGoogleマップをPDF化して保存する際の基本的なやり方を見ていきましょう。
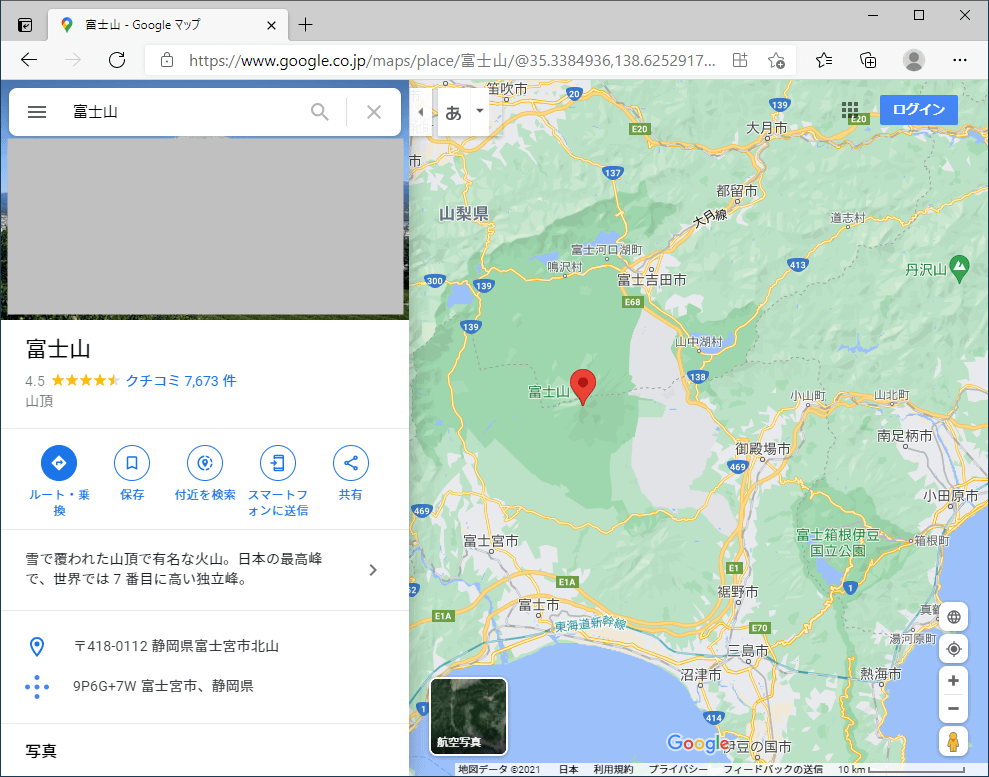
Googleマップで印刷したい場所を表示します。
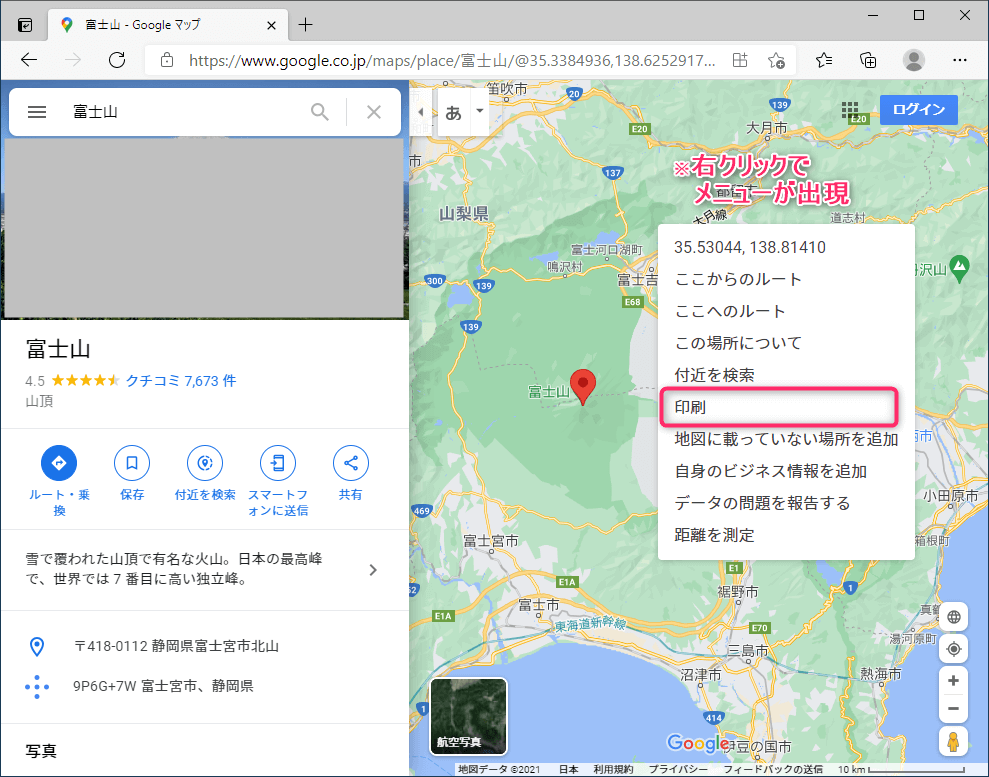
地図上で右クリックします。メニューの中にある「印刷」をクリックします。
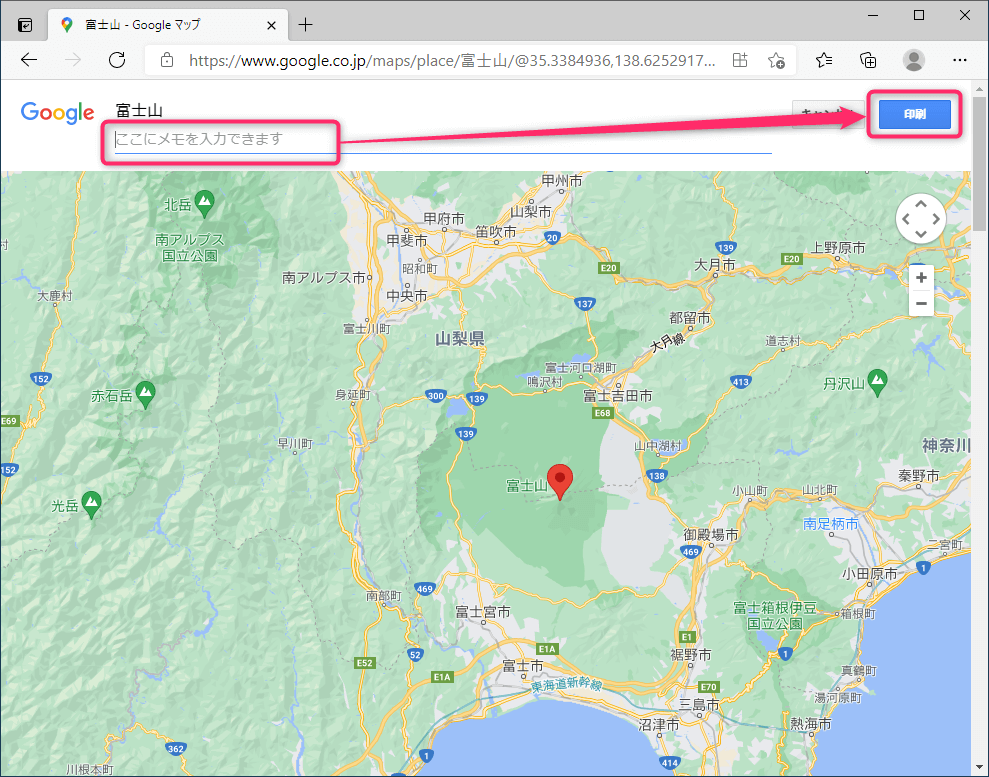
確認画面に切り替わります。必要に応じてメモを書き入れてから、「印刷」をクリックします。
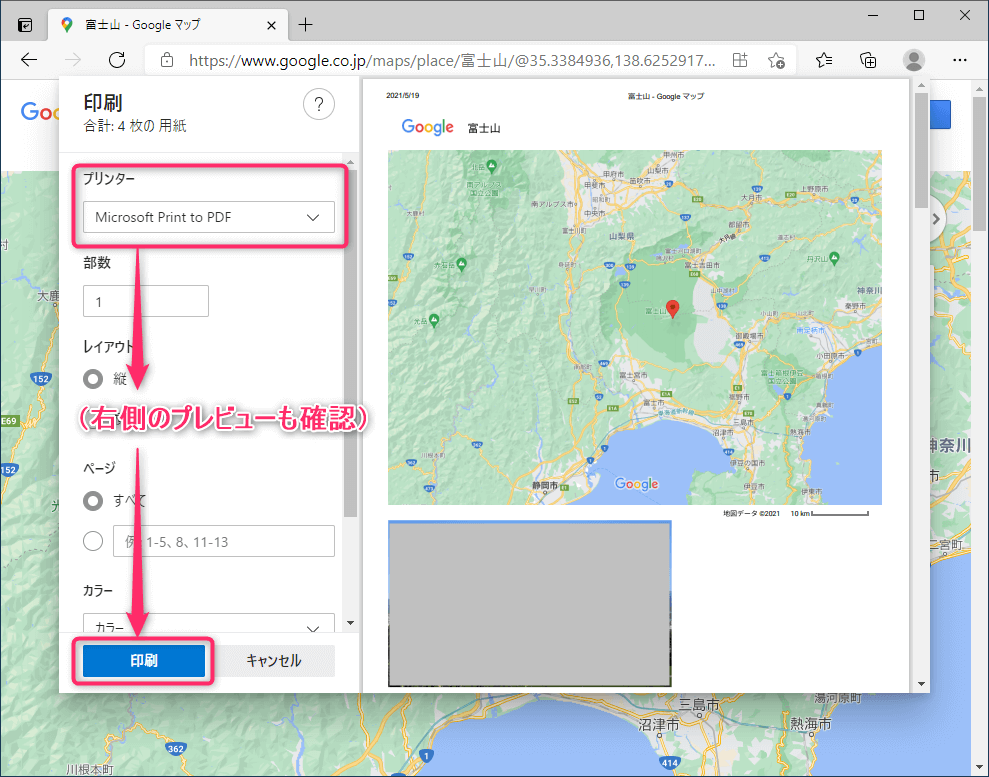
印刷プレビュー画面が表示されます。「プリンター」のプルダウンメニューで「Microsoft Print to PDF」を選択します。プレビューの内容を確認し「印刷」をクリックします。
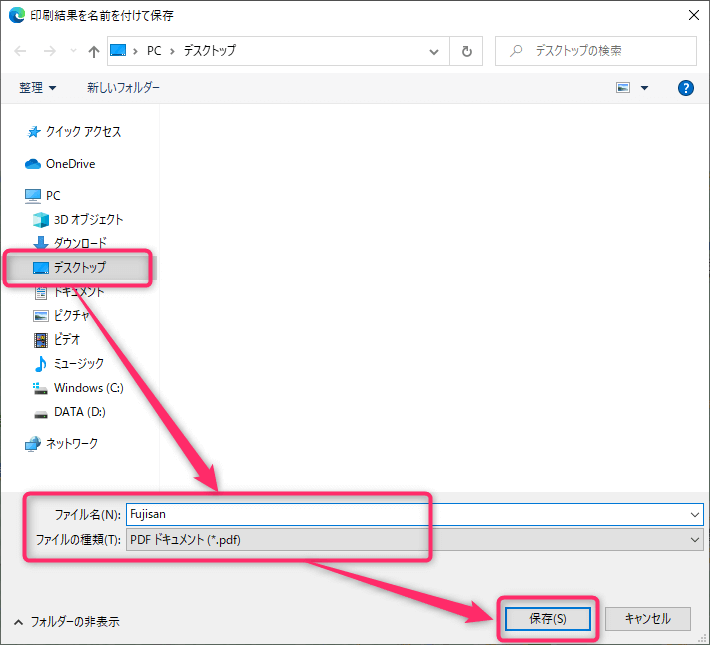
「印刷結果を名前を付けて保存」ウィンドウが表示されます。デスクトップなど任意の場所を選択します。ファイル名を入力し、ファイルの種類が「PDFドキュメント」になっていることを確認して「保存」をクリックします。

指定した場所にPDFが保存されます。
GoogleマップをPDF化する手順は以上です。
地図だけを印刷したい場合(不要な情報を省く)
先に紹介したやり方だと、住所やクチコミなどの情報が1ページ目の後半から数ページにわたって続くことが多いです。
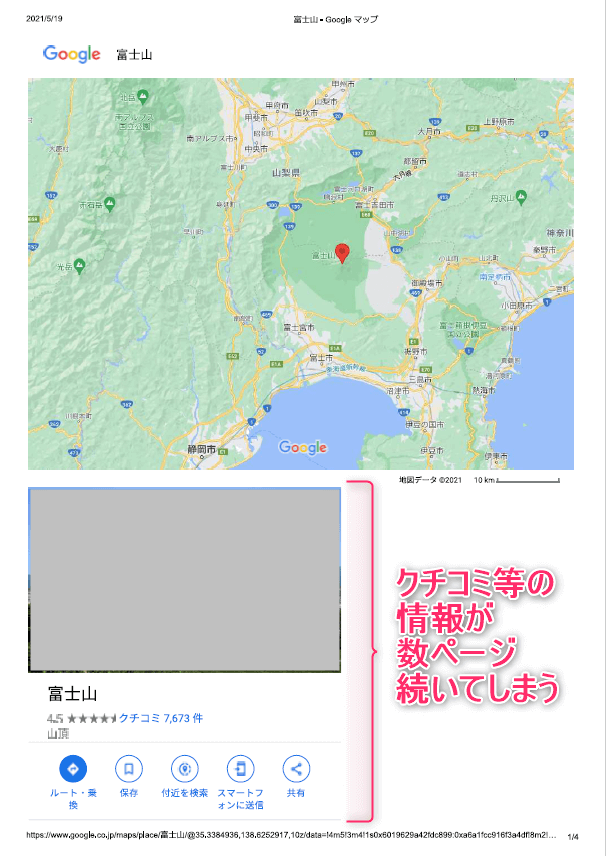
一方で余計な情報は省いて地図だけを印刷したいということもありますよね。住所やクチコミ等を除いて地図だけを印刷するには次の手順でPDF化を行います。
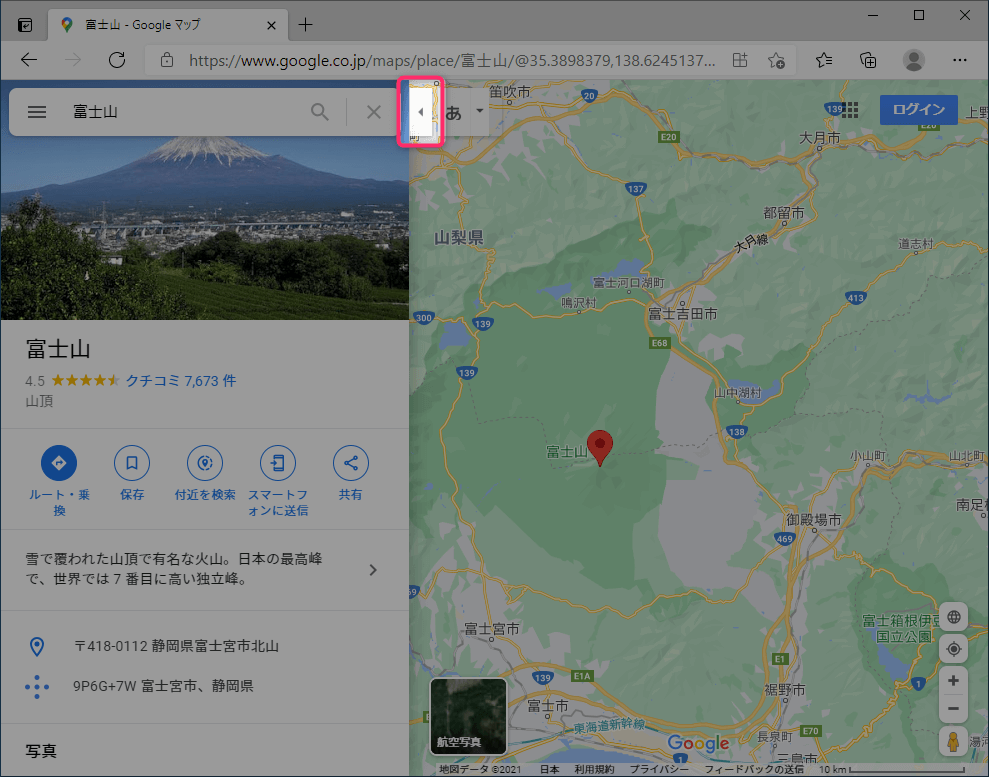
Googleマップで印刷したい場所を表示します。画面上段の左側にある左向きの小さい三角をクリックします。
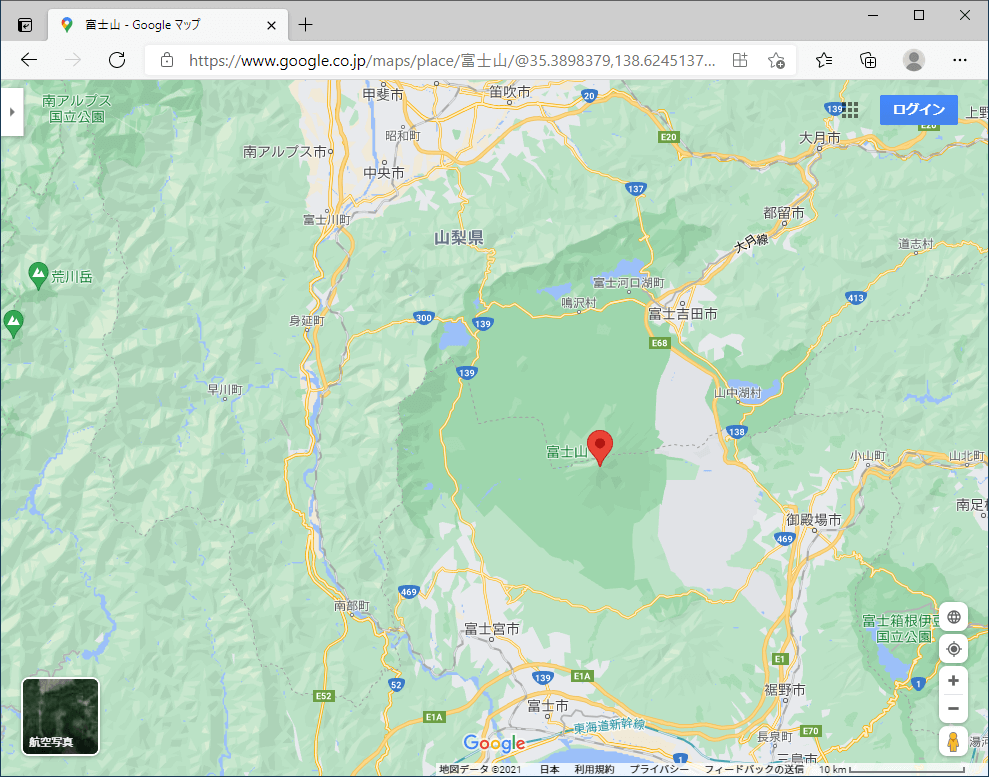
サイドパネルが左方向にスライドし、見えなくなります。
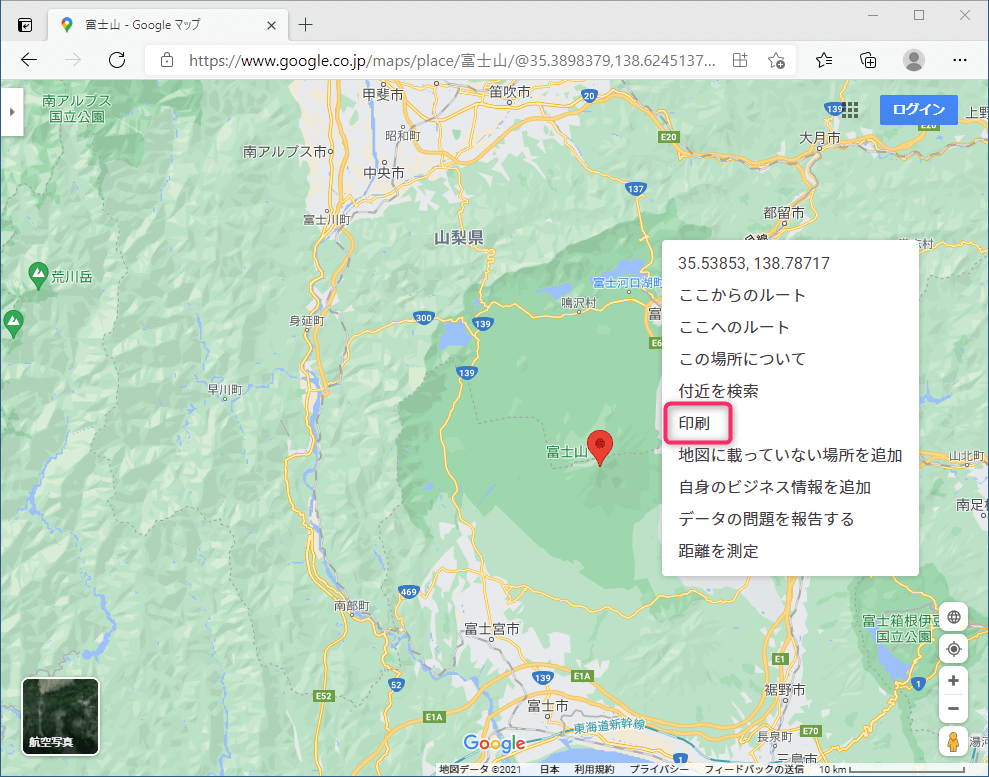
右クリックして「印刷」を押します。この後の手順は先に示した「基本のやり方」の通りに進めていただければOKです。
このように最初の時点でサイドパネルを閉じてしまえば、住所やクチコミ等のない「地図だけのPDF」が作れます。
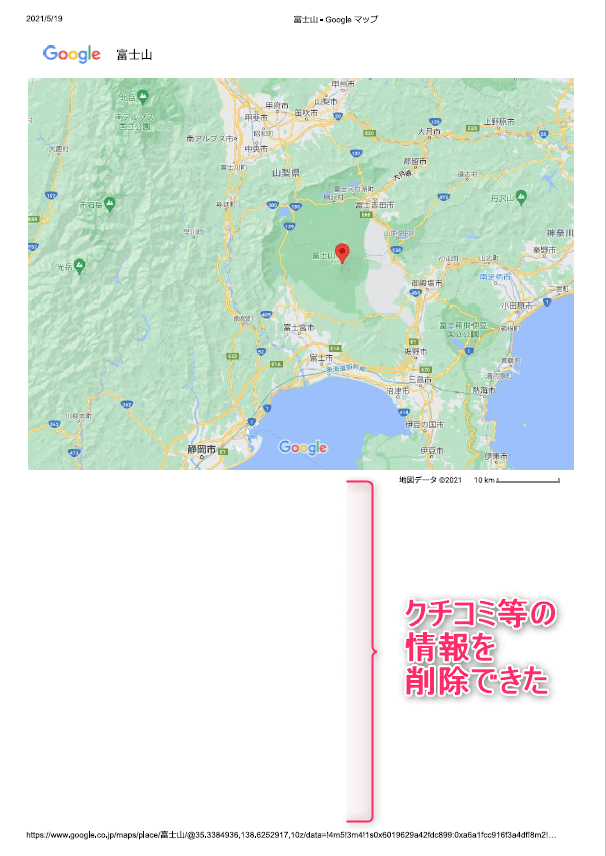
この記事のまとめ
今回はパソコンでGoogleマップをPDF化して保存する方法をお伝えしました。手順を要約すると次の通りです。
- Googleマップで印刷したい場所を表示し、右クリックメニュー内の「印刷」をクリック
- 「プリンター」のプルダウンメニューで「Microsoft Print to PDF」を選択し「印刷」をクリック
- ファイルの保存場所とファイル名を指定して「保存」をクリック
以上、参考になれば嬉しいです。