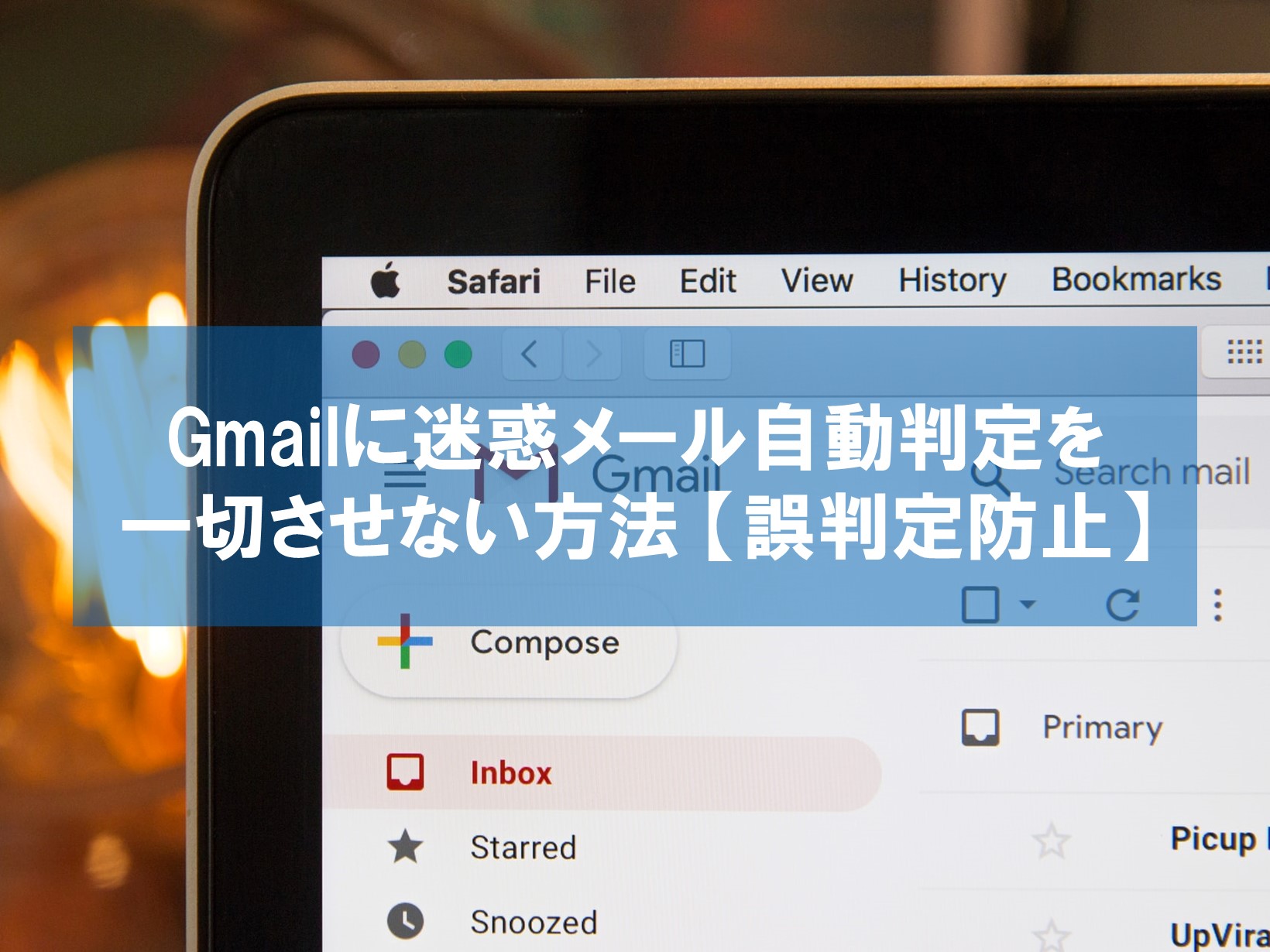2007年からGmailを使っている杉山貴隆です。
Gmailは迷惑メールを自動的に判別し振り分けてくれますが、その精度は100%ではないため通常のメールを迷惑メール扱いすることがあります。いわば誤判定です。
私はそこそこ重要なメールを迷惑メールとして扱われてしまい見逃したことが数回あり、それ以来どんなメールも自動で迷惑メールに振り分けられないように設定しています。
つまり迷惑メールフォルダを使わない方法です。今回はその方法を共有します。(※正確に言うとGmailには「フォルダで分ける」概念はなく、代わりに「ラベルで分ける」扱いになりますが、この記事ではその区別は問わないことにします。)
また自動判定を停止する際の注意点と対処方法についても解説します。参考にしてみてください。
Gmailに迷惑メール自動判定を一切させない方法
Gmailでどんなメールが来ても迷惑メール自動判定を一切させないためには次の手順で「フィルタの設定」を行います。
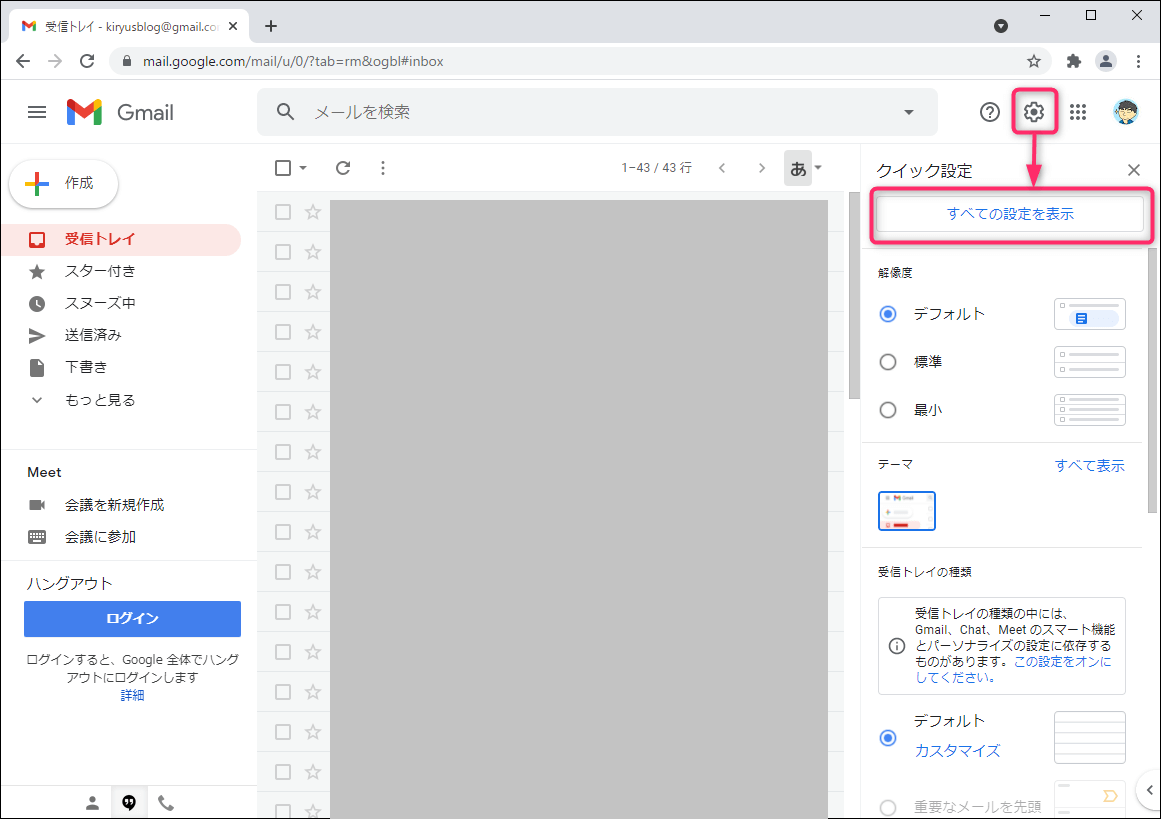
画面右上付近の歯車アイコンをクリックし「すべての設定を表示」をクリックします。
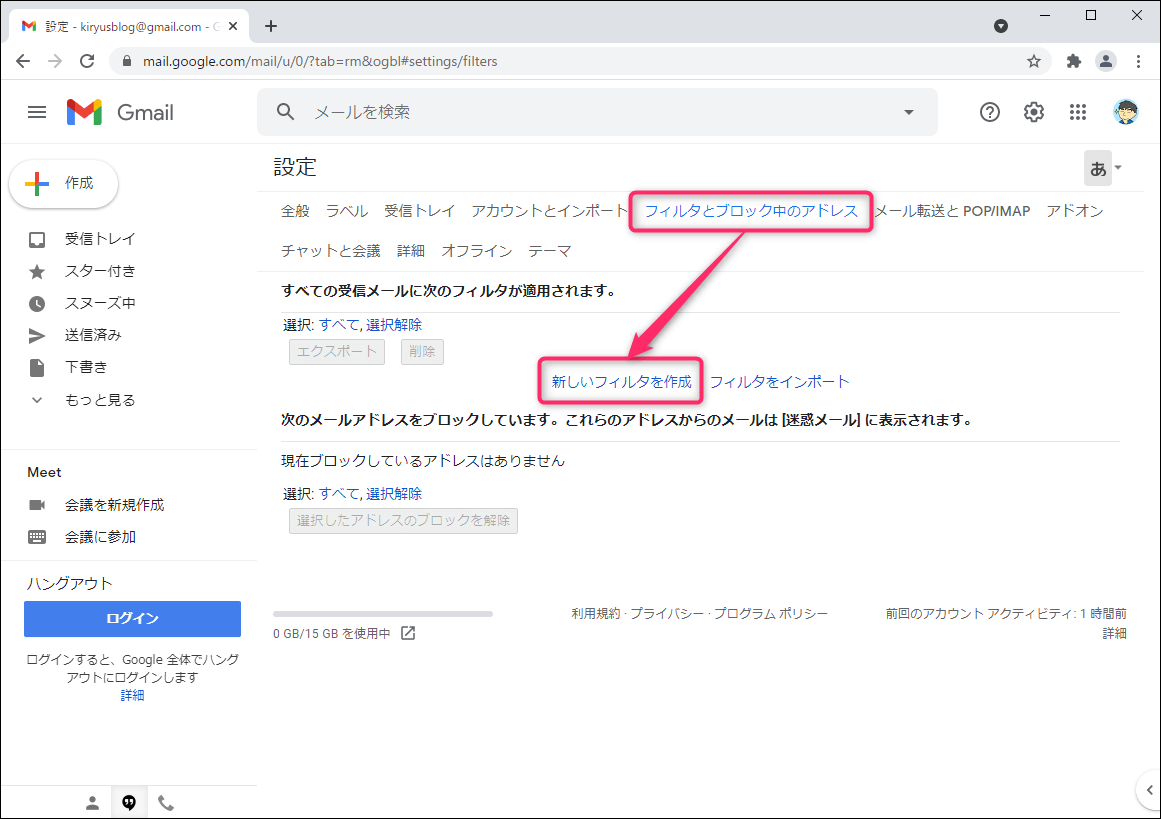
「設定」画面に切り替わります。「フィルタとブロック中のアドレス」「新しいフィルタを作成」の順にクリックします。
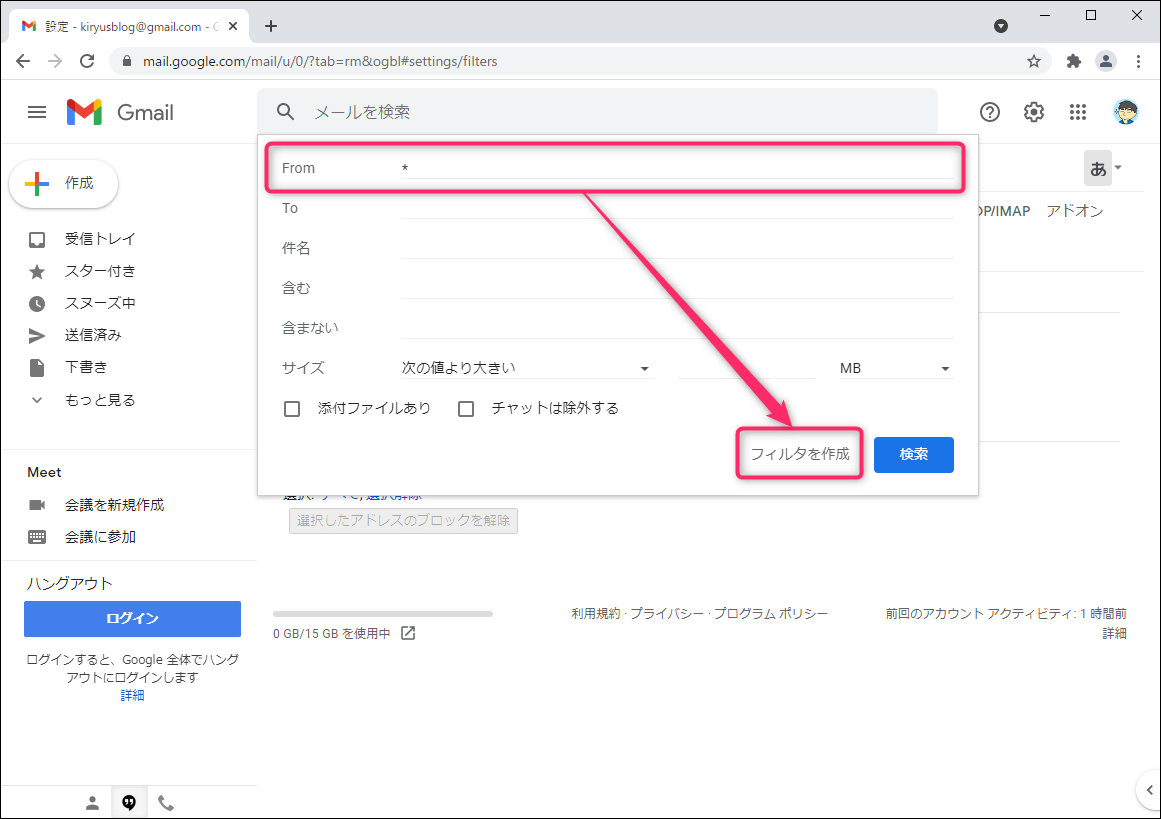
From欄に * と入力します(半角アスタリスク1文字のみ。半角で入力しようとしても全角になることがあるので注意)。「フィルタを作成」をクリックします。
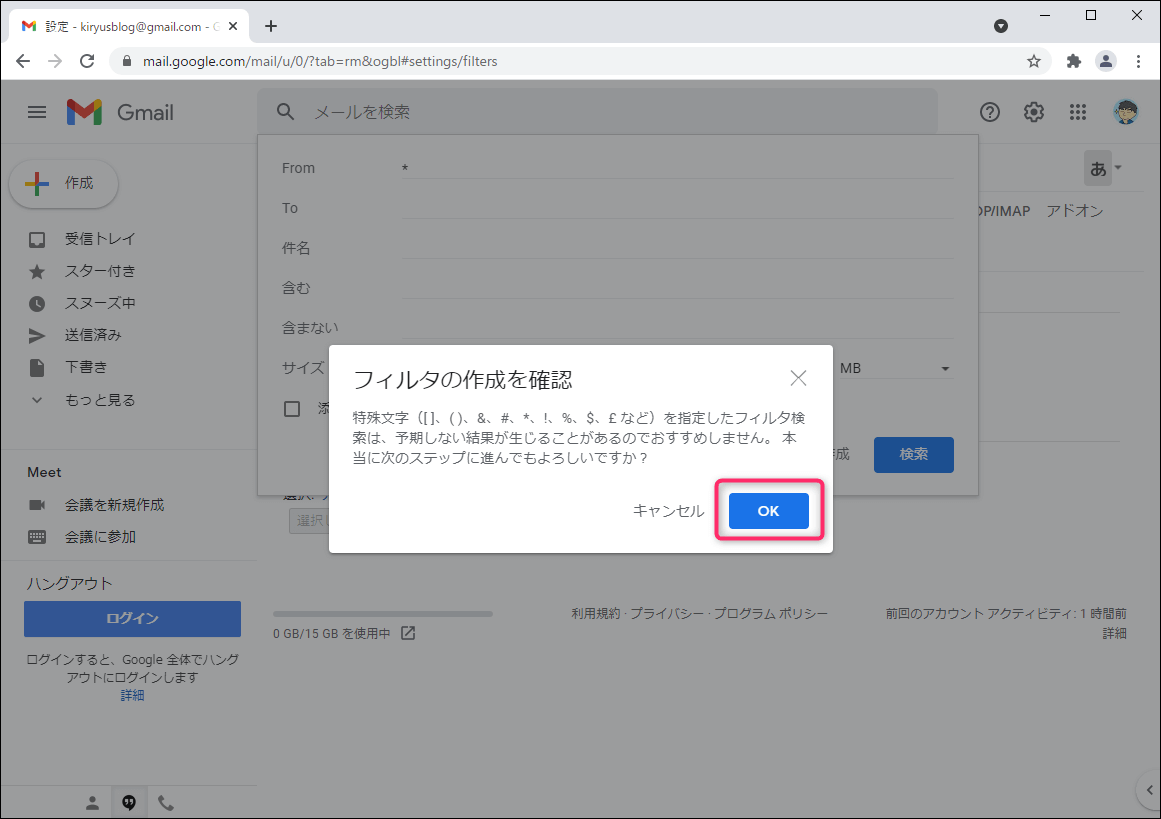
「フィルタの作成を確認」という警告メッセージが出ます。OKをクリックします。
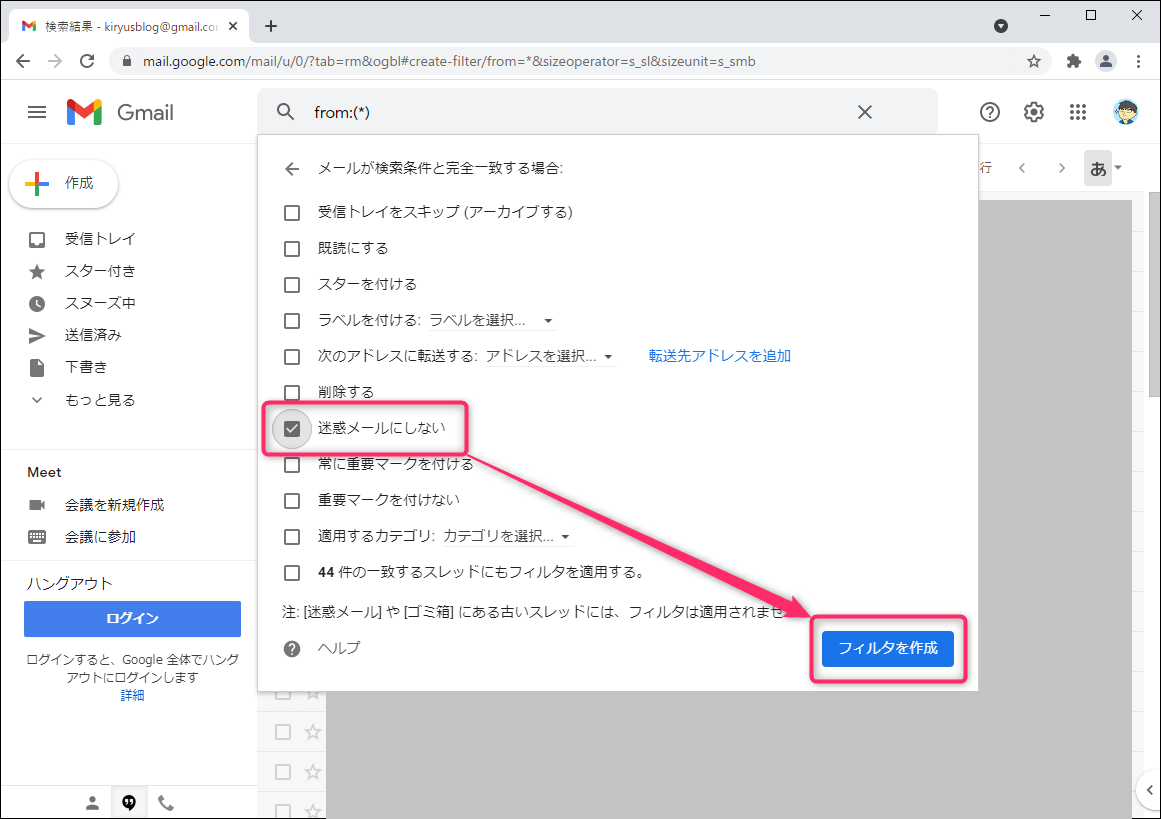
「迷惑メールにしない」にチェックを入れて「フィルタを作成」をクリックします。
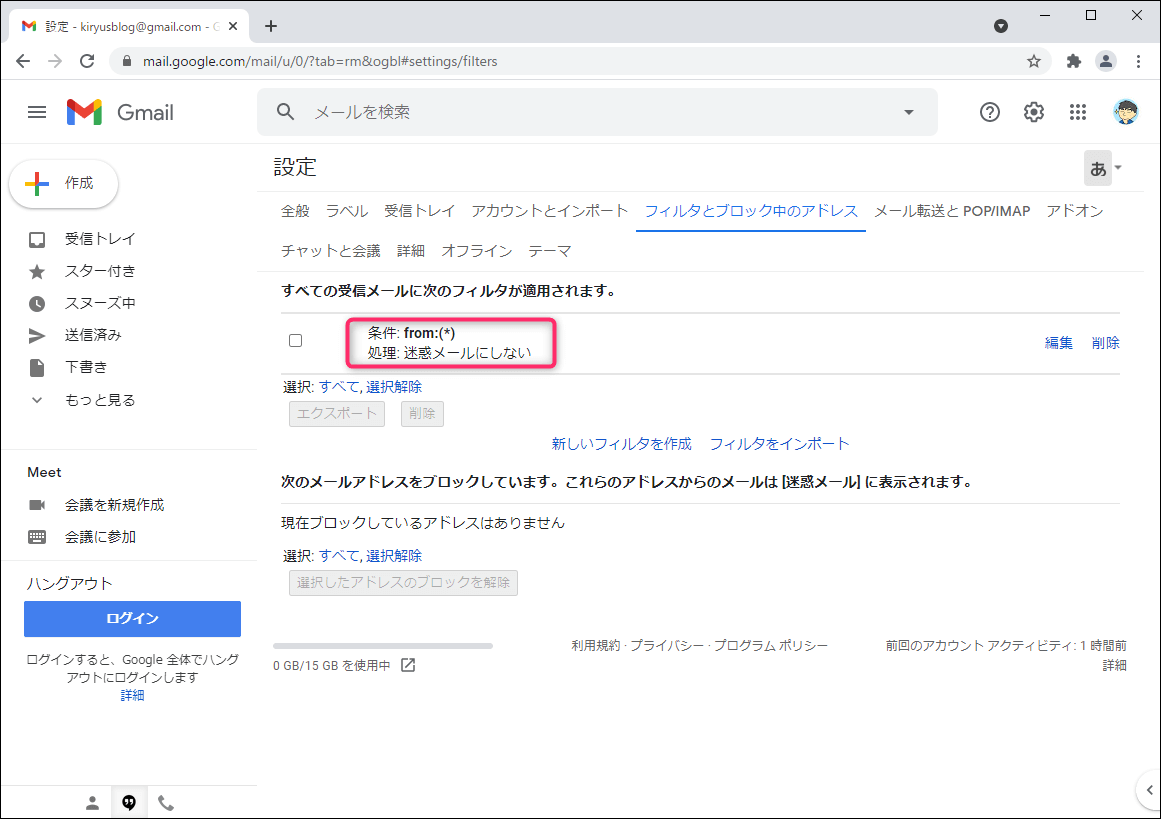
次のフィルタ設定が表示されていれば完了です。
条件: from:(*)
処理: 迷惑メールにしない
以上を実施することで、どんなメールアドレスからメールが来ても迷惑メールにしなくなります。
ちなみに * の意味は「あらゆるメールアドレス」だと思っていただければOKです。
注意点:ブロックが無効になる
注意点として、上で紹介したフィルタ設定が完了するとGmailの「ブロック」機能が無効になります。
- ブロックとは?
- メールを受け取ったとき「この送信者からのメールは迷惑メールとして扱う」と手動で設定できるGmailの機能のこと
Gmailでは「すべてのメールを迷惑メールにしない」とするフィルタの設定がブロックよりも優先して適用されるためブロックが無効化してしまうんです。
したがって、フィルタ設定後にブロック済みアドレスからメールが届いた場合は次のメッセージとともに受信トレイ等に表示されます。

あなたが作成したフィルタにより、このメッセージは [迷惑メール] に振り分けられませんでした。
ブロックが効かないとなると、今後は迷惑メールを一般のメールと同じように受け取ることになり、それはそれで困ってしまいそうです。
そこでブロック以外の方法で迷惑メールの手動対策を実施します。その内容を以下で解説します。
迷惑メールの手動対策もフィルタで行う
「Gmailに迷惑メール自動判定を一切させない方法」を採用した場合、迷惑メールの手動対策はブロックではなくフィルタで行います。以下で2つの方法を紹介します。
「方法1」は設定が簡単で運用も簡単です。「方法2」は少し手間が増えますが、メール管理を慎重にやりたい方におすすめの方法です(私自身はこちらの方法をとっています)。
【方法1】フィルタで自動的に削除する
方法1では「特定のメールアドレスからのメールは届き次第削除する」というフィルタを設定します。
例として「badguy01@example.com からのメールは届き次第削除する」というフィルタを設定する手順を見ていきましょう。
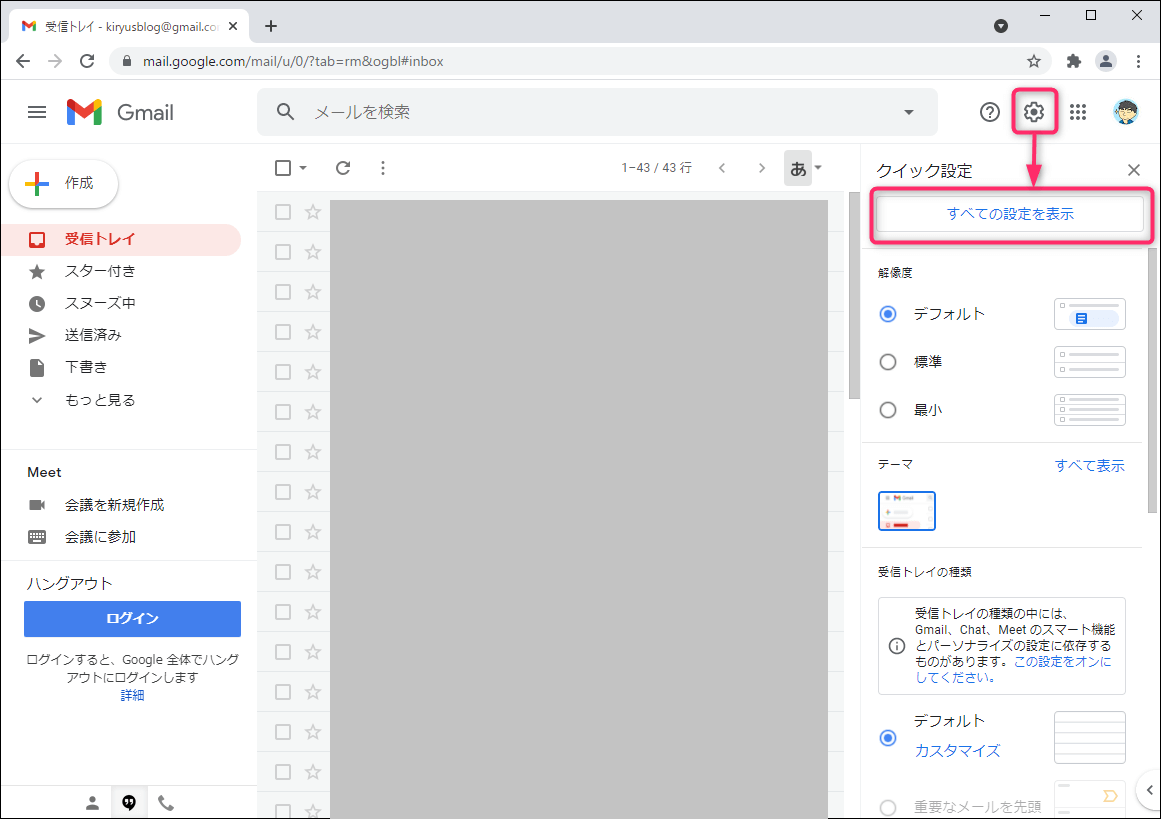
画面右上付近の歯車アイコンをクリックし「すべての設定を表示」をクリックします。
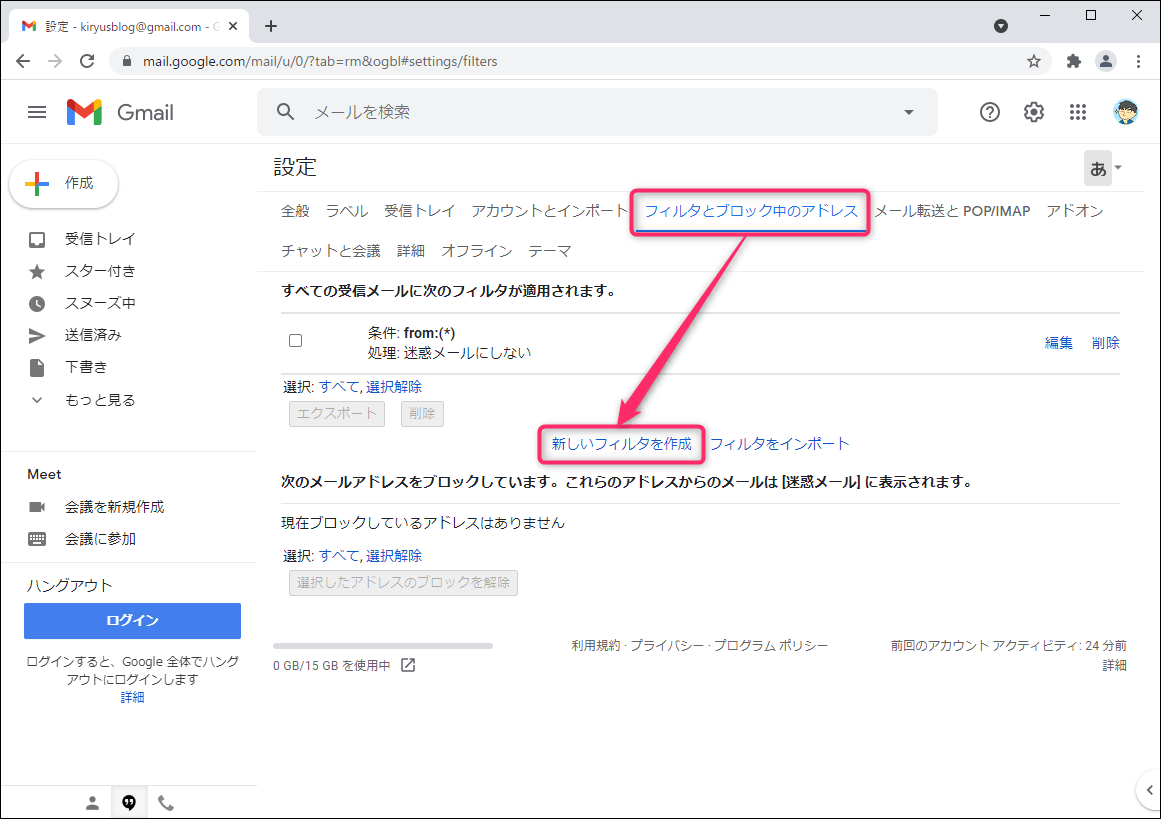
「設定」画面に切り替わります。「フィルタとブロック中のアドレス」「新しいフィルタを作成」の順にクリックします。
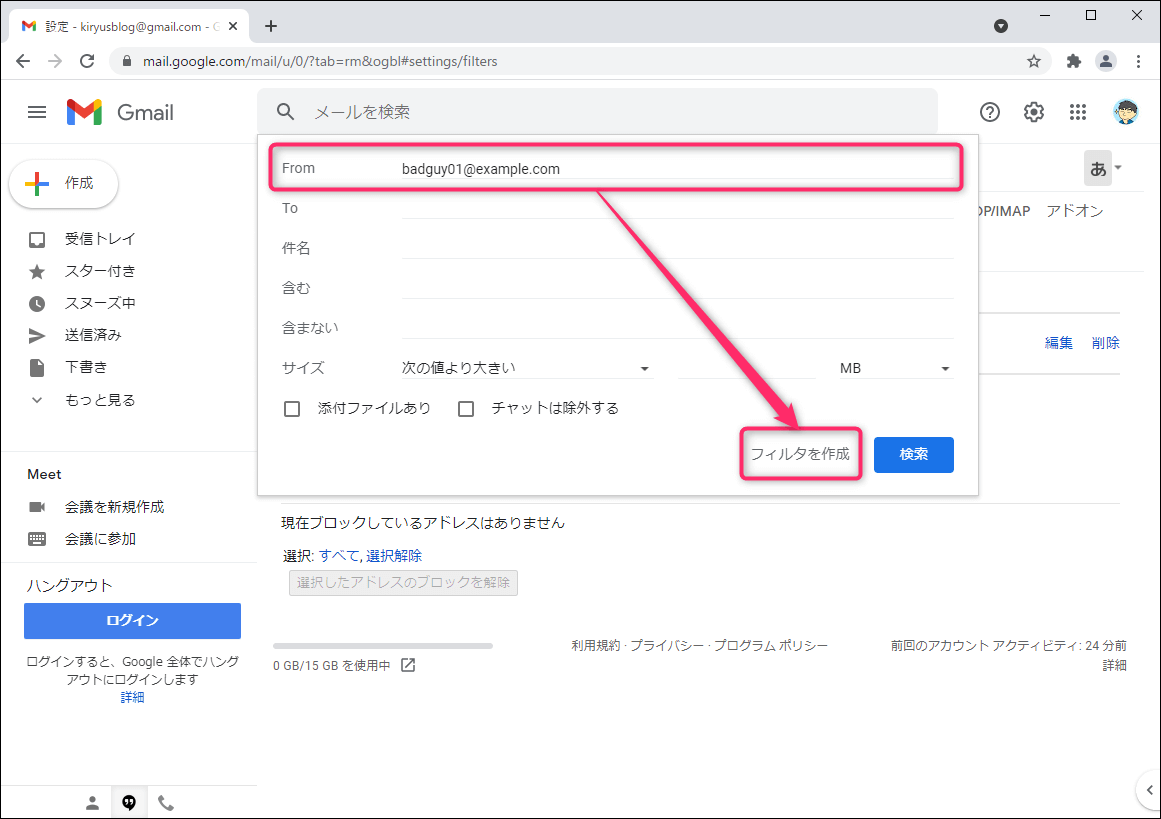
From欄に対象メールアドレス(ここではbadguy01@example.com)を入力します。「フィルタを作成」をクリックします。
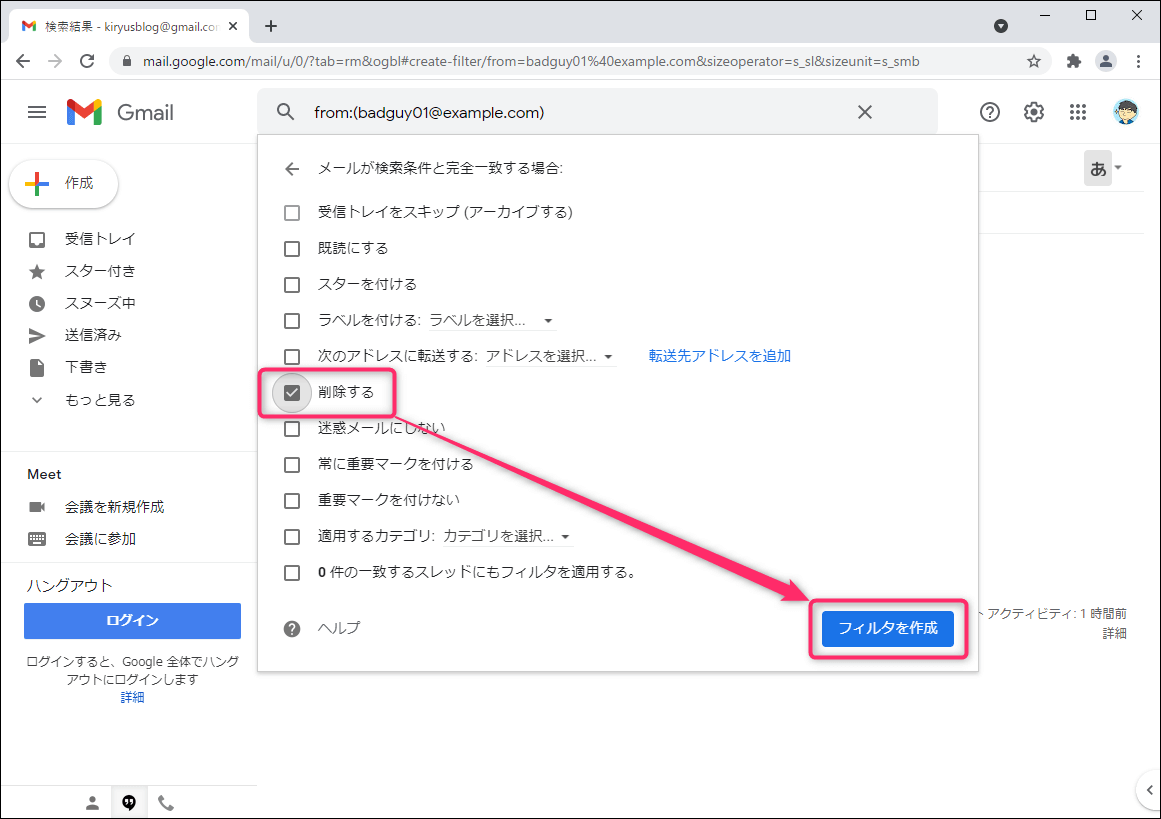
「削除する」にチェックを入れて「フィルタを作成」をクリックします。
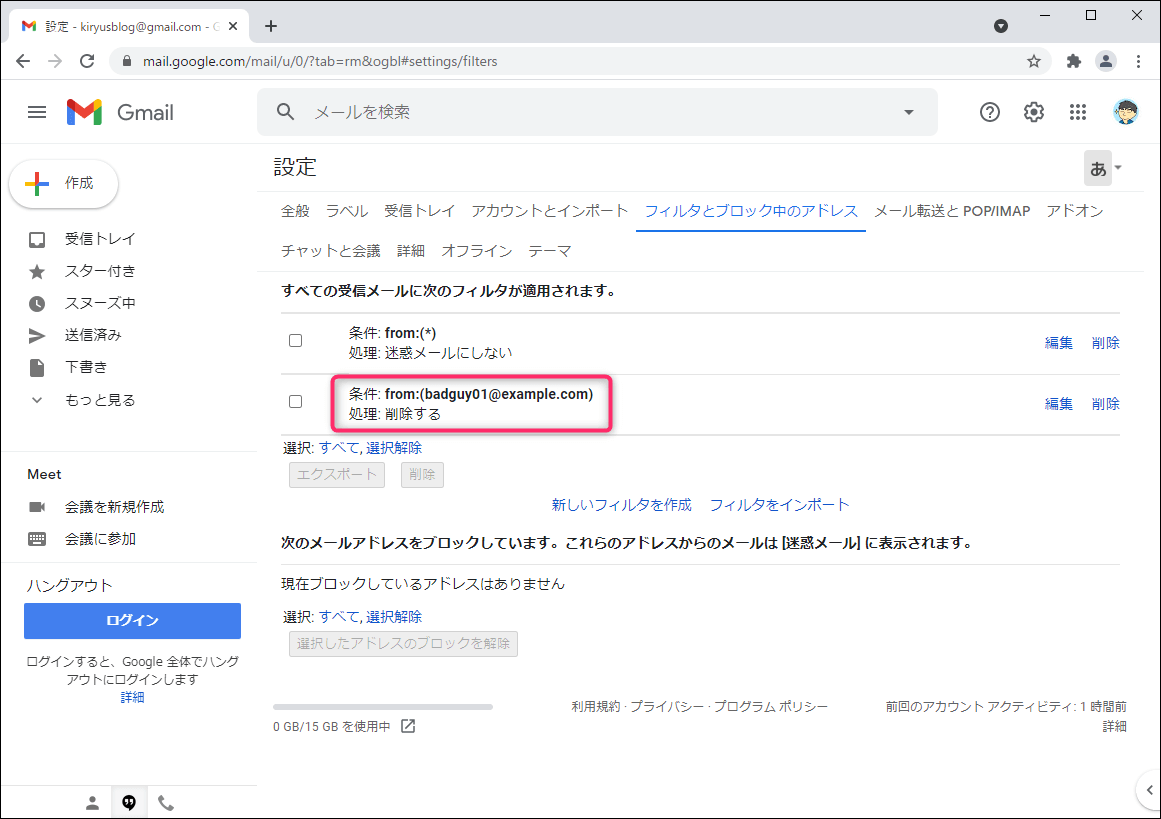
次のフィルタ設定が表示されていれば完了です。
条件: from:(badguy01@example.com)
処理: 削除する
このようにして「badguy01@example.com からのメールは届き次第削除する」というフィルタを設定しておけば、指定したメールアドレスからのメールは受信トレイに来ることなく削除されますので、手動の迷惑メール対策として機能します。
(対象メールアドレスを増やす方法は後述します。)
【方法2】フィルタで「スルー箱」に保存する
方法2では、読まずにスルーしてもいいメールを集約するためのラベル「スルー箱」を作り、合わせて「特定のメールアドレスからのメールは、受信トレイをスキップしてスルー箱に送る」というフィルタを設定します。
この場合、メールは自動的に削除されず「スルー箱」に集まります。なのでときどき「スルー箱」内のメールを目視でチェックして手作業で削除します。方法1よりも慎重にメールを管理できるのが利点です。
例として「badguy01@example.com からのメールは、受信トレイをスキップしてスルー箱に送る」というフィルタを設定する手順をみていきましょう。
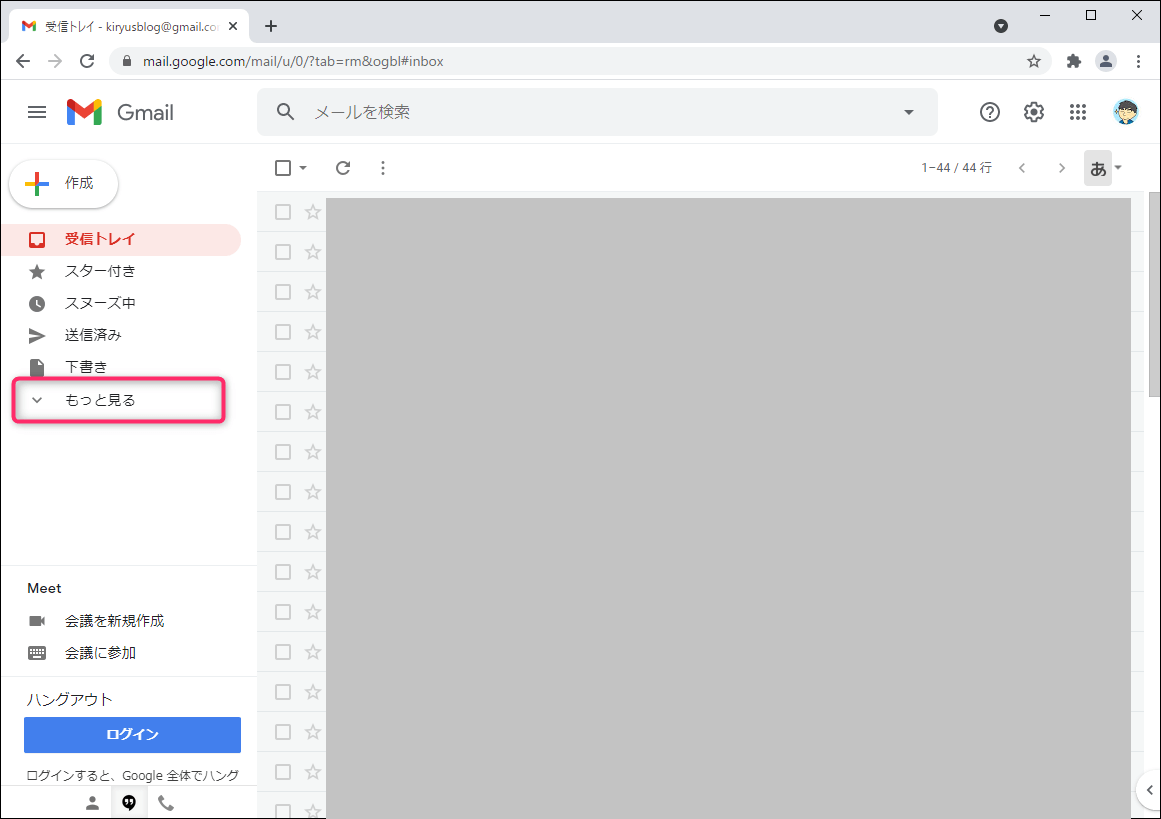
Gmailの左サイドメニューの一番下にある「もっと見る」をクリックします。
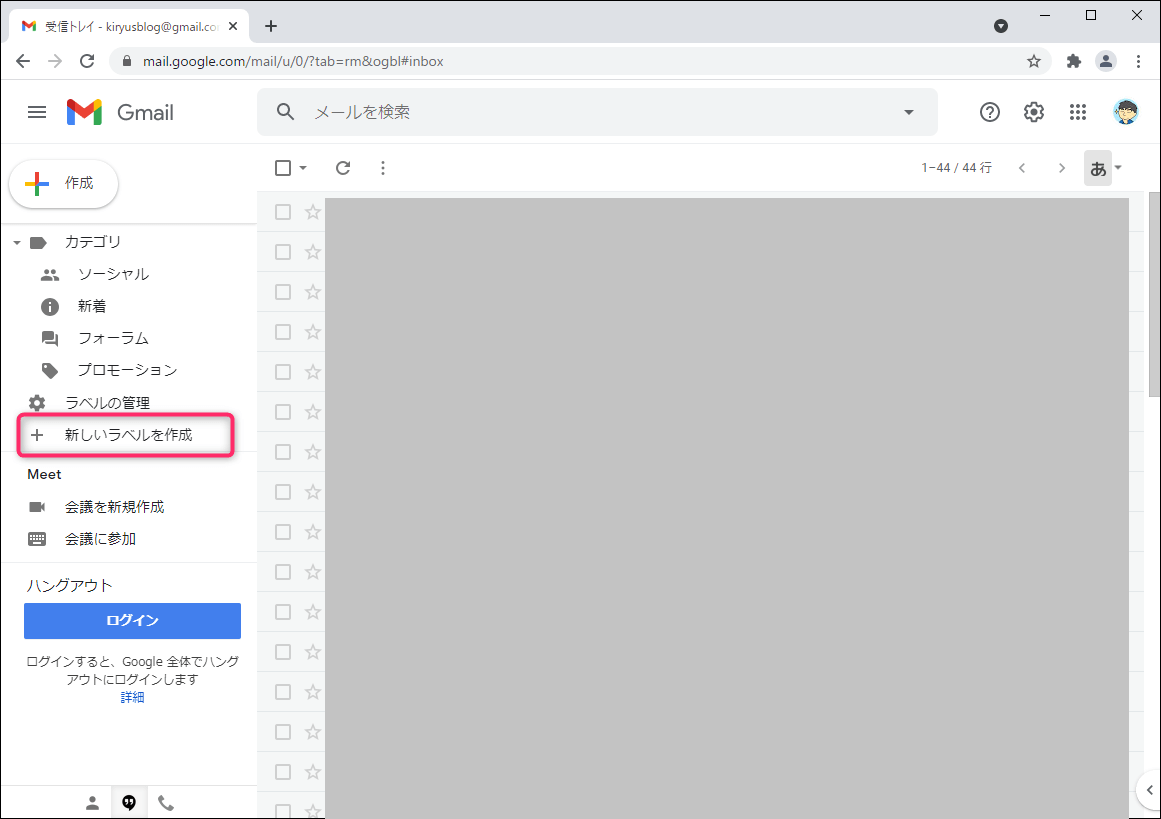
展開された左サイドメニューを一番下までスクロールすると出てくる「新しいラベルを作成」をクリックします。
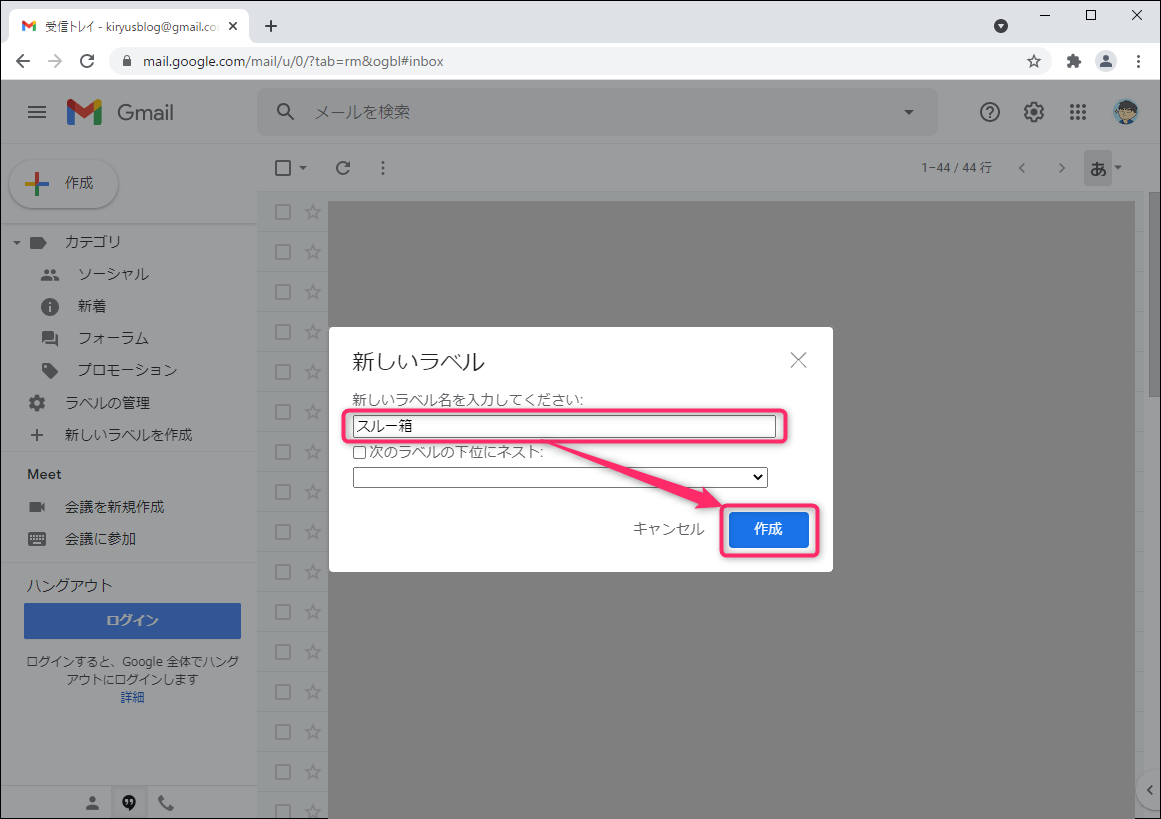
「新しいラベル」ウィンドウが出ます。ラベル名の欄に「スルー箱」と入力し「作成」をクリックします。
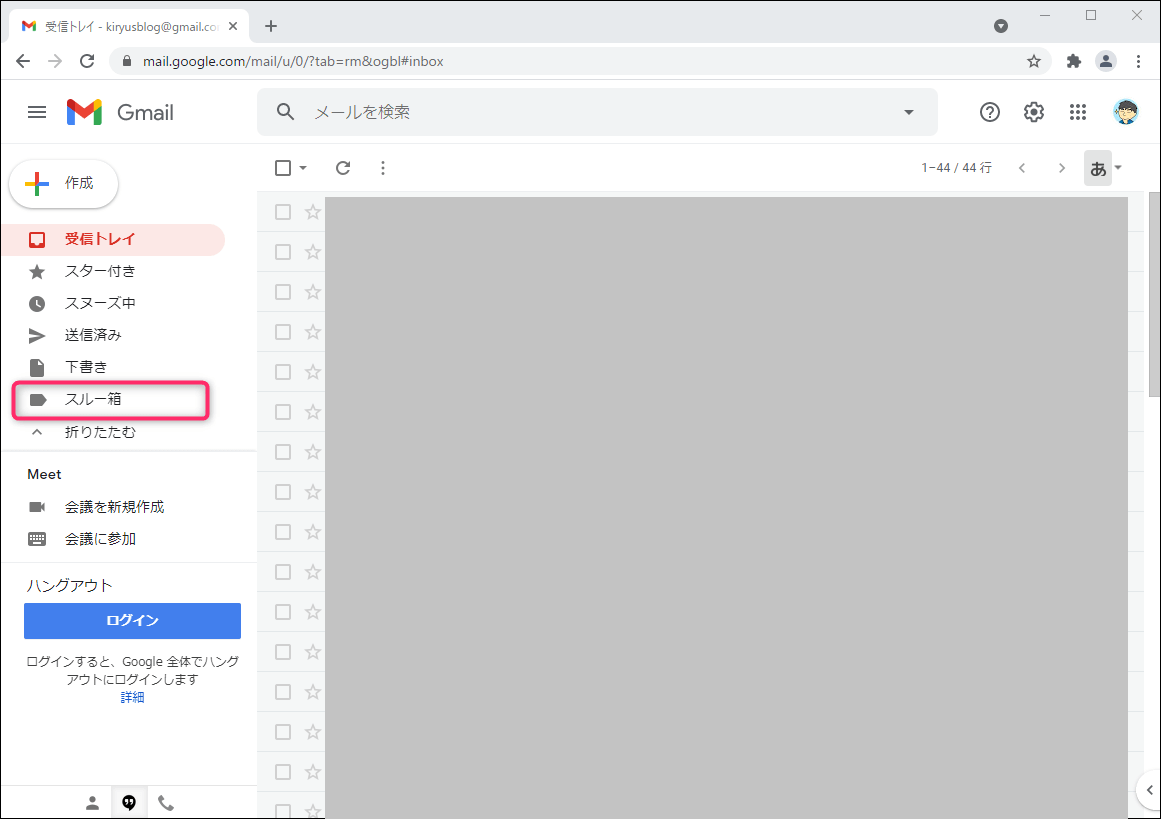
左サイドメニューに「スルー箱」のラベルができていることを確認します。
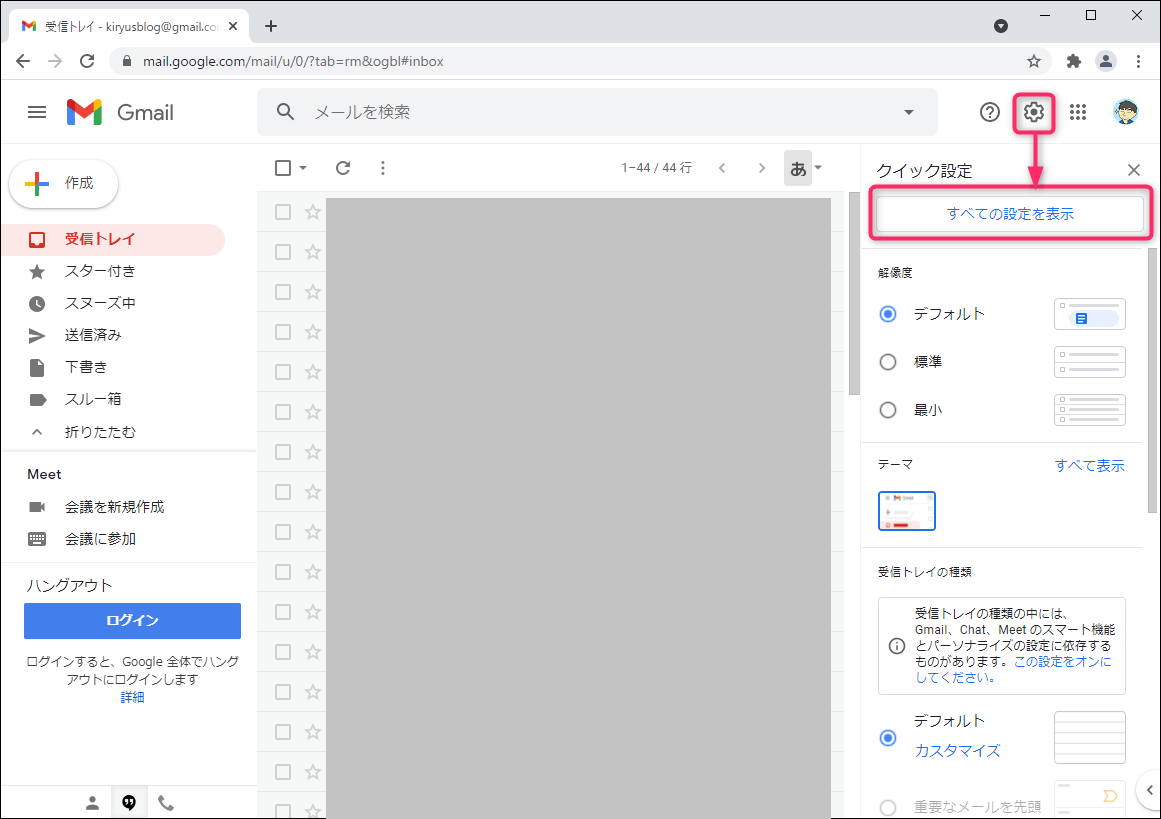
画面右上付近の歯車アイコンをクリックし「すべての設定を表示」をクリックします。
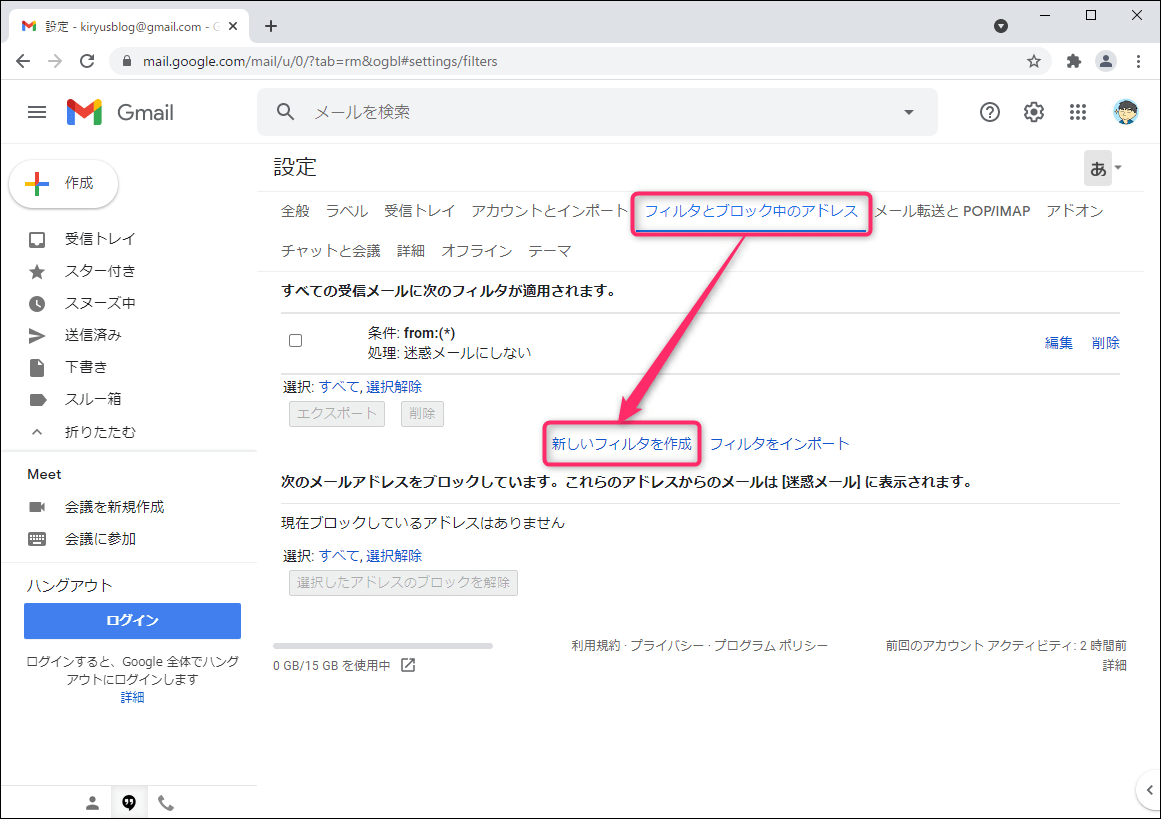
「設定」画面に切り替わります。「フィルタとブロック中のアドレス」「新しいフィルタを作成」の順にクリックします。
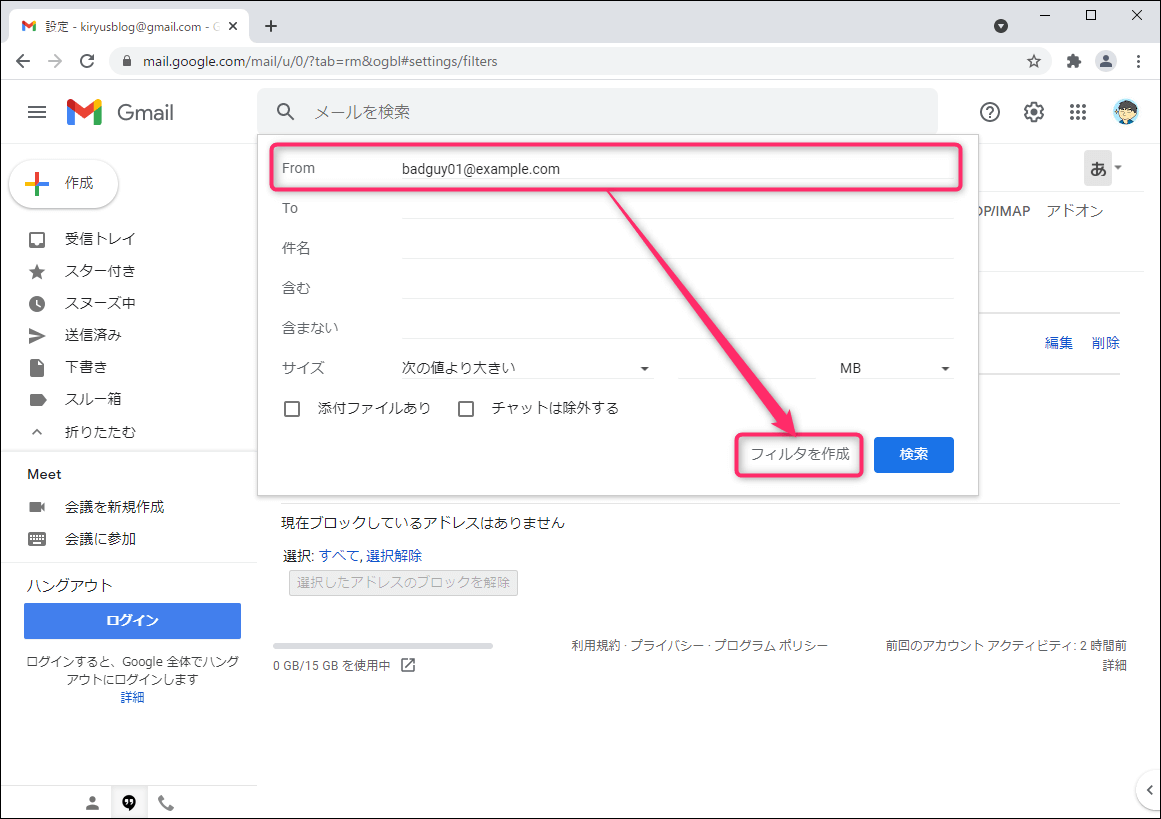
From欄に対象メールアドレス(ここではbadguy01@example.com)を入力します。「フィルタを作成」をクリックします。
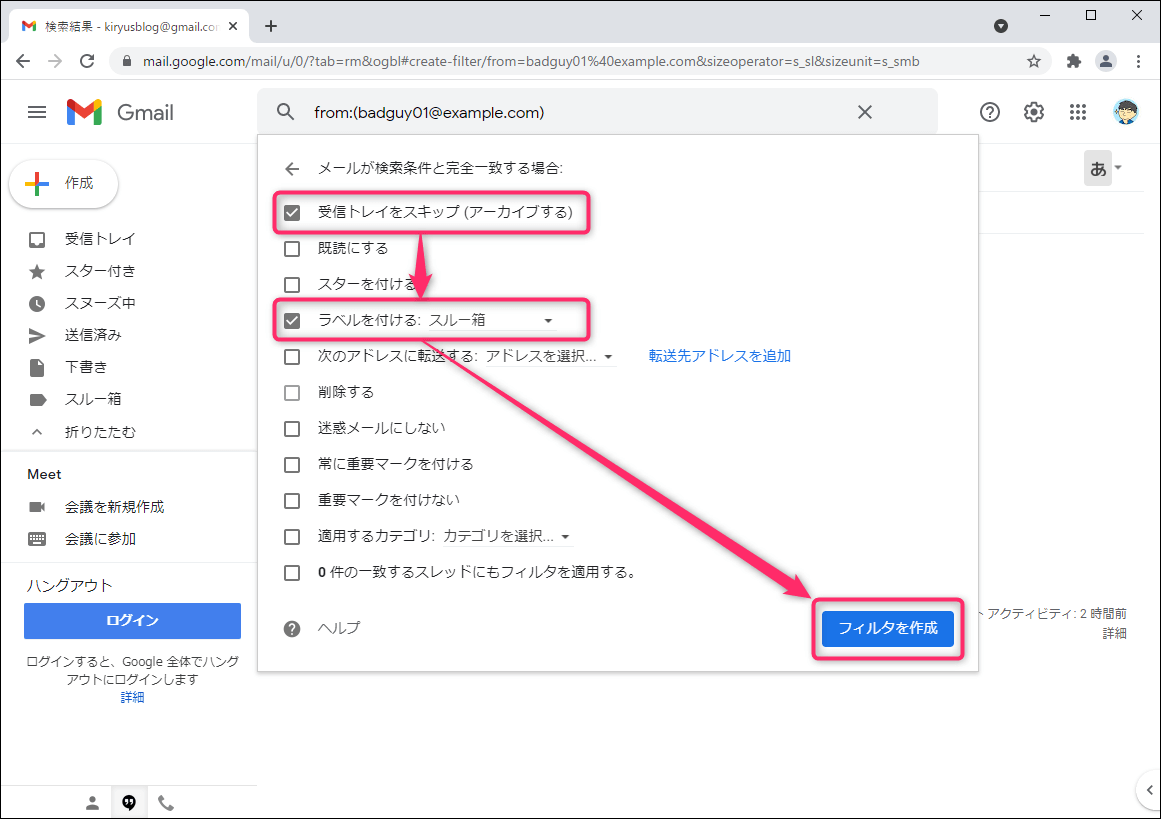
「受信トレイをスキップ」にチェックを入れます。「ラベルを付ける」にチェックを入れて、プルダウンメニューで「スルー箱」を選びます。「フィルタを作成」をクリックします。
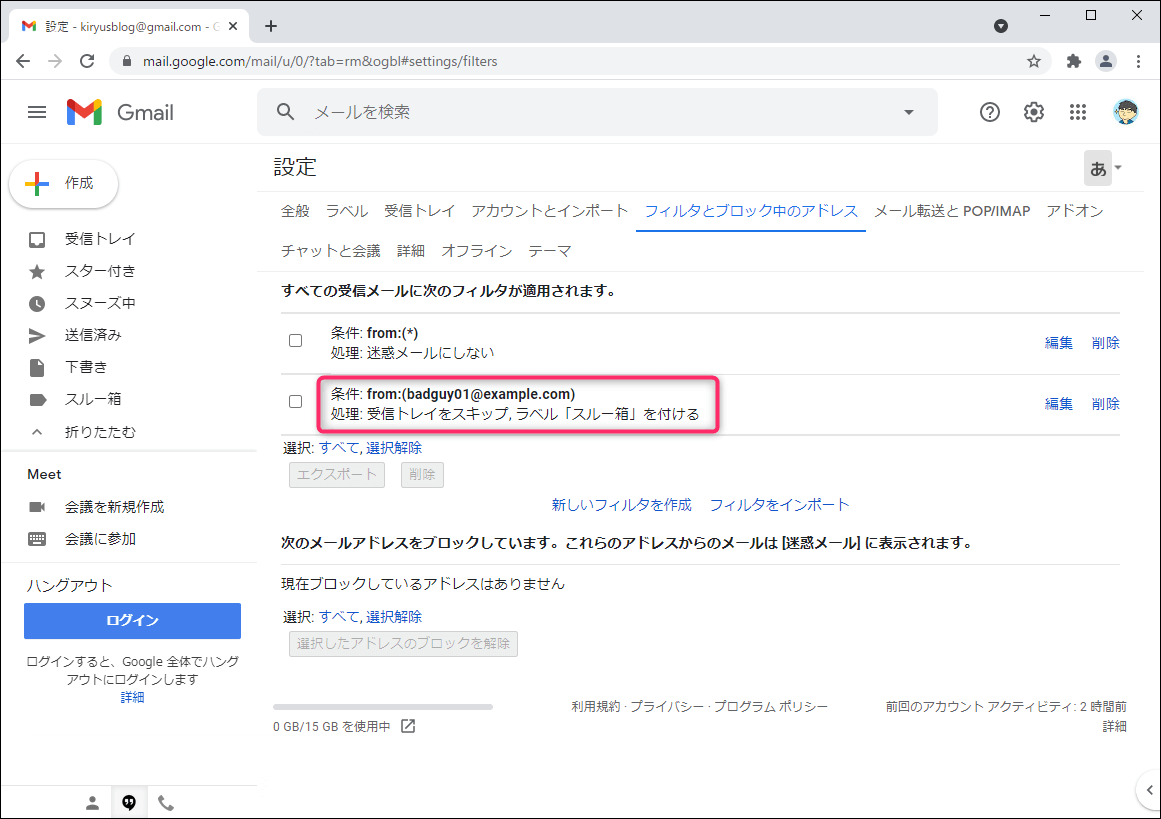
次のフィルタ設定が表示されていれば完了です。
条件: from:(badguy01@example.com)
処理: 受信トレイをスキップ, ラベル「スルー箱」を付ける
このようにして「badguy01@example.com からのメールは受信トレイをスキップしてスルー箱に送る」というフィルタを設定します。
そうすると指定したメールアドレスからのメールは受信トレイに来ることなくスルー箱に行きますので、手動の迷惑メール対策として機能します。
(対象メールアドレスを増やす方法は後述します。)
【補足1】対象メールアドレスを複数指定する
ここまでは単一のメールアドレスを指定しましたが、対象メールアドレスを増やして複数にするにはフィルタの設定のFrom欄に複数のアドレスを OR で連結して記述します。
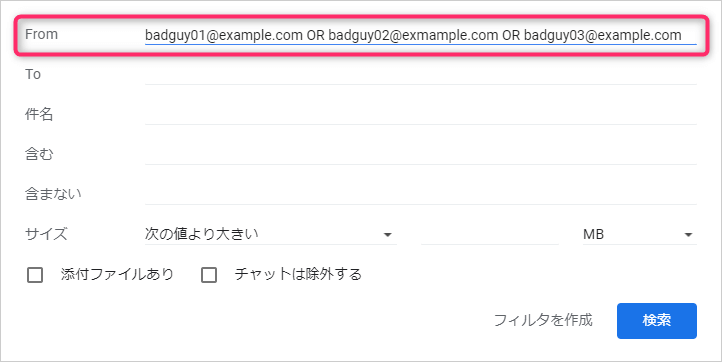
上の画像では3つのアドレスを対象メールアドレスとして指定するために、
と記述しています。これにより3つのアドレスのどれからメールが届いても該当のフィルタが適用されます。
【補足2】対象メールアドレスをドメインで指定する
対象メールアドレスをドメイン(@の後ろの部分)で指定するにはフィルタの設定のFrom欄に「*@ドメイン名」の形式で記述します。
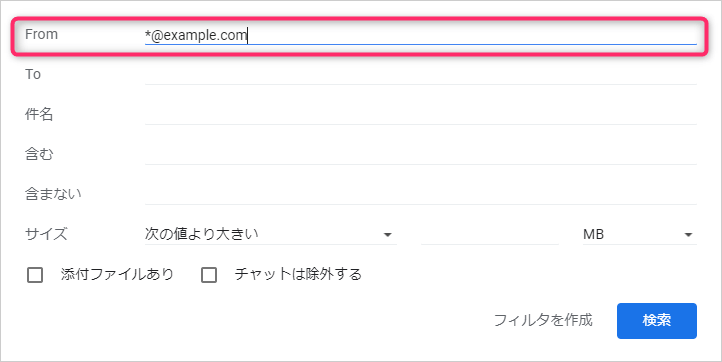
上の画像ではドメインがexample.comであるアドレスを対象メールアドレスとして指定するために、
と記述しています。これにより「○○○○@exmaple.com」のメールアドレスから届いたすべてのメールに対して該当のフィルタが適用されます。
この記事のまとめ
今回はGmailに迷惑メール自動判定を一切させない方法を共有しました。この記事の要点を復習すると次の通りです。
- Gmailに迷惑メール自動判定を一切させない方法
- どんなメールも迷惑メールにしないようにフィルタで設定する
- Gmailに迷惑メール自動判定を一切させない場合の注意点
- ブロックが無効になる
- Gmailに迷惑メール自動判定を一切させない場合の手動迷惑メール対策
- 特定の送信者からのメールは「届き次第削除する」または「受信トレイをスキップしてスルー箱に送る」ようにフィルタで設定する
私自身は上記の方法でかなり満足のいく運用ができています。よかったらやってみてください。
以上、参考になれば嬉しいです。