Windows使用歴約20年の杉山貴隆です。
ウェブブラウザ Google ChromeのPDFの扱いに関して悩みを抱えている人が珍しくないようです。
- ChromeでPDFにアクセスした際、開かずに保存してしまうため、ダウンロードフォルダにどんどんファイルがたまってしまう
→本当はダウンロード保存せずに閲覧のみ行いたい - ChromeでPDFにアクセスした際、勝手に開いて閲覧ビューアに切り替わってしまうため、ファイルを保存するのにひと手間かかる
→本当は直接開かずにダウンロード保存したい
実はChromeがPDFファイルをどのように扱うかは設定で変更できます。でも設定の場所がわかりにくいので変更できると知らずに我慢して使っている人もいる様子。
そこでこの記事ではChromeの「PDFを自動で開く/ダウンロード保存する」設定の変更方法をわかりやすくお伝えします。参考にしてみてください。
(※以下のスクリーンショットはWindows10で撮りました。Windows 11でも同じ手順で設定を変更できることを確認済みです。)
ChromeでPDFを「開く/ダウンロードする」設定方法
ChromeでPDFを「開く/ダウンロードする」設定を変更するには、次の手順を実施します。
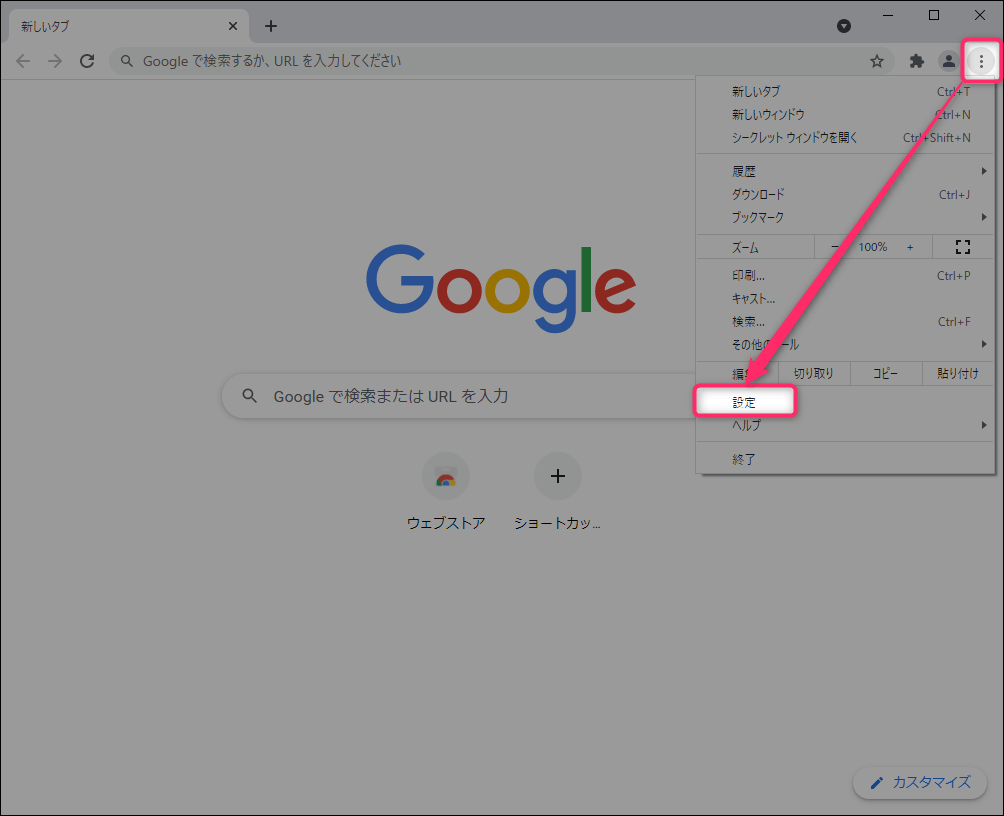
右上の「…」をクリックします。「設定」をクリックします。
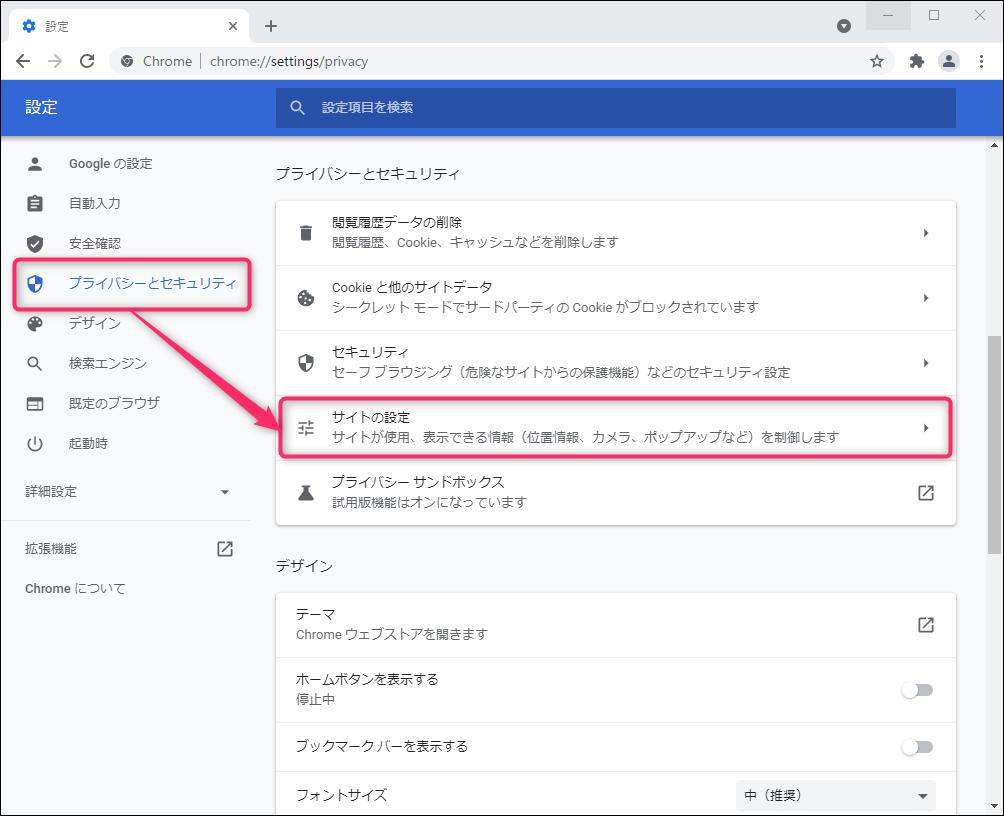
「プライバシーとセキュリティ」「サイトの設定」の順にクリックします。
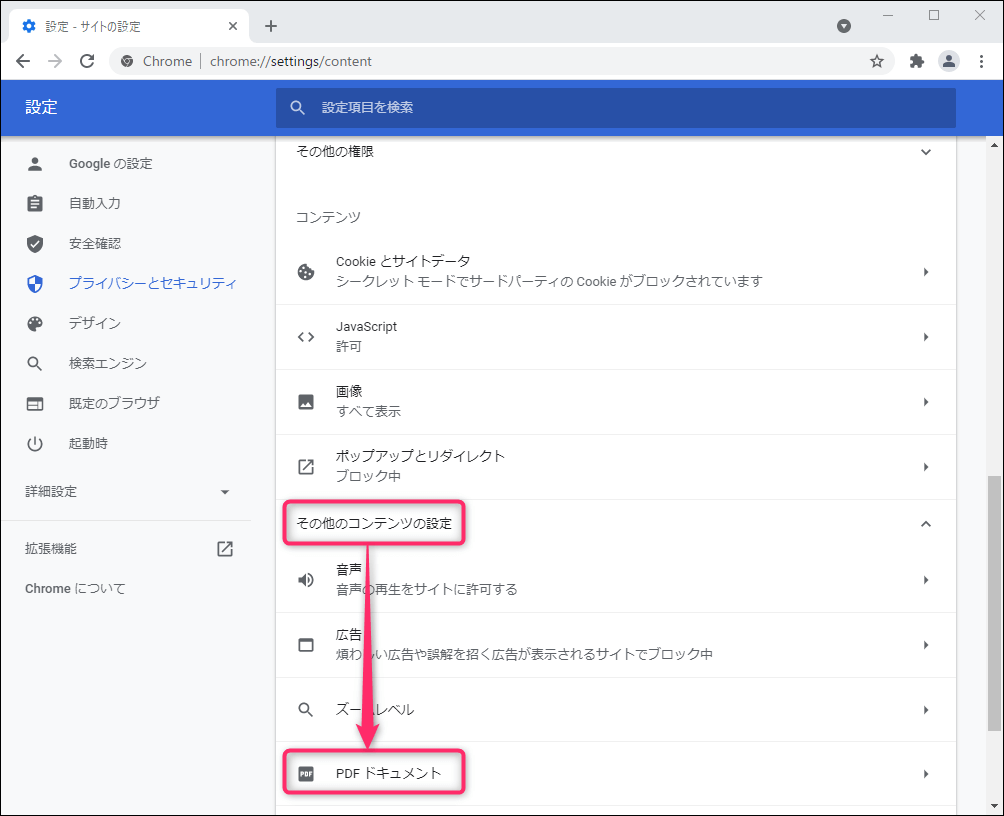
「その他のコンテンツの設定」「PDFドキュメント」の順にクリックします。
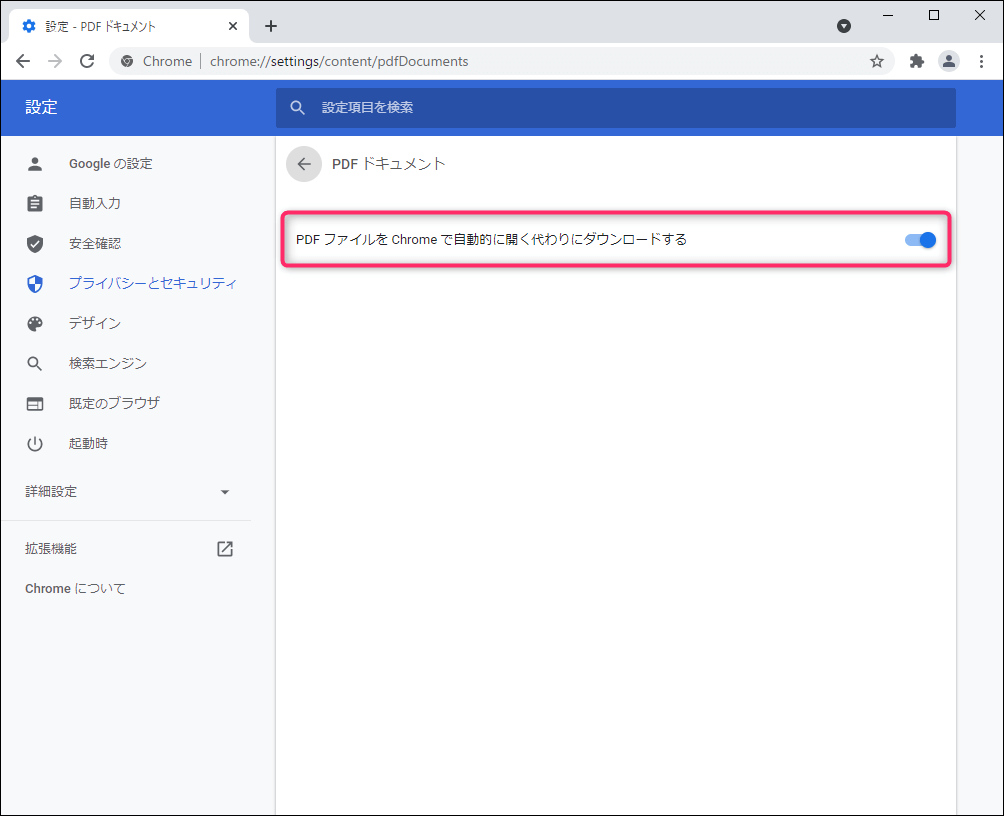
「PDFファイルをChromeで自動的に開く代わりにダウンロードする」の項目があります。希望に合わせて変更してください。
設定値が左側(灰色・オフ)のとき
PDFを自動的に開いて閲覧ビューアに切り替わります。
設定値が右側(青色・オン)のとき
PDFを自動的にダウンロード保存します。
ChromeのPDF保存/ダウンロード設定変更については以上です。意図した通りの動作をするかどうかを次のサンプルPDFで確認してみてください。
保存に関する追加設定(必要な場合のみ)
PDFをダウンロード保存するように設定する場合は「標準の保存先」「ダウンロード前にファイルの保存先を確認するかどうか」の設定を合わせてやっておくと便利です。次の場所で設定できます。
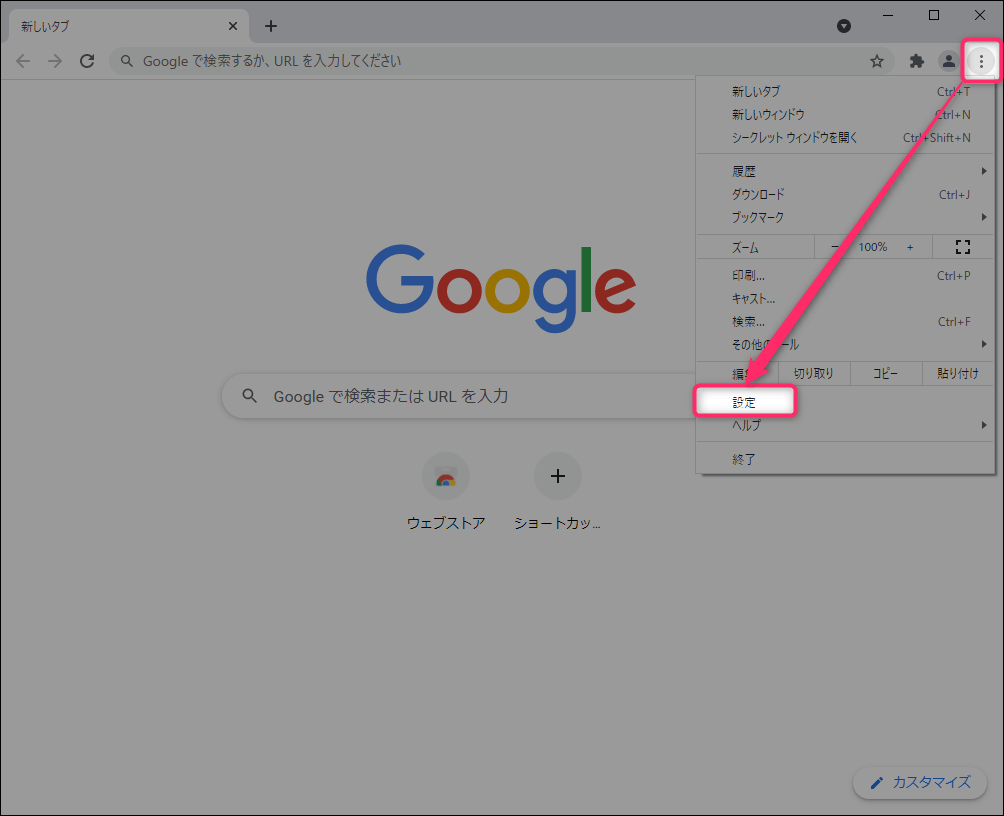
右上の縦方向の「…」をクリックします。「設定」をクリックします。
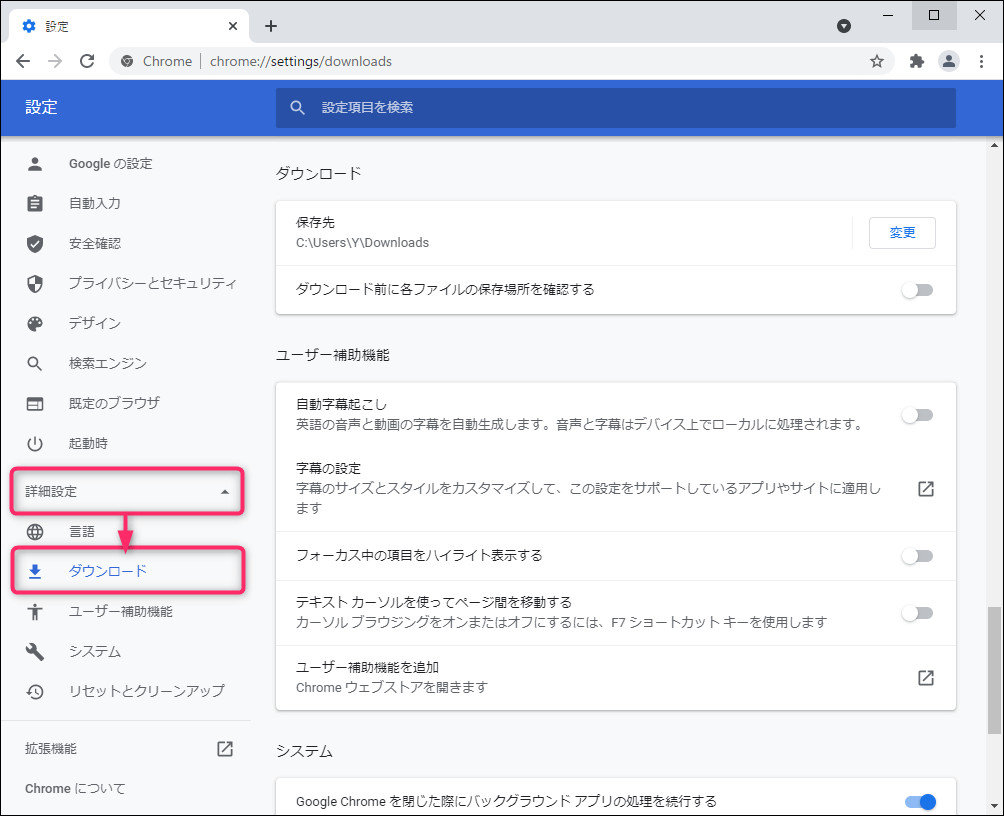
「詳細設定」「ダウンロード」の順にクリックします。
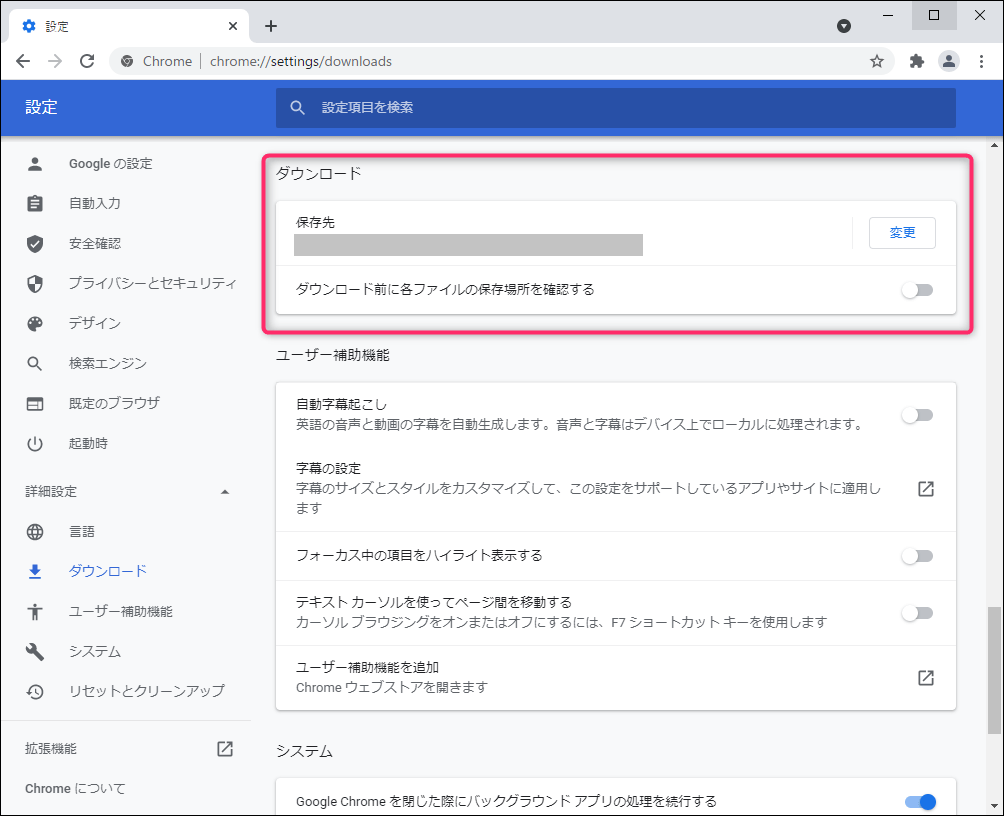
「保存先」で標準の保存先を指定できます。
「ダウンロード前に各ファイルの保存場所を確認する」をONにすると、ファイルをダウンロードするたびに保存先を確認するダイアログが表示されます。
「標準の保存先」「ダウンロード前にファイルの保存先を確認するかどうか」の設定については以上です。意図した通りの動作をするかどうかを次のサンプルPDFで確認してみてください。
ちなみに保存先を確認するダイアログとはこういうものです。
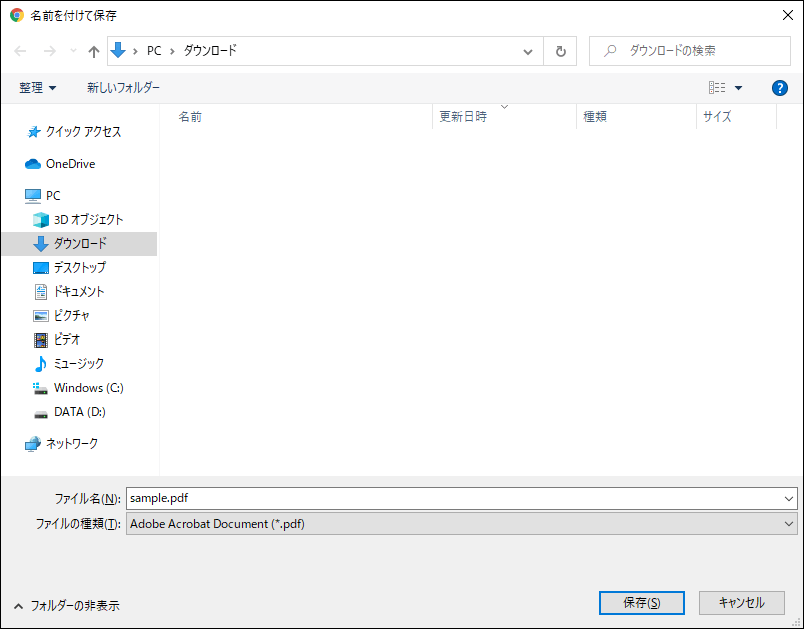
この種の確認ダイアログをわずらわしいと感じる人もいると思います。その一方、私自身はファイルによって保存場所を細かく変えることが多いため、確認ダイアログは必須だったりします。
この記事のまとめ
今回はGoogle ChromeのPDFに関する設定についてお伝えしました。PC版のChromeの動作は設定で細かく調整することが可能です。自分好みにカスタマイズして、今よりもっとネットを楽しみましょう。
以上、参考になれば嬉しいです。
