Windows使用歴約20年の杉山貴隆です。
Windows Updateにより文字入力の仕様が少し変わったようです。変換候補の9つ目を選択すると、それ以降は変換候補が必ず複数列で表示されるようになりました。
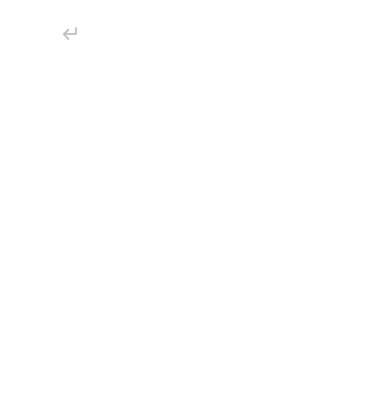
以前は「標準では常に単一列表示」であり、Tabキーを押すことで(つまり、必要なときだけ)複数列表示に切り替える仕様だったのですが、新しい仕様ではTabキーを押さなくても強制的に複数列が出てきます。
一度にたくさんの候補が見られるのは良いことのような気もします。でも9行目が見切れるといったバグも残っているようです。
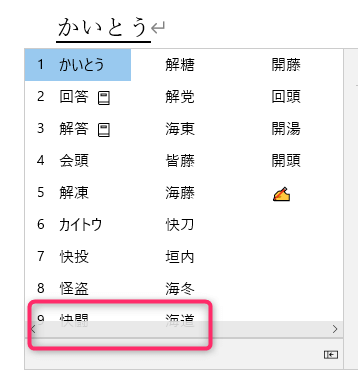
いずれにしても、複数列は見慣れない・見づらいという理由から「元の単一列表示に戻したい」と感じる人はいるのではないでしょうか。そこで今回は変換候補の複数列表示を単一列表示に戻す方法をご紹介します。参考にしてみてください。
変換候補の複数列表示を単一列表示に戻す方法
単一列表示にするといっても「変換候補を複数列表示・単一列表示のどちらにするか選ぶ」といった設定項目は現行のIME(Windows 10の文字入力アプリ)にはありません。
そこで以前のバージョンのIMEに切り替える作業をします。そうすることで単一列表示に戻せます。以下の手順を試してみてください。
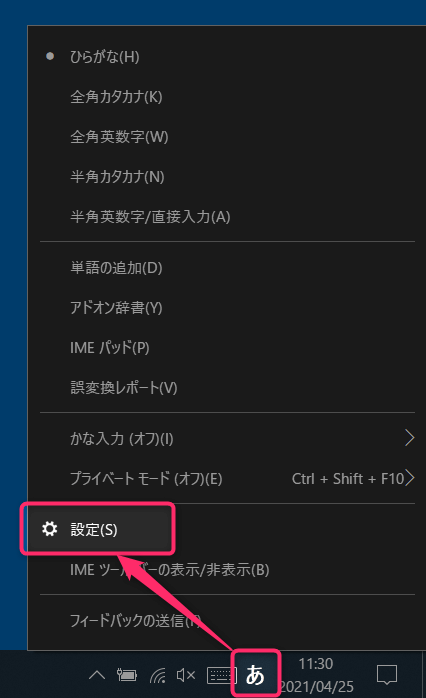
タスクバーのIMEのアイコンの上で右クリックします。IMEのオプションメニュー内にある「設定」をクリックします。
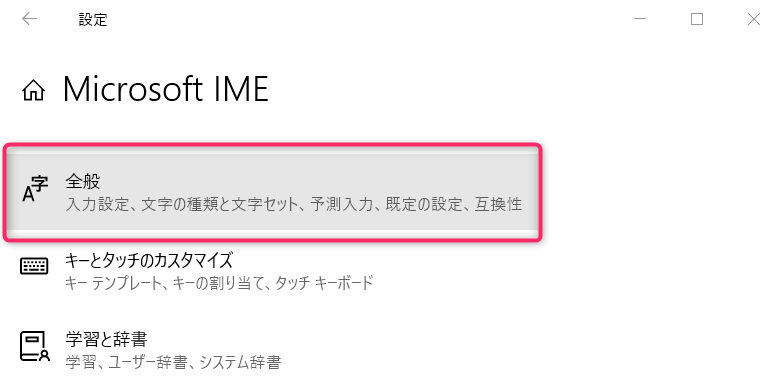
Windowsの設定が開きます。「全般」をクリックします。
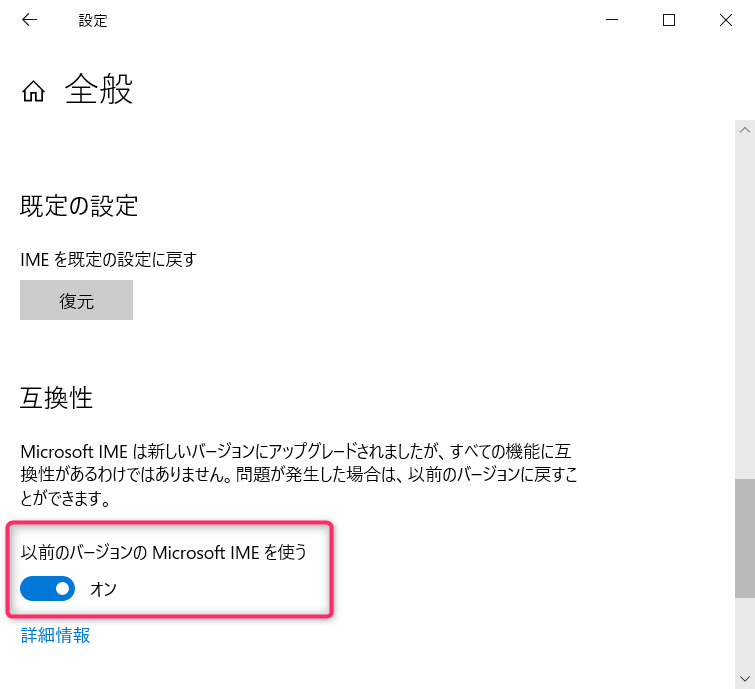
「全般」の最下段にある「互換性」のところまでスクロールします。「以前のバージョンのMicrosoft IMEを使う」を「オン」に切り替えます。
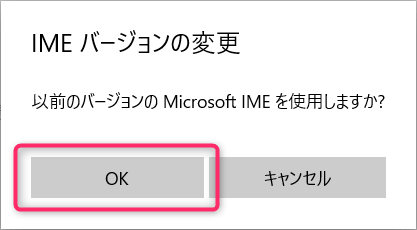
「以前のバージョンのMicrosoft IMEを使用しますか?」とメッセージが出ます。OKをクリックします。
- ここで「旧バージョンを使う理由を教えてください」みたいなアンケート画面が出るかもしれませんが、無視して閉じていいです。
以上の手順でIMEを以前のバージョンに切り替えることができます。
文字列を変換しても強制的に複数列表示が現れないことを確認しましょう。
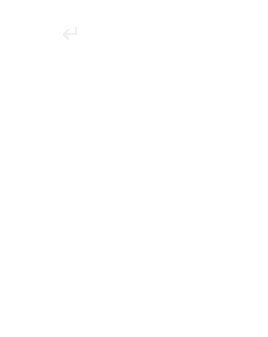
IMEの設定を調整する(必要な場合のみ)
旧バージョンのIMEに切り替えたことにより、設定の調整が必要になる人もいると思います。その場合は次の手順で設定画面を開いてください。
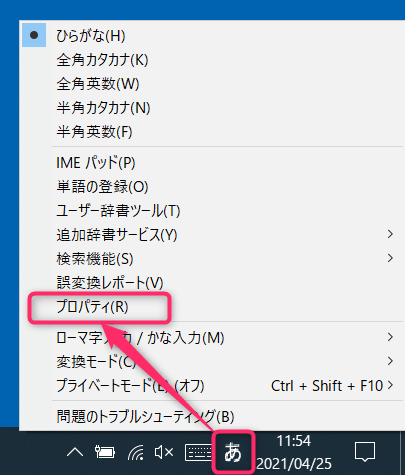
タスクバーのIMEのアイコンの上で右クリックします。「プロパティ」をクリックします。
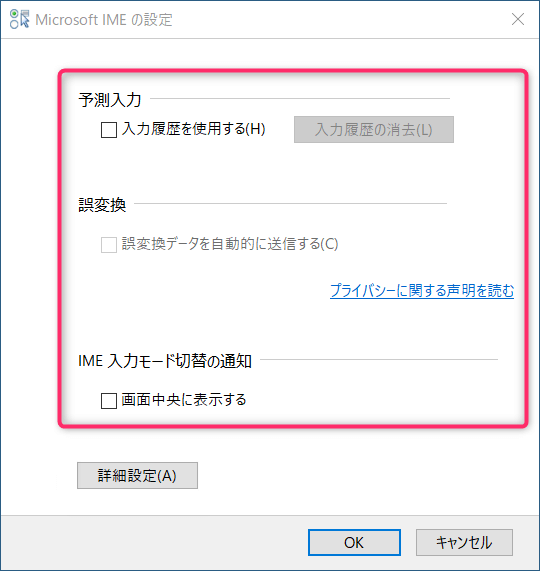
「Microsoft IMEの設定」ウィンドウが開きます。「予測入力」「誤変換」「IME入力モード切替の通知」の設定をここで調整できます。
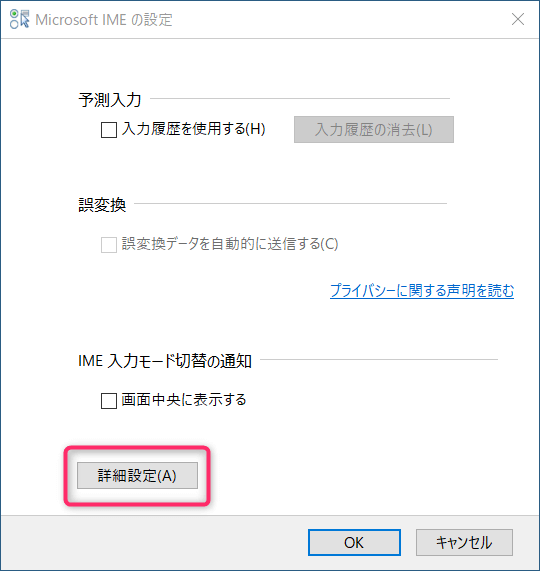
さらに細かい設定を変更するには「詳細設定」をクリックします。

「Microfost IMEの詳細設定」画面が開きます。こちらで設定を見直した後「OK」を押せば変更が適用されます。
旧IMEをやめて新しいIMEを使う
「旧バージョンのIMEに戻してみたけれど、いまひとつ。やはり、複数列表示でもいいから新しいIMEを使おう」と思い直した場合は次の記事を参考にIMEを新バージョンに切り替えていただければと思います。

この記事のまとめ
今回は「変換候補の複数列表示を単一列表示に戻す方法」についてお伝えしました。
Windows 10のアップデートのたびに微妙に仕様が変わるので、戸惑ってしまいますね。今回のように元に戻せるものは戻して、できるだけ快適にPC作業を進めていただければと思います。
以上、参考になれば嬉しいです。
