Windows使用歴約20年の杉山貴隆です。
PC版Chromeでテキストを選択して右クリックし、コンテキストメニュー内の「Googleで○○を検索」を押そうとして、誤って「印刷」を押してしまうことがあります。
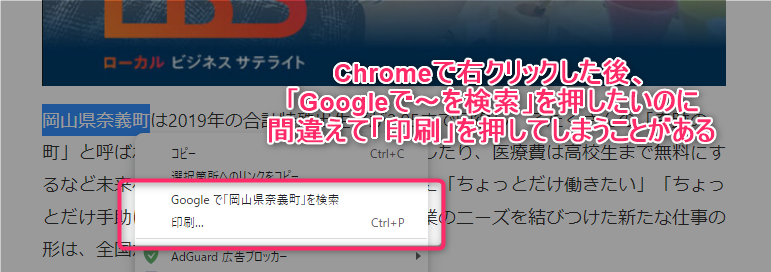
「印刷」を押すとChromeの印刷プレビューが開いてしまい、いちいち閉じなくてはなりません。プリンタとの接続状況によってはChromeがフリーズしてしまうことも。
そこで「Chromeのコンテキストメニュー内の印刷を削除したい」という考えに至るのですが、どうもこれって無理みたいなんですよね…。日本語の情報だけでなく英語の情報も探し、いろいろと試しましたがうまくいきません。
なので私は発想を変えることにしました。右クリックしてコンテキストメニューの中をクリックしようとするから間違えるわけです。右クリックせず、かつ簡単なマウス操作で検索を実行できるなら、それで良いはずです。
そういう方法に切り替えたところ、かなり満足いく結果になりました。以上を踏まえて、この記事ではChrome右クリックの「印刷」が邪魔で削除したい方に1つの代替案を共有します。ぜひ参考にしてみてください。
拡張機能「スーパードラッグ」を使う
お伝えしたい代替案は拡張機能Google Chromeのスーパードラッグを使うことです。この拡張機能を使うと選択したテキストを軽くドラッグするだけでGoogle検索できます。
実際に「Google Chromeのスーパードラッグ」で検索したときの様子を撮影してGIFアニメーション画像にしましたのでご覧ください。
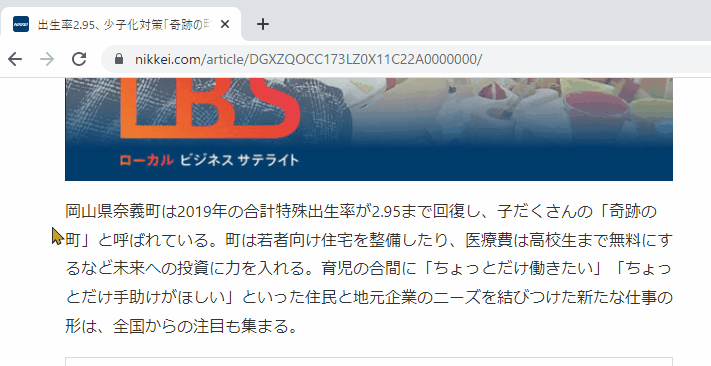
右クリックするまでもなく、テキストをマウスでドラッグする(引きずる)だけで検索結果が見られるんです。これは楽!
ちなみになにしろパソコン様の「パソコントラブルQ&A」の記事を読んでこの拡張機能の存在を知りました。
インストール方法
拡張機能「Google Chromeのスーパードラッグ」は次の手順でインストールできます。
ChromeウェブストアのGoogle Chromeのスーパードラッグに移動します。
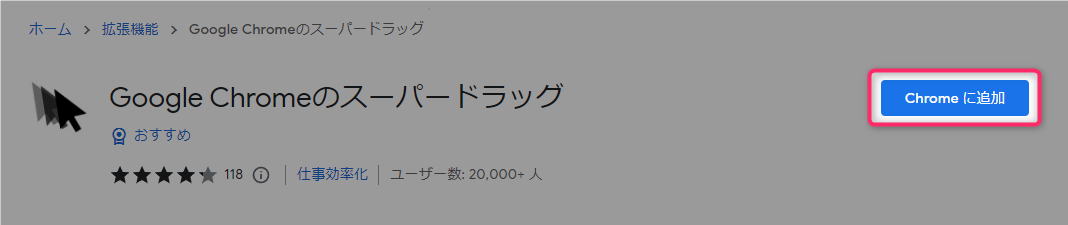
「Chromeに追加」をクリックします。
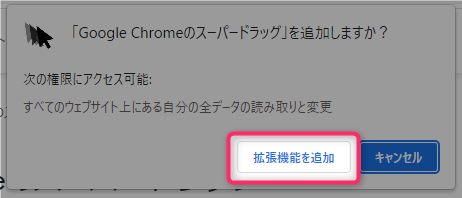
「拡張機能を追加」をクリックします。
以上の手順を実施した後は選択テキストを軽くドラッグするだけで簡単にGoogle検索を実行できます。
おすすめの設定「Foreground」について
「Google Chromeのスーパードラッグ」による検索は新規タブで実行されます。ところが初期状態だと既存タブが引き続き選択されるため、検索結果を見るには自分で新規タブを選択しなければなりません。
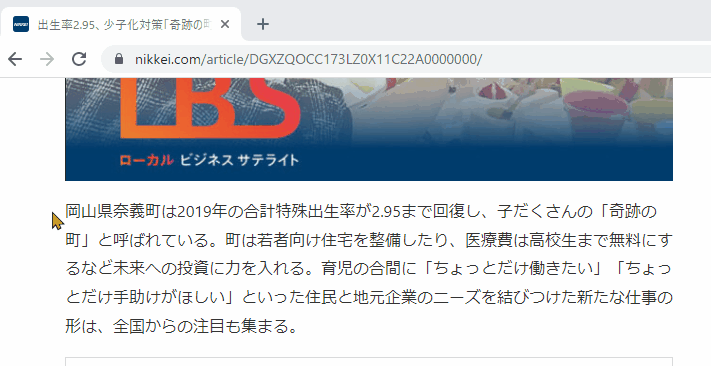
右クリックメニューで検索した場合は自動的に新規タブが選択されますので、この点で少し挙動が異なっています。「できれば右クリックで検索したときの動作に合わせたい」と感じる方も多いでしょう。
そうするには拡張機能の設定をBackgroundからForegroundに変更します。設定変更の手順は以下の通りです。
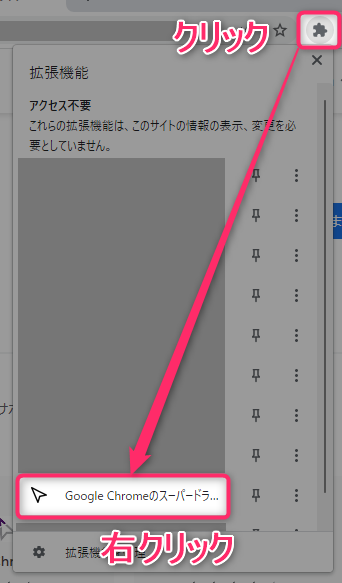
拡張機能アイコン(パズルピース)をクリックし「Google Chromeのスーパードラッグ」の上で右クリックします。
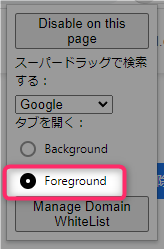
設定メニューが表示されます。メニュー内の「Foreground」をクリックします。
以上の手順を実施すると、検索実行時に新規タブが自動的に選択されるようになります。
途中でキャンセルする方法
ドラッグを開始した直後に「あっ! やっぱこの検索は無かったことにしたい! 取りやめたい!」と思うことがあります。でも一度ドラッグを始めてしまうと、マウスから指を離したときに強制的に検索が実行されてしまいます。
これを回避するにはChromeの外までドラッグしてください。
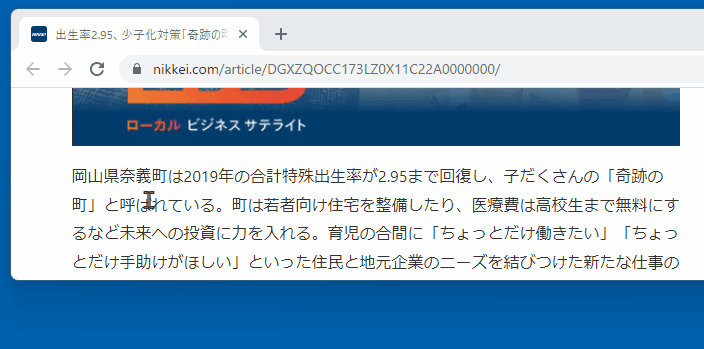
ブラウザの外に出した後にマウスから指を離せば検索は実行されません。
※ウィンドウを最大化している場合はタスクバー(アプリのアイコンが無いところ)へドラッグしてください。そうすれば検索実行を回避できます。
この記事のまとめ
今回はChromeの右クリックメニュー内の「印刷」を削除する代わりに拡張機能で簡単にGoogle検索する方法をお伝えしました。間違って「印刷」を押してしまい困っている方はぜひ試してみてください。
個人的には右クリックして検索するよりもドラッグで検索するほうが簡単だと感じています。この拡張機能はもう手放せそうにありません!
以上、参考になれば嬉しいです。
