Windows使用歴約20年の杉山貴隆です。
Windows 10 でファイル名やフォルダ名を変更する際「名前の末尾にちょっとした文字列を追加したいだけ」というときは多いですよね。たとえば次の画像のように「ガッツ」という旧ファイル名はそのままとっておいて「ポーズ」を後ろに加えたいときです。
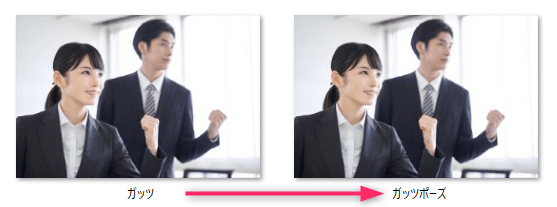
ファイル名を変更しようとするとファイル名が青色にハイライトされますが、

そのまま文字を入力すると旧ファイル名が消えてしまいます。

旧ファイル名である「ガッツ」を改めて入力するのは面倒ですし、いかにも非効率的です。旧ファイル名を消してしまうことなく、できるだけ簡単に「ファイル名に文字列を継ぎ足す」にはどうすればいいでしょうか?
この記事ではファイル名変更時に文字列を継ぎ足す方法について、Windowsパソコンの初心者の方向けにやさしく解説します。
ファイル名に文字列を継ぎ足す方法
旧ファイル名に文字列を継ぎ足したいときは次の手順が効率が良いです。
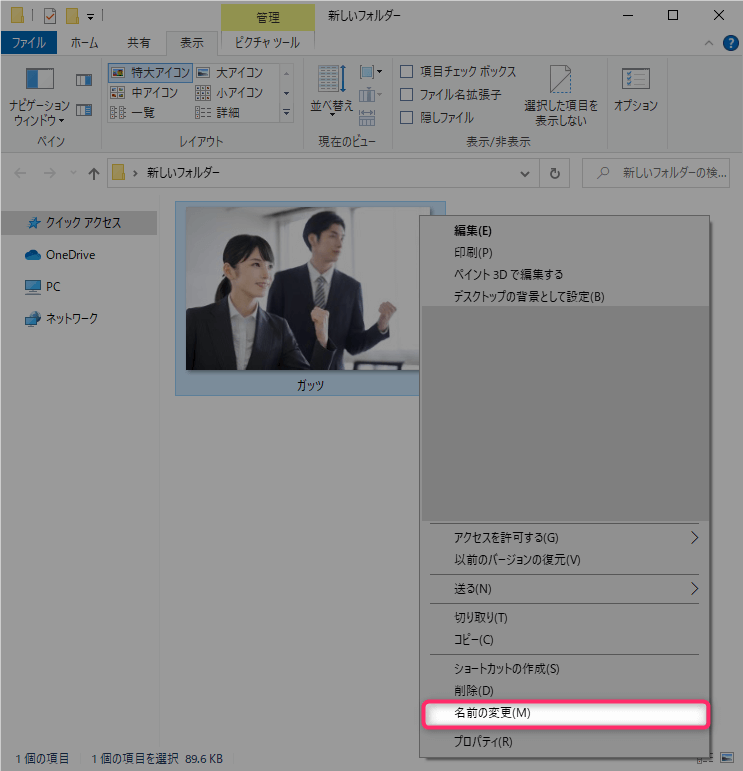
ファイルの上で右クリックし「名前の変更」をクリックします。
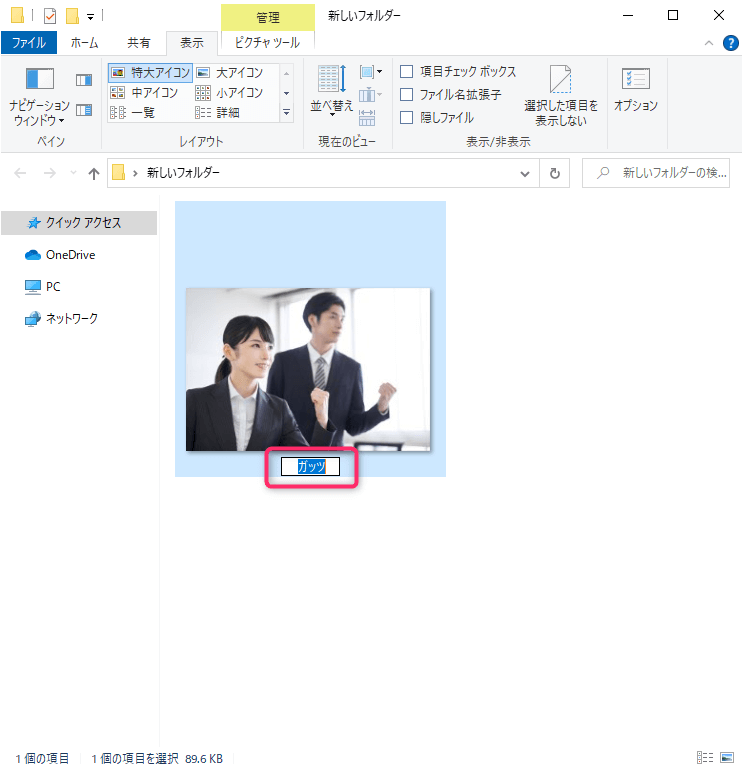
ファイル名が青くハイライトされます。
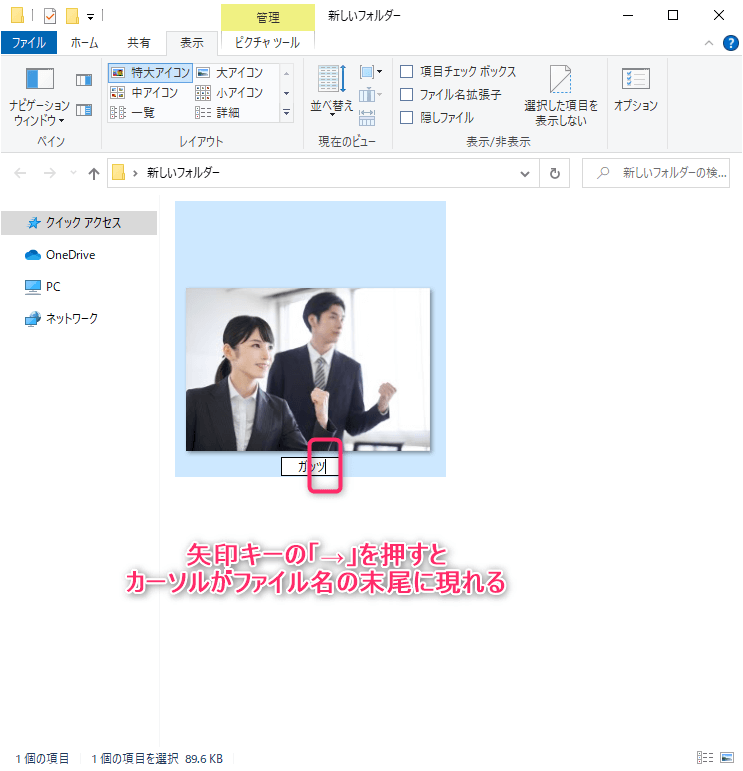
キーボードの矢印キーの → を押します。青色のハイライトがなくなり、カーソルがファイル名の後ろに現れます。
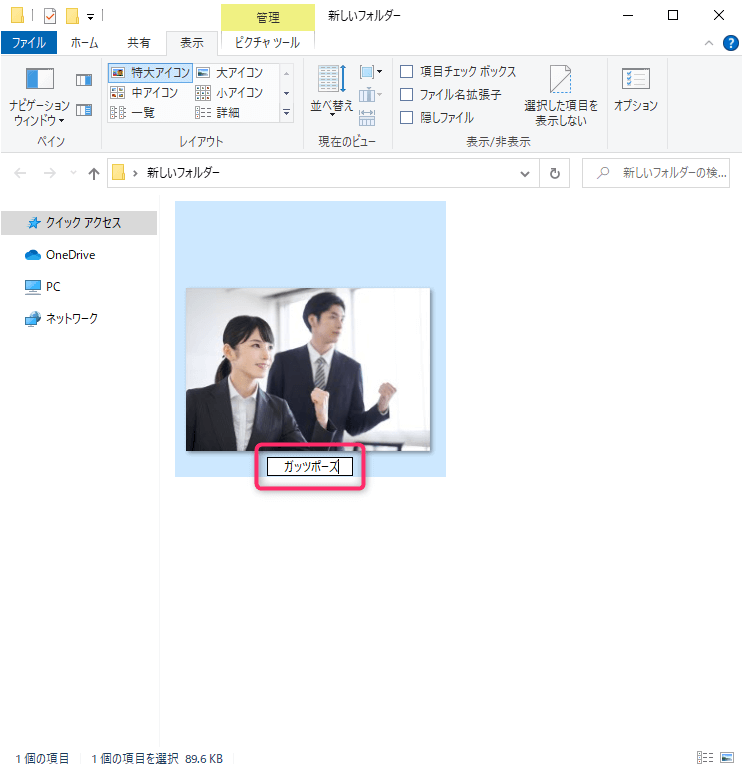
追加したい文字列を入力します。
以上の手順を実行すると、再度旧ファイル名を入力することなくちょっとした文字列を継ぎ足すことができます。
矢印キーはどこ?
キーボードの矢印キー ← ↓ ↑ → はおおよそ次の場所にあります。
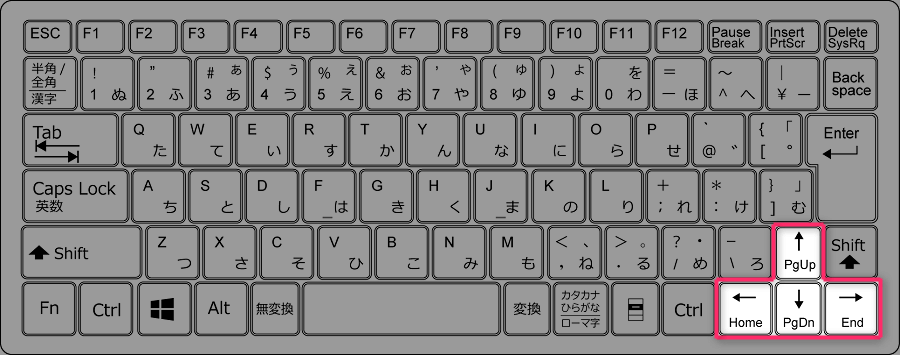

細かくカーソルの移動をしたいときは、マウスよりも矢印キーのほうが便利なことが多いです。
拡張子を表示している場合
拡張子を表示している場合も先と同じ手順でOKです。
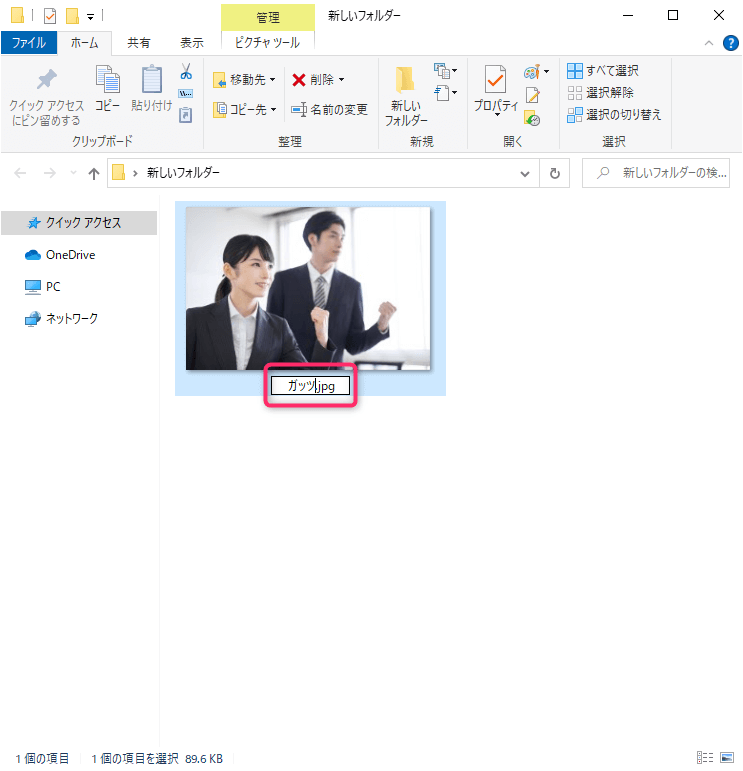
青いハイライトの直後に → を押すことで拡張子の直前のところにカーソルが現れて、そのままファイル名を追記できます。
この記事のまとめ
今回は「ファイル名に文字を継ぎ足す方法」をご紹介しました。ポイントはファイル名が青くハイライトされたら、矢印キーの → を押す、これだけです。
今後は旧ファイル名を繰り返し入力することなく効率的にファイル名を変更していただければと思います。
以上、参考になれば嬉しいです。
