Excel使用歴約20年の杉山貴隆です。
今回はExcelで直前の操作を繰り返し実行できるF4キーについて解説します。Excelにおいて F4 はポチポチ押すだけで直前の操作を何度でも繰り返せる魔法のようなキーです。
でも全ての操作を繰り返せるわけではありません。繰り返しできる操作と繰り返しできない操作がありますので、それらを具体的に取り上げていきます。
また F4 の代わりに使えるショートカットキーやボタンについても紹介します。ぜひ参考にしてみてください。
直前の操作を繰り返すF4キーの使い方
F4キーの使い方は簡単で、繰り返したい操作を1度実行した後 F4 を押すだけです。F4 の位置はこちら。
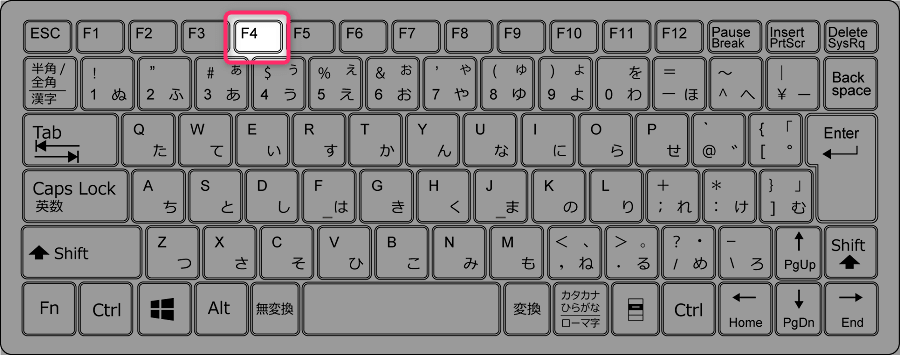
たとえば「文字を赤くする」操作を繰り返すときは次の手順を実施します。
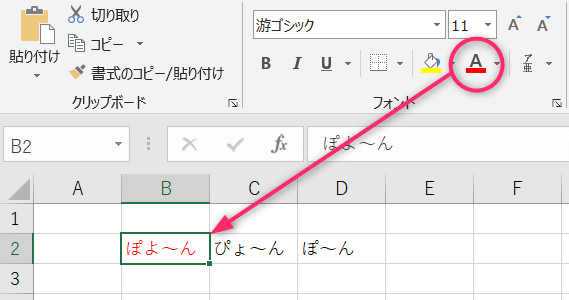
Excelのリボン上にあるボタンを使って文字を赤くします。

別のセルをクリックして選択します。
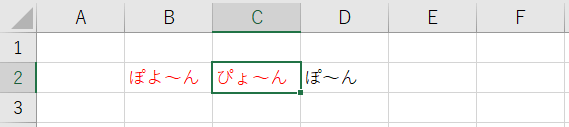
F4 を押すと選択中のセルの文字色が赤に変わります。
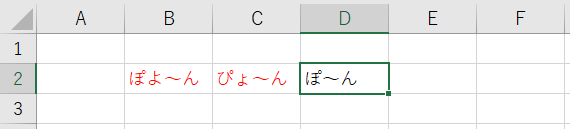
また別のセルをクリックして選択します。
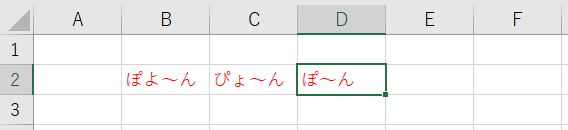
再度 F4 を押すと選択中のセルの文字色が赤に変わります。
このように直前の作業を何度でも繰り返し実行できます。マウスで何度もリボン上のボタンをクリックしないで済むので効率が良いです。
F4キーで繰り返し可能な操作
F4キーで繰り返し可能なExcelの操作はたくさんあるのですが、特に次のものを繰り返すと作業がはかどります。
セル関連
- セルの書式変更全般(文字色、塗りつぶし、罫線、下線、太字、中央揃えなど)
- セルの挿入・削除
- セルの結合・結合解除
- セルをコピーした後の「値のみ貼り付け」「書式のみ貼り付け」
行・列関連
- 行の挿入・削除
- 行の高さの変更
- 列の挿入・削除
- 列の幅の変更
シート関連
- シートの挿入・削除
- シートの非表示化
F4キーで繰り返しできない操作
F4キーによる繰り返しはあらゆる操作に対応しているわけではなく、繰り返しできない操作もあります。繰り返して実行できない操作の代表的なものは次の通りです。
通常の文字入力・数値入力
セルに文字や数値を入力して確定した後、他のセルで F4 を押しても、先に入力した文字や数字が入力されることはありません。
たとえば「ぽよ~ん」と入力してセルを確定した後、次のセルでF4キーを押したら「ぽよ~ん」が入力される…と思いきや、何も起こりません。いかにも繰り返し入力ができそうな操作ですが、残念ながらできないので注意しましょう。
F4 の代わりに「いったんセルをコピーして、セルを移動しながら Ctrl+V で貼り付け」をするのが良いと思います。
たとえば「ぽよ~ん」と入力してセルを確定した後「ぽよ~ん」のセルをコピーして、任意の別のセルで Ctrl+V を実行すれば、新たに「ぽよ~ん」を入力できます。
Ctrl+V で貼り付けていく操作は、何度でも繰り返し実行できます。
通常の貼り付け
セルをコピーして通常の「貼り付け」を行った後、他のセルでF4キーを押した場合、繰り返せるのはなぜか「1回だけ」です。何度も繰り返すことはできません。
たとえばA1に入力された「ぽよ~ん」をコピーして隣のB1に貼り付けた後、隣のC1で F4 を押すと、最初の1回目なので貼り付けできます。でもさらに隣のD1で F4 を押したとしても何も起こりません。
先に触れたように「値のみ貼り付け」「書式のみ貼り付け」なら何度でも繰り返せるのですが、通常の貼り付けは1回しか繰り返せないという謎の制約があります。
この場合も、F4 を使う代わりに「いったんセルをコピーして、セルを移動しながら Ctrl+V で貼り付け」をするのが良いと思います。
セルを移動しながら Ctrl+V を押せば、同じ内容を繰り返し貼り付けできます。
並べ替え
列の「並べ替え」も F4 で繰り返すことはできません。

これについては代替の方法がありません。リボン上の並べ替えボタンを何度も押すしかないです。
F4以外で繰り返しを実現する方法
実は F4 以外の方法でも直前の操作を繰り返し実行できます。
ショートカットキー
Ctrl を押した状態で Y を押すと、F4 と同じように直前の操作を繰り返し実行できます。
Alt を押した状態で Enter を押す操作でも同様です。
繰り返しボタン
Excelの左上付近「クイックアクセスツールバー」にある円形の矢印「繰り返しボタン」をクリックすると、F4 と同じように直前の操作を繰り返し実行できます。
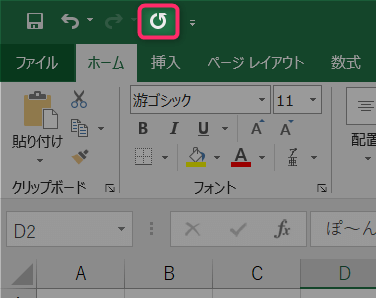
ただし「繰り返しボタン」は最初から表示されているわけではありません。通常は次のようにボタンが無い状態です。
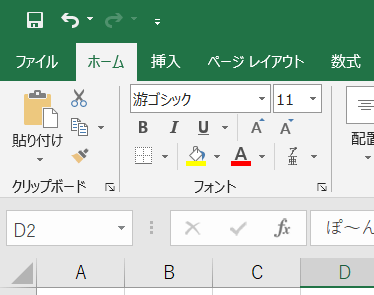
繰り返しボタンが必要な場合は以下に示す方法でクイックアクセスツールバーに「繰り返しボタン」を登録し表示できます。
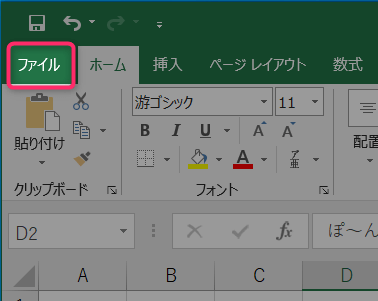
「ファイル」をクリックします。

「オプション」をクリックします。(「オプション」が見当たらないときは「その他」>「オプション」の順でクリックします。)
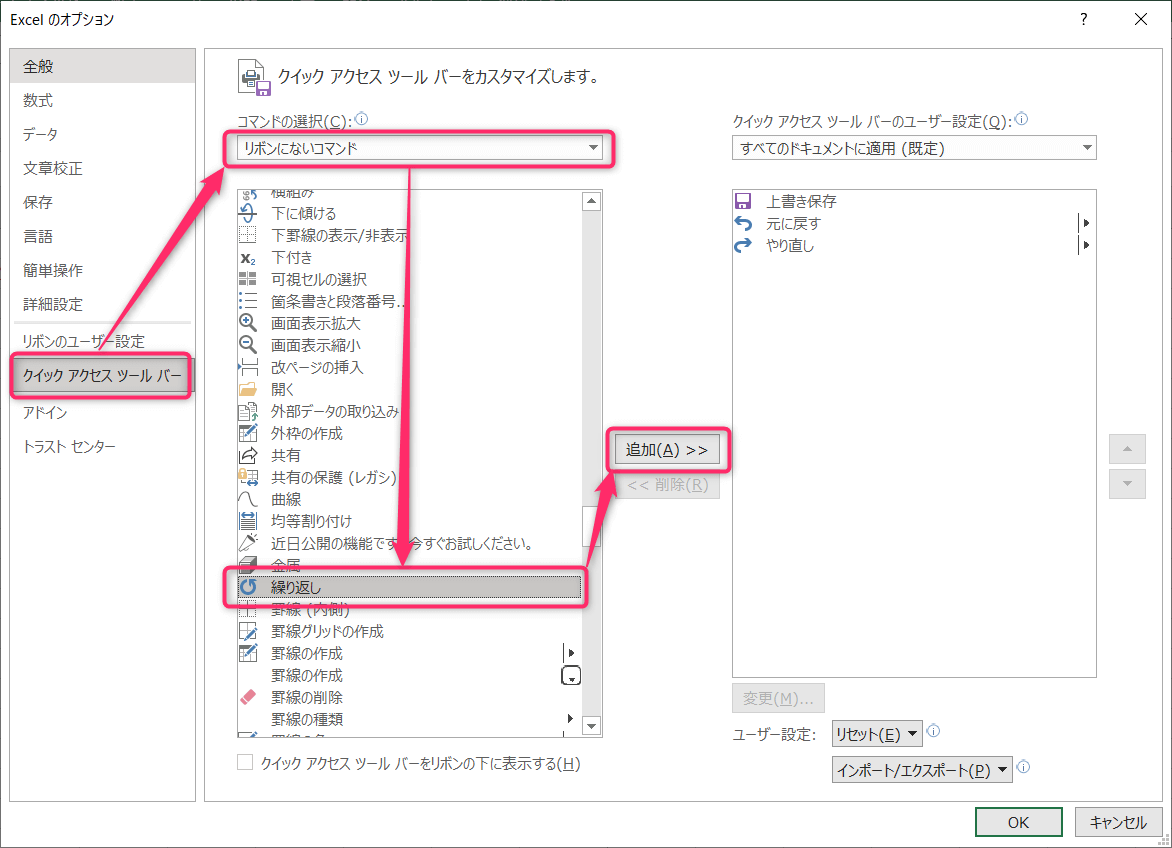
オプションのウィンドウが表示されます。「クイックアクセスツールバー」をクリックし、「リボンにないコマンド」を選択し、一覧にある「繰り返し」をクリックし「追加」をクリックします。
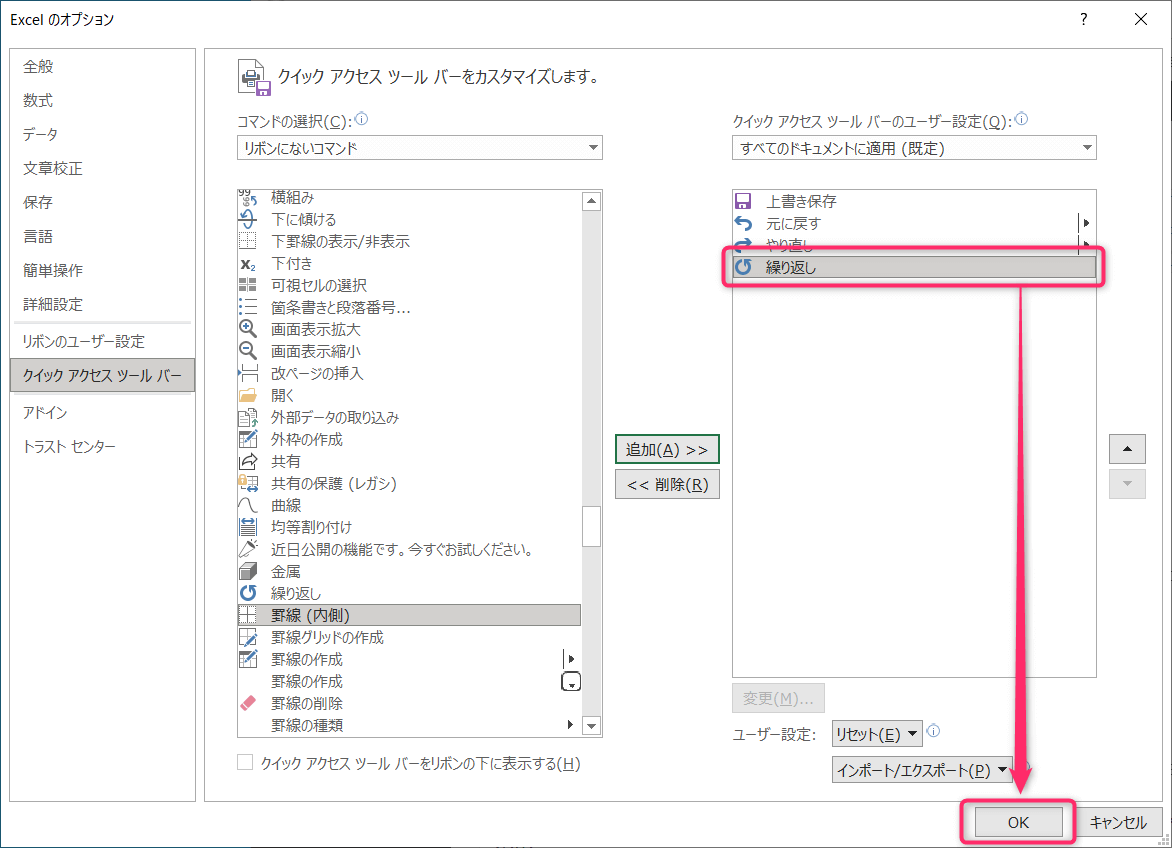
右側の一覧に「繰り返し」が表示されたことを確認し「OK」をクリックします。
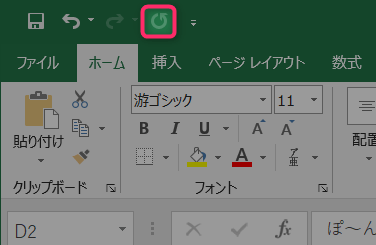
クイックアクセスツールバーに「繰り返しボタン」が薄い色で表示されていることを確認します。
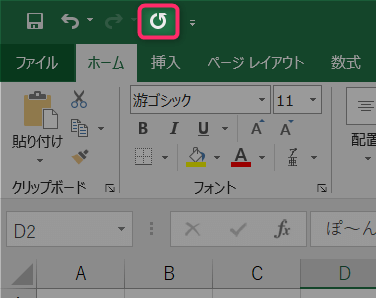
文字色を変える等、何かの操作を実行すると「繰り返しボタン」の色が変わり、押せるようになります。
F4 や Ctrl+Y のようなキーボードを使った繰り返し実行を避けたい場合はこの「繰り返しボタン」を表示して使うと良さそうです。
この記事のまとめ
今回はExcelで直前の操作を繰り返し実行できるF4キーについて解説しました。この記事のポイントを復習すると次の通りです。
- Excelでは F4 を押すことにより直前の操作を繰り返し実行できる(セルの書式の変更など)
- F4 で繰り返し実行できない操作もある(文字・数字の通常入力など)
- F4 の代わりに Ctrl+Y や「繰り返しボタン」で直前の作業を繰り返すこともできる
以上、参考になれば嬉しいです。
