Windows使用歴約20年の杉山貴隆です。
今回はフォルダの左側について取り上げます。フォルダの左側とは「クイックアクセス」「ダウンロード」「デスクトップ」「ドキュメント」「ピクチャ」などが表示されている一覧表部分のことです。
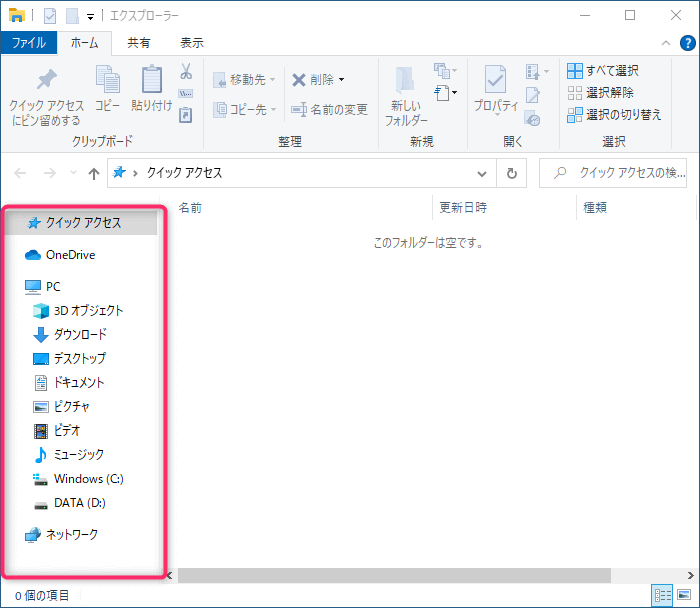
フォルダの左側はふとした拍子に無くなっていて困ることがあります。反対に邪魔だから消したいと思うこともあったりします。
正式名称も含めて、もう少し詳しく知っておけば後々役立ちそうです。そこでこの記事ではフォルダの左側の正式名と表示する方法・非表示化する方法についてお伝えします。参考にしてみてください。
フォルダの左側の名前
フォルダの左側の正式名称はエクスプローラーのナビゲーションウィンドウです。単にナビゲーションウィンドウあるいはナビゲーションと言うこともあります。
なんだか横文字が多くてわかりづらいですね。でも順を追って考えれば難しくありません。以下で「エクスプローラー」と「ナビゲーションウィンドウ」に分けてサクッと説明します。
まずエクスプローラーというのはファイルやフォルダを探すときにいつも使っているアプリの名前です。アイコンはこちら。
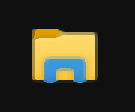
このアイコンを押すと起動するのがエクスプローラーです。アプリ名はタイトルバーにも表示されています。
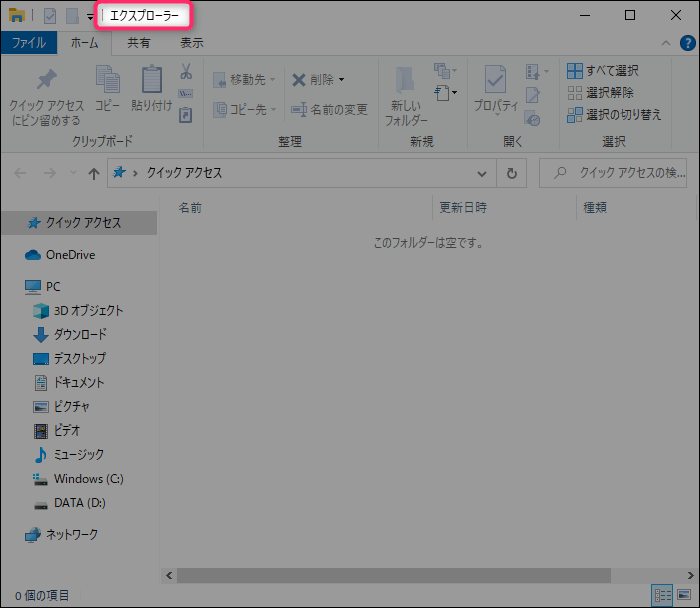
あまりに日常的に使っているので意識することが少ないですが、エクスプローラーもアプリの1つであることを知っておきましょう。
ちなみに英語のエクスプローラー(Explorer)は「探索する者」という意味です。ファイル・フォルダを探すのに使うのでそういう名前が付けられています。
エクスプローラーと聞くとインターネットを見るのに使うあのアプリのことを思い出す人もいると思います。
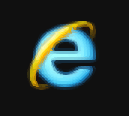
こちらはインターネット・エクスプローラー(Internet Explorer)、略してIEというのが正式です。
エクスプローラーの左側(=フォルダの左側)にあるのがナビゲーションウィンドウです。英語のナビゲーション(navigation)は「航行術」とか「航海」といった意味ですが、IT関連で使われるときは「案内表示」くらいの意味で考えてください。
ウィンドウはご存じのように「窓」ですが、ここでは「画面」とか「表示領域」と言い換えてもいいでしょう。
つまるところ、ナビゲーションウィンドウ=案内表示領域、といった意味合いになります。実際、デスクトップその他の場所に移動するための案内が表示されていますよね。
以上をまとめると「フォルダの左側」の正式名称は「エクスプローラーのナビゲーションウィンドウ」。その意味合いは「ファイルやフォルダを探索するアプリの案内表示領域」と理解していただければと思います。
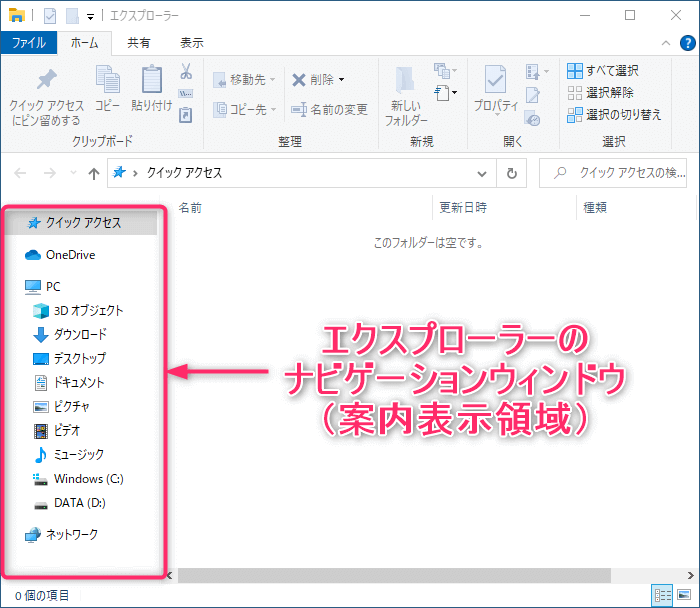
フォルダの左側が消えたときの表示方法
Windows 10を使っていると「フォルダの左側」すなわちナビゲーションウィンドウが消えた状態になっていることがあります。ふとしたときに消えていたり、貸してもらったパソコンで表示されていなかったりします。
どうしても無いと困るというものではありませんが、使い慣れているものは表示しておいたほうが便利です。そういうときは次の手順で「フォルダの左側」を表示できます。
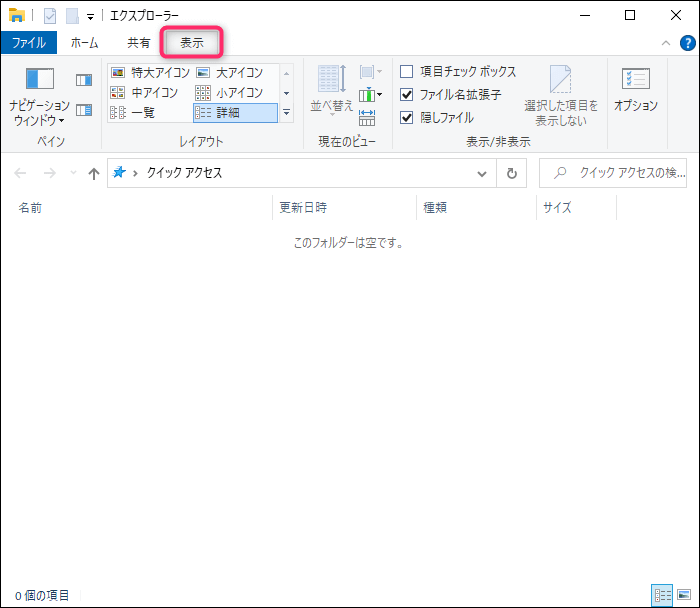
エクスプローラーの上部にある「表示」タブをクリックします。
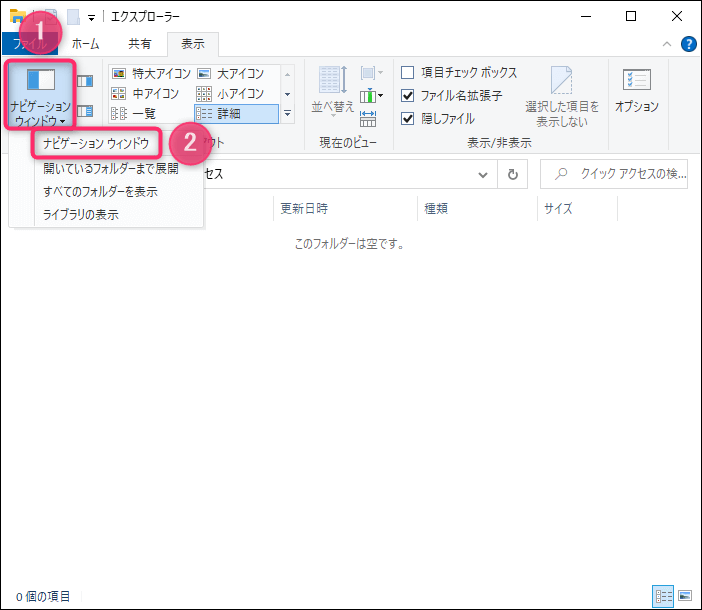
「ナビゲーションウィンドウ」をクリックします。出てきたメニューの中にある「ナビゲーションウィンドウ」をクリックします。
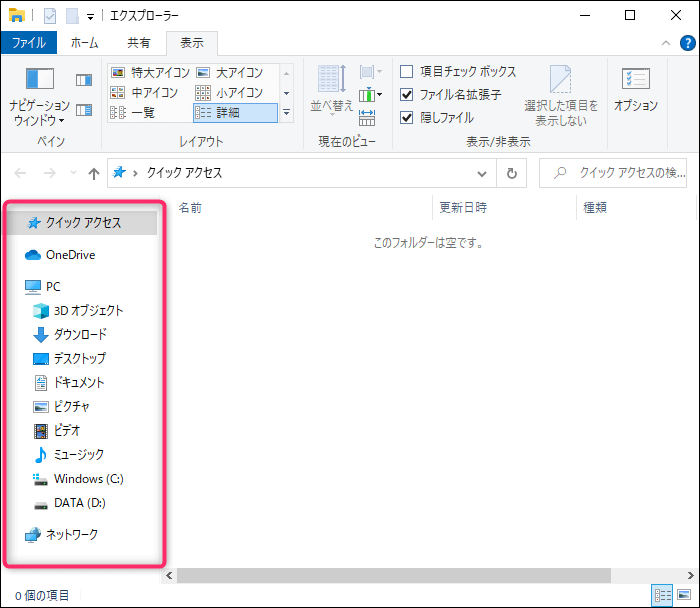
以上の手順でナビゲーションウィンドウが表示されます。
フォルダの左側が邪魔なので非表示にする
「フォルダの左側」(ナビゲーションウィンドウ)がちょっと邪魔なので消したい、非表示にして広く使いたい、と感じることがあります。そんなときは次の手順で「フォルダの左側」を消すことができます。
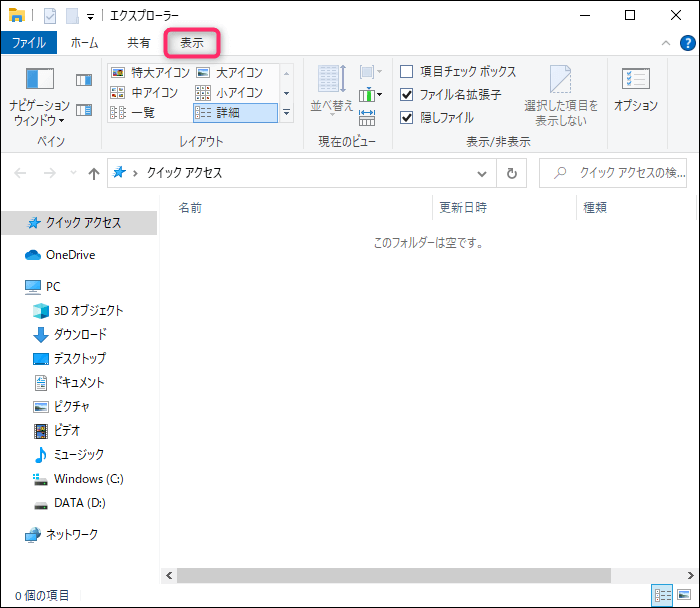
エクスプローラーの上部にある「表示」タブをクリックします。
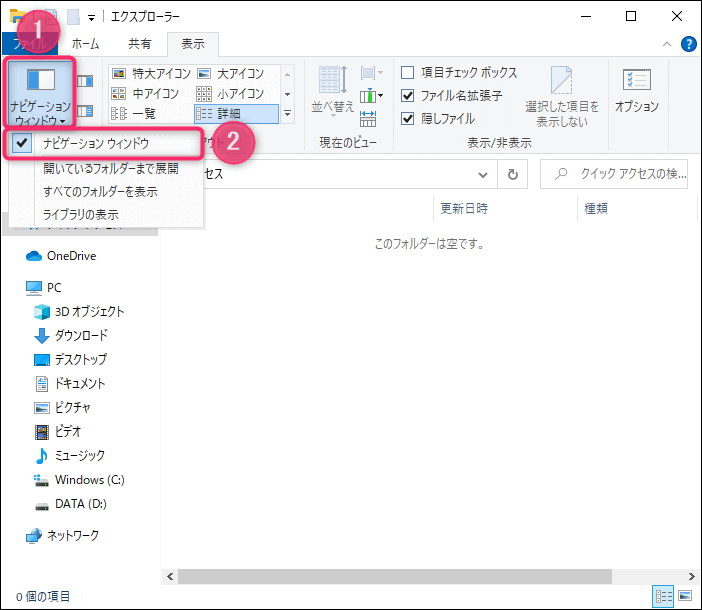
「ナビゲーションウィンドウ」をクリックします。出てきたメニューの中にある「ナビゲーションウィンドウ」にチェックが入っているので、そこをクリックします。
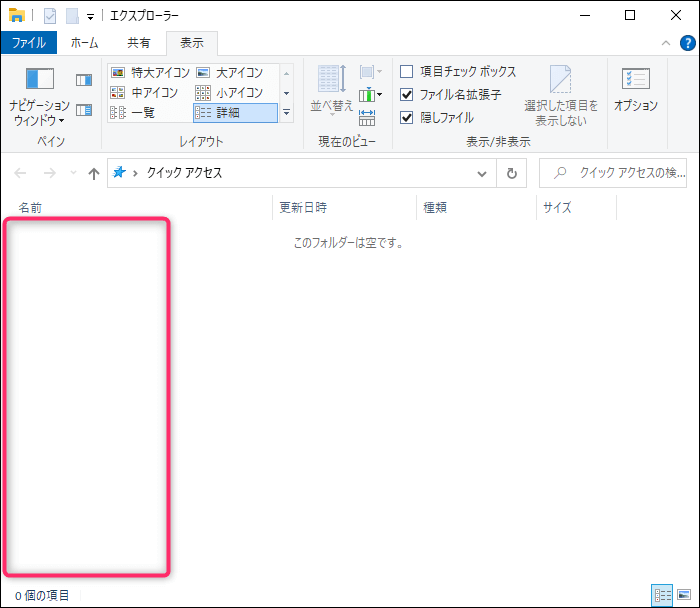
以上の手順でナビゲーションウィンドウが非表示になります。
よくある質問
「フォルダの左側」に関するその他の質問に答えます。
ショートカットキーはある?
「フォルダの左側」に直接移動するためのショートカットキーは残念ながらありません。代わりの方法として最初に Ctrl+F で検索窓に移動して Tab を1回押すことでナビゲーションウィンドウにフォーカスを移動できます。
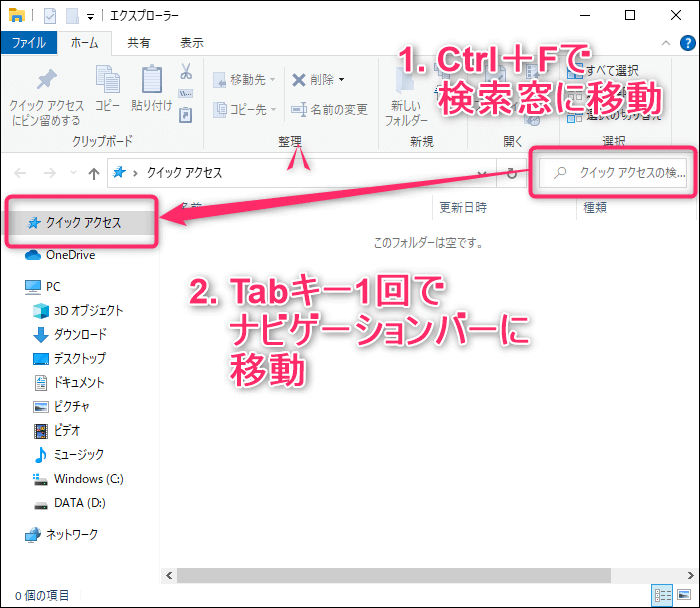
移動後は矢印キーの ↑↓ で項目間を行ったり来たりできます。
ちょっと上級のテクニックですが、矢印キーによる移動を手元のホームポジションを崩さずに行う方法があります。興味のある方はぜひ参考にしてみてください。

編集できる?
「フォルダの左側」を任意に編集して好きなものを表示するといった方法は残念ながらありません。
この記事のまとめ
今回は「フォルダの左側」の正式名と表示方法・非表示化する方法をお伝えしました。最後にポイントを復習しましょう。
- 「フォルダの左側」の正式名
- エクスプローラー(というアプリ)のナビゲーションウィンドウ
- 「フォルダの左側」を表示する方法
- 「表示」タブの「ナビゲーションウィンドウ」をクリック
- 「フォルダの左側」を非表示化する方法
- 「表示」タブの「ナビゲーションウィンドウ」をクリック
以上、参考になれば嬉しいです。
