Windows PC使用歴20年の杉山貴隆です。
今回はWindows 10 PCでの「・」(中黒、中点)の打ち方や打てないときの対処法を解説します。
そもそも「・」には半角と全角の2種類があります。
| 文字 | 全角半角の別 | Unicode |
|---|---|---|
| ・ | 全角 | U+30FB |
| ・ | 半角 | U+FF65 |
パッと見では区別がつきにくいですが、文字を選択反転させると横幅が違うことがわかります。
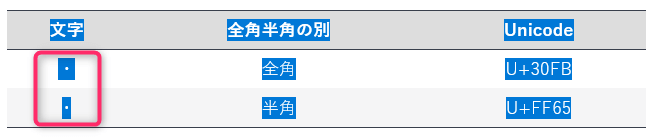
全角の「・」は日本語においては複数の単語を並列するときによく使われます。「りんご・みかん・ぶどうを食べる」という具合です。
半角の「・」は文章中で使うよりも顔文字やアスキーアートで使うことが多いです。
この記事では全角・半角それぞれの「・」の出し方や押すべきキーボードのキー位置がどこなのかを、わかりやすくお伝えしていきます。
ぜひ参考にしてみてください。
※以下のスクリーンショットはWindows 10のものですが、Windows 11でも入力方法は同じです。
「・」のキー位置
はじめに「・」のキー位置を確認しましょう。右側の Shift キーから数えて3つ左にあります。
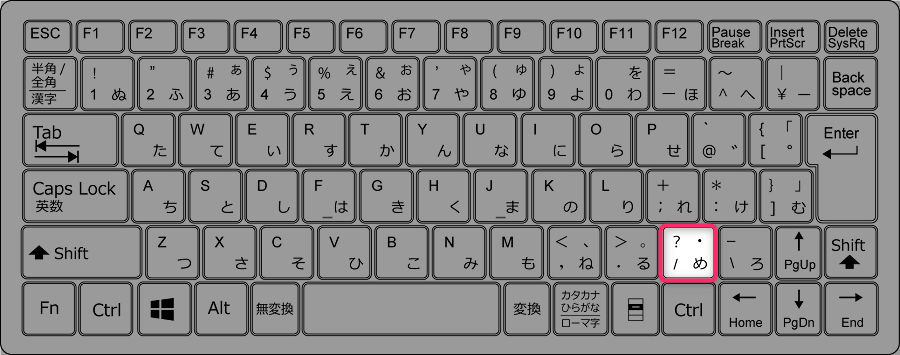
?・/め というキーです。拡大すると次の画像のように印字されています。
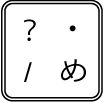
全角の「・」の打ち方
全角の「・」の打ち方を説明します。基本編・変換機能編・かな入力編の3つを紹介しますが、覚えやすいものを覚えておけばOKです。
基本編
全角の「・」を打つ際の最も基本的なやり方は次の通りです。
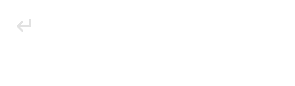
Wordなどのアプリで文字を書きたい場所をクリックします。
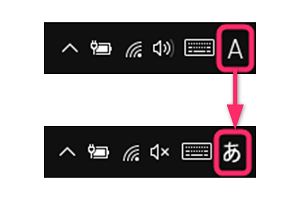
日本語入力がOFFになっているときは 半角/全角 を押してONに切り替えます。
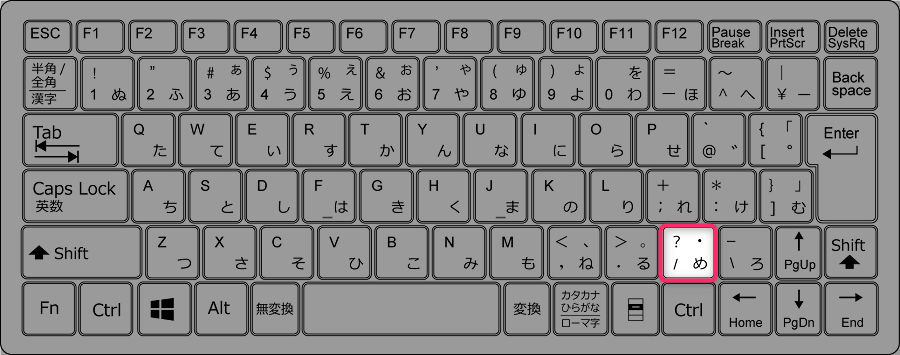
キーボードの右下付近にある ?・/め を押します。
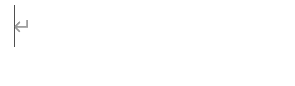
全角の「・」が入力できたことを確認します。
変換機能編
上記の手順でうまく入力できない場合や手順を覚えるのが面倒な場合は変換機能を使うと簡単です。
日本語入力ONの状態で「なかぐろ」または「てん」と入力し、スペースキーを押して変換候補を表示します。
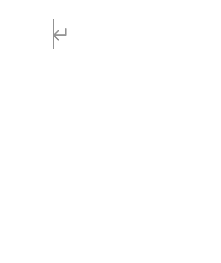
表示された候補のうち・[全]を選んで確定すると、全角の「・」が入力できます。
かな入力編
日本語を打つ際に「ローマ字入力」ではなく「かな入力」を使っている場合は、次の手順で全角の「・」を入力します。
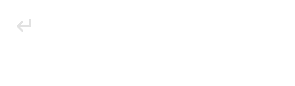
Wordなどのアプリで文字を書きたい場所をクリックします。
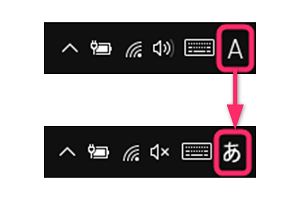
日本語入力がOFFになっているときは 半角/全角 を押してONに切り替えます。
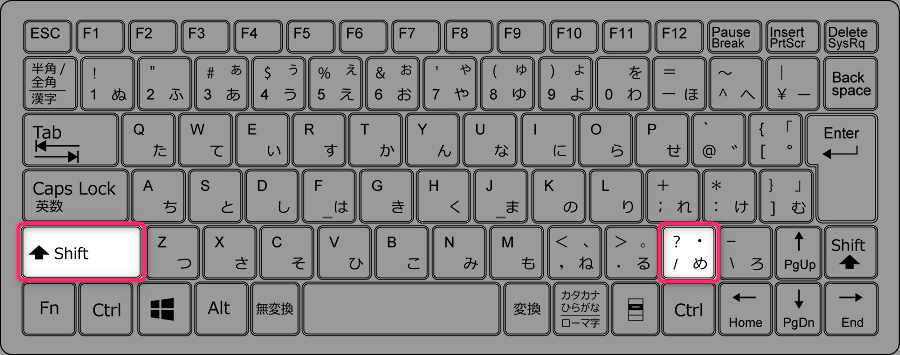
Shift を押した状態でキーボードの右下付近にある ?・/め を押します。
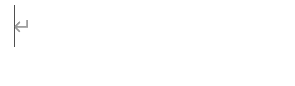
全角の「・」が入力できたことを確認します。
半角の「・」の打ち方
半角の「・」の打ち方を説明します。基本編・変換機能編・かな入力編の3つを紹介しますが、覚えやすいものを覚えておけばOKです。
ただし半角の「・」は他のパソコンで正常に表示できなかったり、文字化けの原因になったりすることがあります。なので、あまり使わないほうがいいかもしれません。
基本編
半角の「・」を打つ際の最も基本的なやり方は次の通りです。
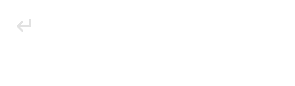
Wordなどのアプリで文字を書きたい場所をクリックします。
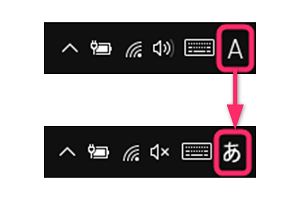
日本語入力がOFFになっているときは 半角/全角 を押してONに切り替えます。
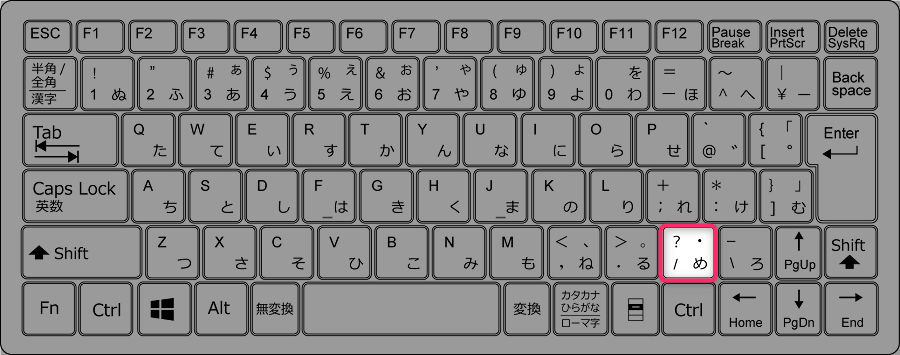
キーボードの右下付近にある ?・/め を押します。全角の「・」が出ます。
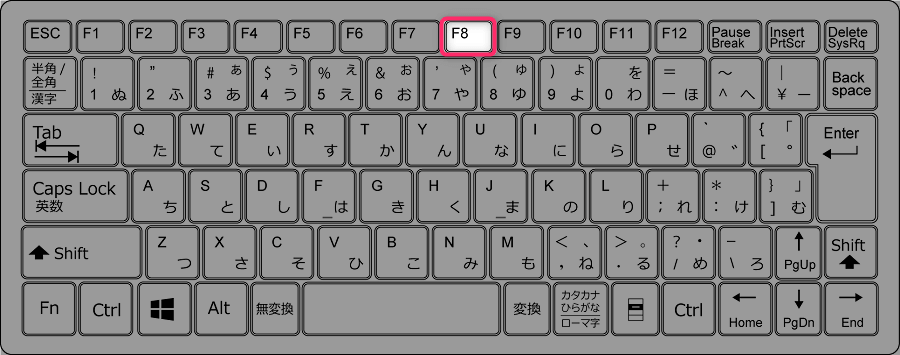
続けて F8 を押します。
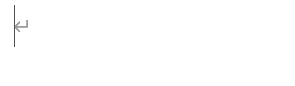
全角の「・」が半角の「・」に切り替わったことを確認します。
変換機能編
上記の手順でうまく入力できない場合や手順を覚えるのが面倒な場合は変換機能を使うと簡単です。
日本語入力ONの状態で「なかぐろ」と入力し、スペースキーを押して変換候補を表示します。
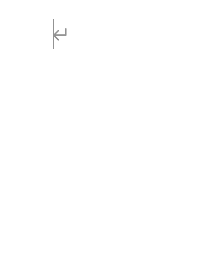
表示された候補のうち・[環境依存]を選んで確定すると、半角の「・」を入力できます。
かな入力編
日本語を打つ際にローマ字入力ではなくかな入力を使っている場合は次の手順で半角の「・」を入力します。
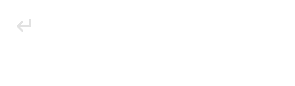
Wordなどのアプリで文字を書きたい場所をクリックします。
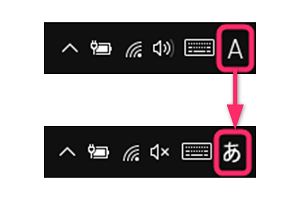
日本語入力がOFFになっているときは 半角/全角 を押してONに切り替えます。
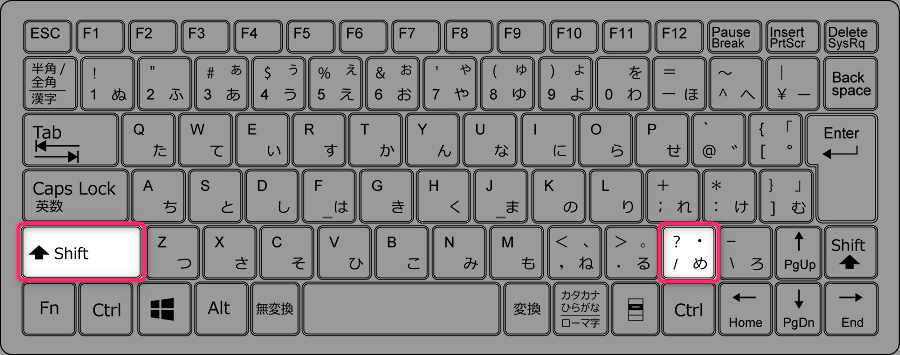
Shift を押した状態でキーボードの右下付近にある ?・/め を押します。全角の「・」が出ます。
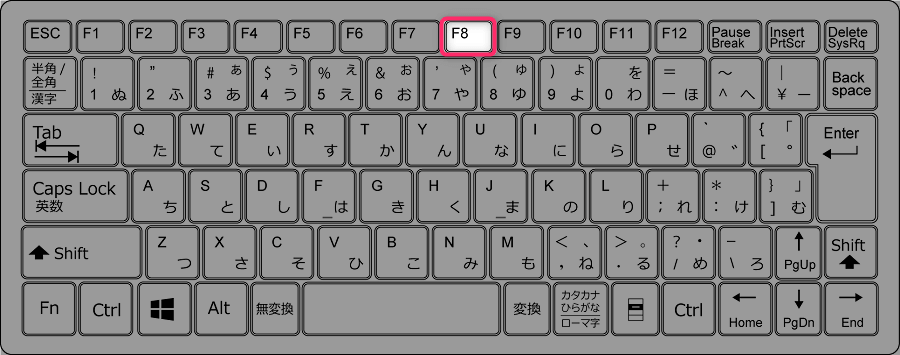
続けて F8 を押します。
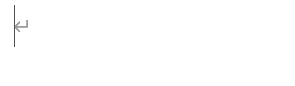
全角の「・」が半角の「・」に切り替わったことを確認します。
USキーボード使用時の全角の「・」の打ち方は?
USキーボードを使っている場合でも、全角の「・」を打つ際の手順は先に示した基本編と同じやり方でOKです。
ただしUSキーボードの場合は ?・/め が無いので、代わりに ?/ を押します。
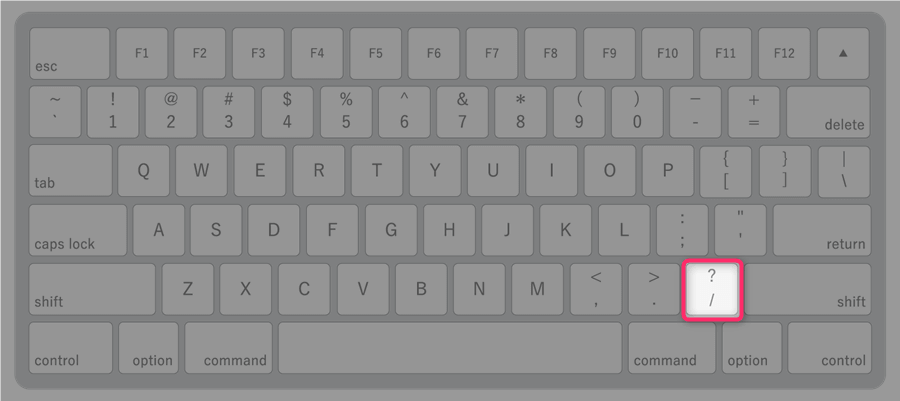
「・」を打てないときの対処法
「・」を打つことができず違う文字になってしまう場合の対処法をご紹介します。
全角スラッシュになる場合
「・」を打とうとしても全角のスラッシュ「/」が出てしまうことがあります。
その場合、次の手順で「記号の入力設定」を確認・変更すると「・」を正しく打てるようになります。
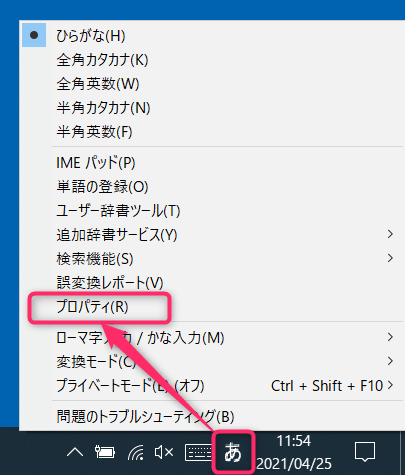
Windows 10の画面の右下「あ」または「A」と出ているところで右クリックします。オプションメニューが現れますので「プロパティ」をクリックします。
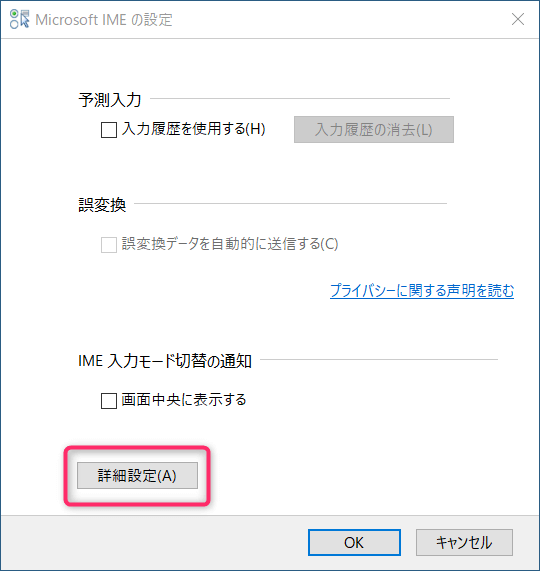
「Microfost IMEの設定」画面が開きます。「詳細設定」をクリックします。
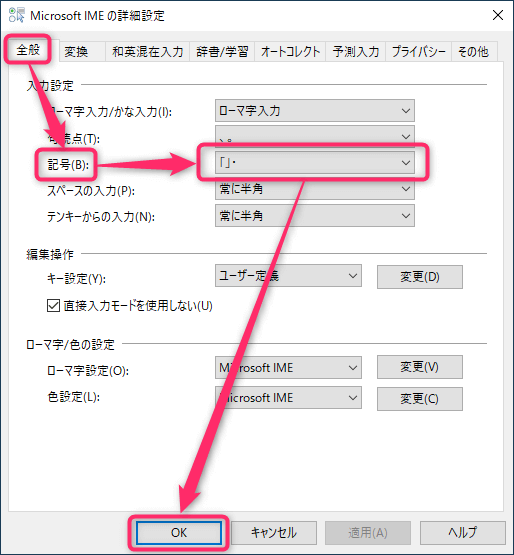
「全般」タブの「記号」のプルダウンメニューで「」・を選択してOKをクリックします。
以上の手順を実施した後で「・」を打ってみてください。
半角スラッシュになる場合
「・」を打とうとしても半角のスラッシュ「/」が出てしまうことがあります。
その場合、入力モードが「半角英数」になっていると思われます。次の手順で「全角」に変更しましょう。
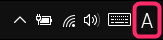
Windows 10の画面の右下「A」と出ているところをクリックします。
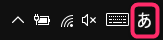
「A」から「あ」に切り替われば入力モードの変更は完了です。
以上の手順を実施した後で「・」を打ってみてください。
この記事のまとめ
今回はWindows 10 PC使用時の「・」の打ち方について解説しました。この記事の要点を復習しましょう。
- 全角「・」の打ち方
- 日本語入力ONの状態でキーボード右下付近にある ?・/め を押す
- 半角「・」の打ち方
- 日本語入力ONの状態でキーボード右下付近にある ?・/め を押し、続けて F8 を押す
- USキーボードの場合
- 日本語入力ONの状態でキーボードの右下付近にある ?/ を押す
- 全角スラッシュになる場合
- 記号の入力設定を見直す必要あり
- 半角スラッシュになる場合
- 入力モードを全角に変更する必要あり
以上、参考になれば嬉しいです。


