Windows使用歴約20年の杉山貴隆です。
Windowsのフォルダは普通のやり方だとスタートメニューにしかピン留めできません。言い換えるとタスクバーにはピン留めできないことになっています。
でもよく使うフォルダはタスクバーに表示して素早くアクセスしたいですよね。そこで今回はフォルダをタスクバーにピン留めする裏技的な方法を紹介します。
ちなみにこの方法は一般のフォルダだけでなく「ドキュメント」や「ピクチャ」「ビデオ」「ミュージック」といった少し特殊なフォルダもタスクバーにピン留めできます。それほど難しくはないので試しにやってみてください。
フォルダをタスクバーにピン留めする方法
フォルダをタスクバーにピン留めする手順は要約すると次の通りです。
- はじめにフォルダのショートカットを作成する。その際フォルダのアドレスの先頭に explorer と書いておく
- 必要であればショートカットのアイコンを変更する
- タスクバーにドラッグしてピン留めする
以下ではフォルダの1つである「ドキュメント」をタスクバーにピン留めする例を画像を交えて見ていきましょう(※普通のフォルダでも手順は同じです)。
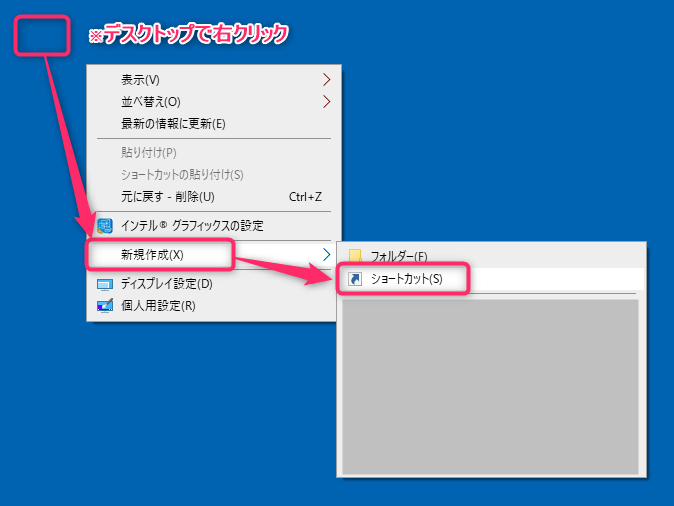
デスクトップで右クリックし「新規作成」「ショートカット」の順にクリックします。
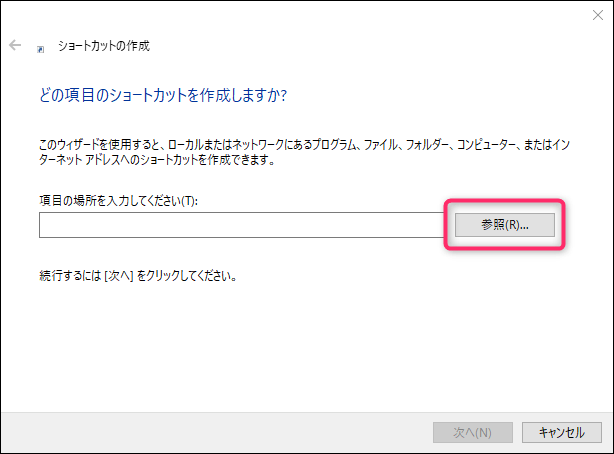
「ショートカットの作成」画面が表示されます。「参照」をクリックします。
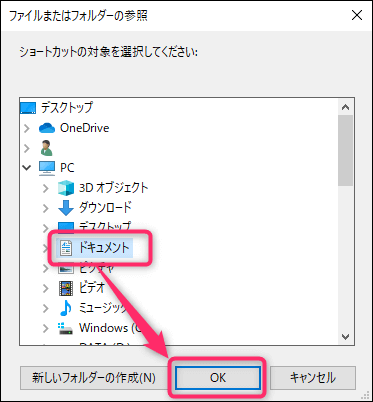
タスクバーにピン留めしたいフォルダ(この例では「ドキュメント」)を選択してOKをクリックします。
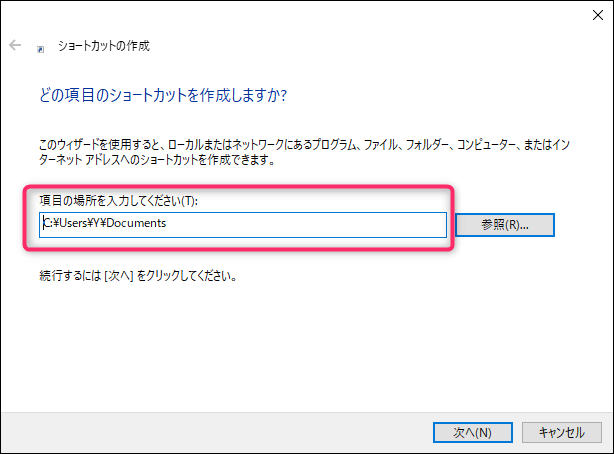
「ショートカットの作成」画面に戻ります。入力欄にフォルダのアドレス(この例ではC:¥Users¥ユーザー名¥Documents)が入力されていることを確認します。
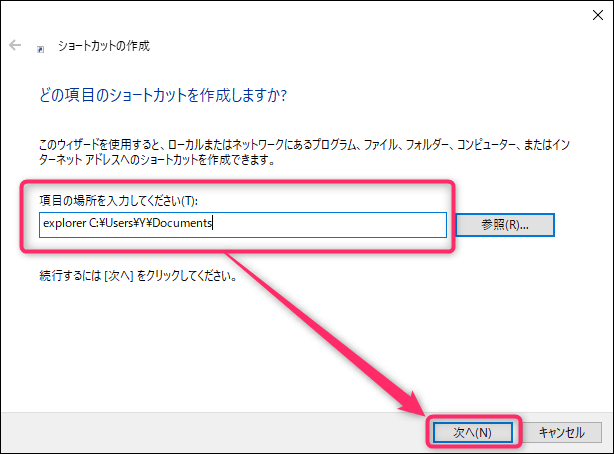
フォルダのアドレスの先頭に explorer と書いてアドレスとの間に半角スペースを1つ入れます。「次へ」をクリックします。
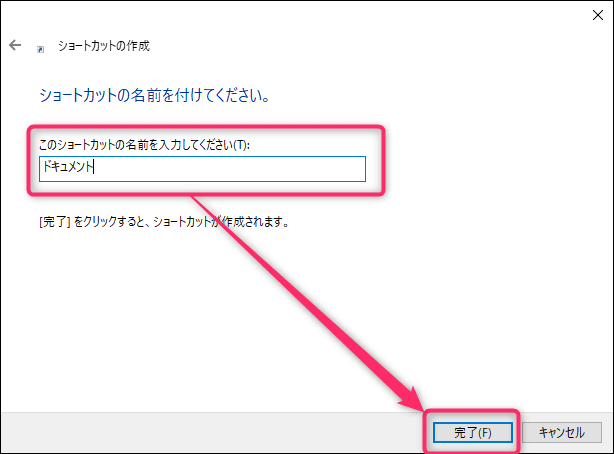
ショートカットの名前を適当に決めます(この例では「ドキュメント」としています)。完了をクリックします。
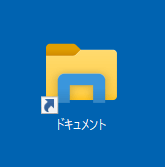
デスクトップにショートカットが作成されました。
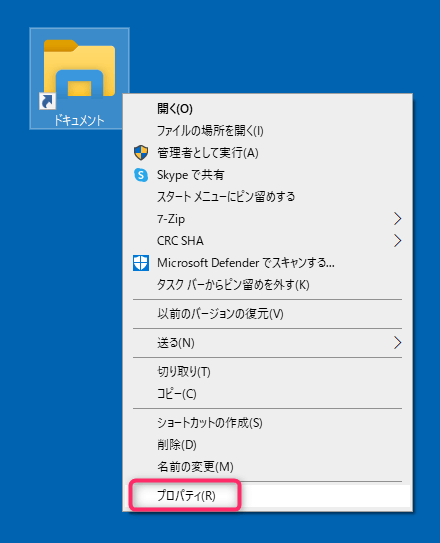
ショートカットのアイコンを変更したい場合はアイコンを選択して右クリックし「プロパティ」をクリックします。
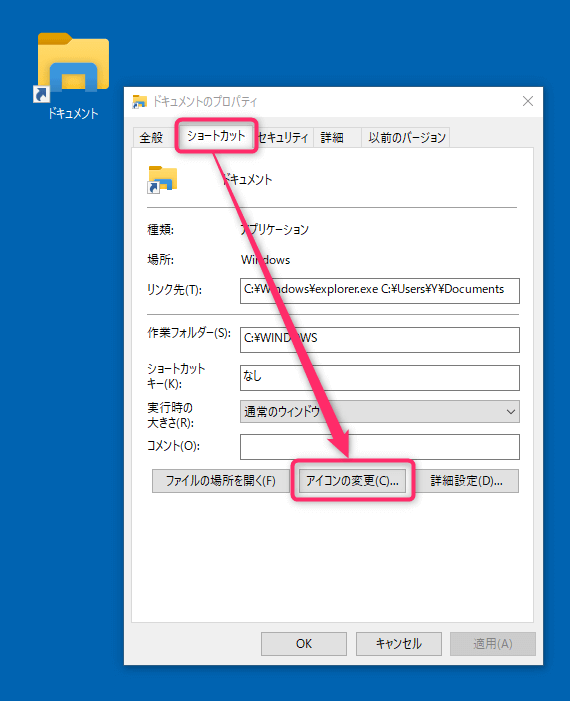
「○○のプロパティ」ウィンドウが現れます。「ショートカット」タブの「アイコンの変更」をクリックします。
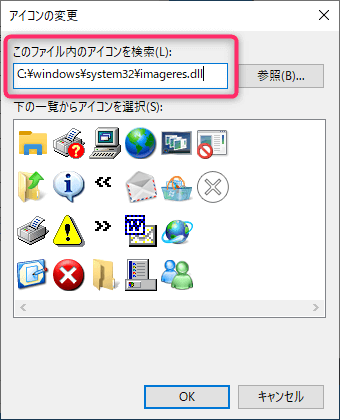
アイコンの変更画面が現れます。ただしアイコンの数が少ないので増やしましょう。入力欄に C:¥windows¥system32¥imageres.dll と書いて Enter を押します。
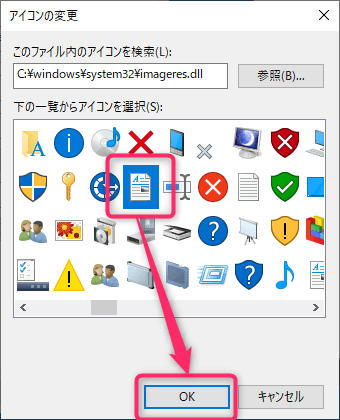
アイコンが多数現れます。好みのものを選んでOKを押します。
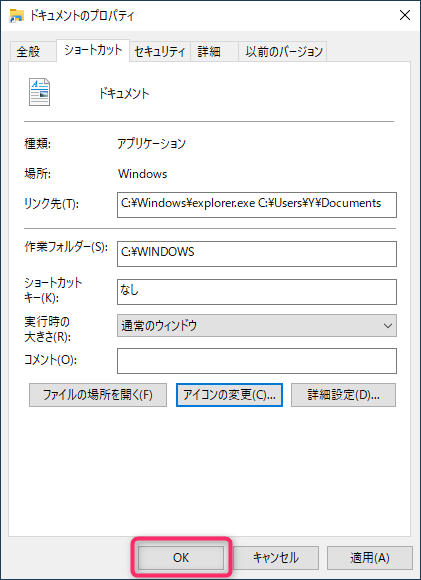
「○○のプロパティ」ウィンドウに戻ります。OKをクリックします。

ショートカットのアイコンが変更されました。
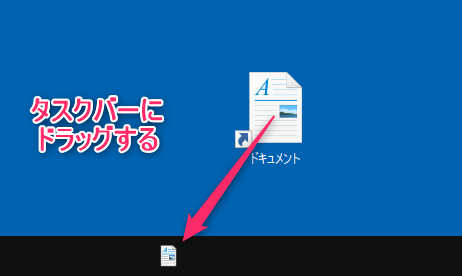
最後にショートカットアイコンをタスクバーにドラッグするとピン留めされます。
フォルダをタスクバーにピン留めする手順は以上です。タスクバーにピン留めされたアイコンをクリックして思った通りのフォルダが開くかどうか確認してみてください。
問題なくフォルダが開くことを確認できたらデスクトップに残ったショートカットアイコンは削除して大丈夫です。
この記事のまとめ
今回はフォルダをタスクバーにピン留めする方法をお伝えしました。手順の要点を復習しましょう。
- はじめにショートカットを作成する。その際フォルダのアドレスの先頭に explorer と書いておく
- 必要であればショートカットのアイコンを変更する
- タスクバーにドラッグしてピン留めする
以上、参考になれば嬉しいです。
