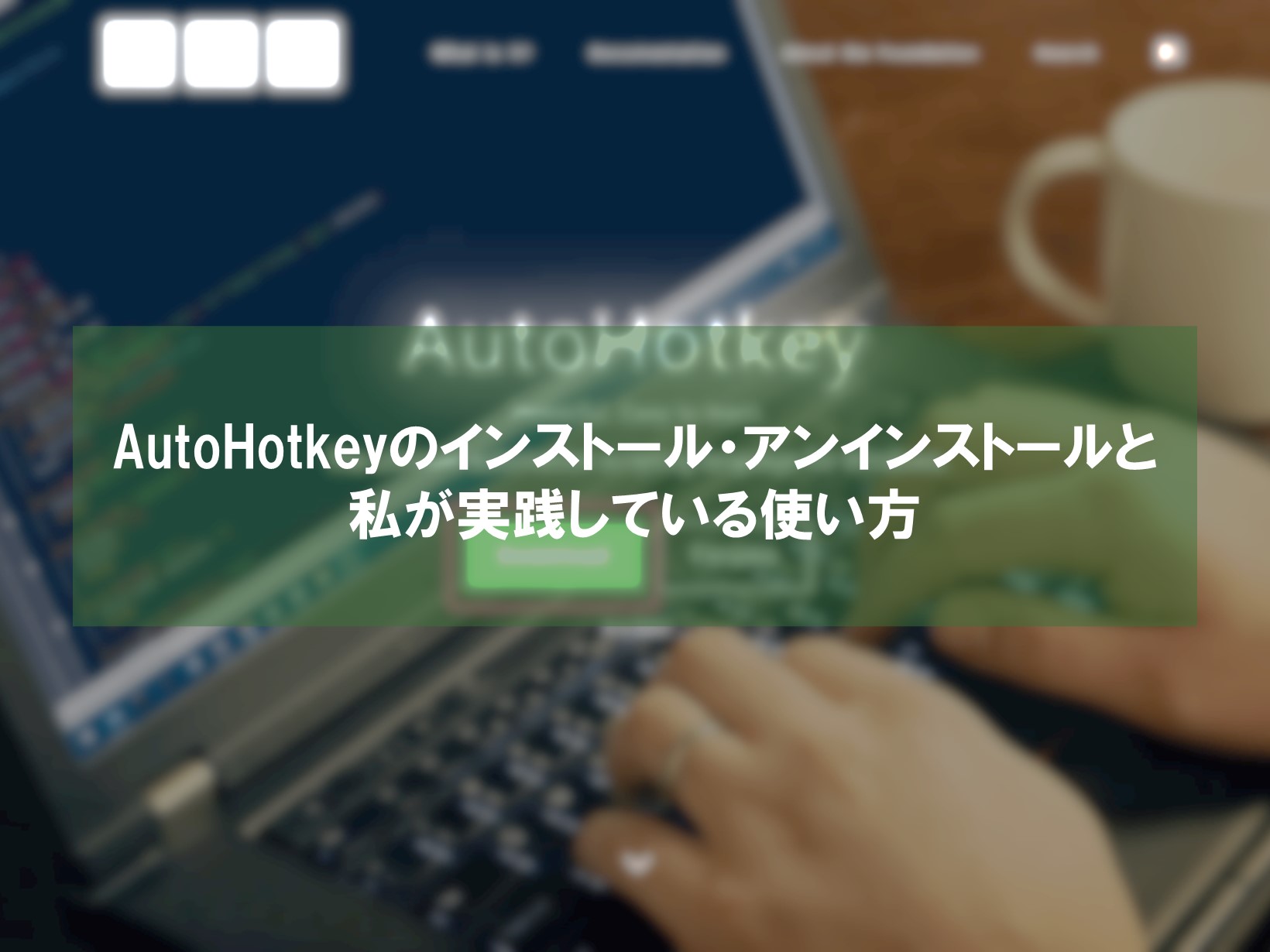Windows使用歴約20年の杉山貴隆です。
今回はWindows 10・11でショートカットキーを自在に作れるフリーソフトAutoHotkeyのインストール方法とアンインストール方法を解説します。また私が実践している使い方についても触れます。
AutoHotkeyを導入する際やAutoHotkeyが不要になったときに参考にしてみてください。
2022年12月にAutoHotkeyの新しいバージョン(v2.0の正式版)が公開されました。しかしながら当ブログで解説しているのは従来版(v1.1)となっていますのでご注意ください。
AutoHotkeyの公式サイトでは「v1.1は非推奨(deprecated)」とされていますが、v1.1は世界中で長年使われてきていますので、当面は使用しても問題は無いと思います。私自身、現在もAutoHotKey v1.1をWindows11で使用しています。
AutoHotkeyのインストール方法
AutoHotkeyをインストールするには以下の手順を実施します。
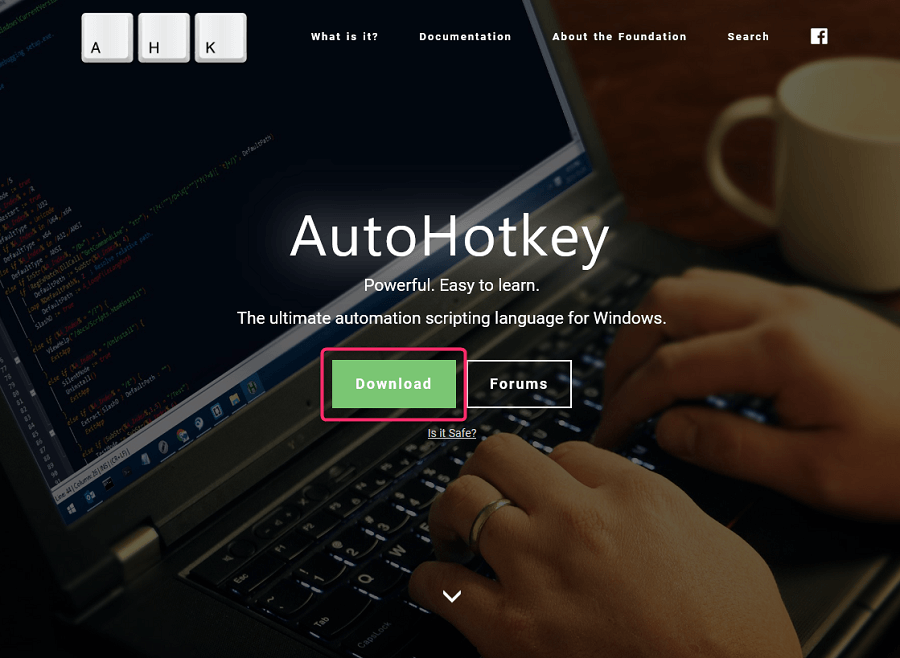
AutoHotkeyの公式サイトにアクセスし、画面中央付近の「Download」をクリックします。
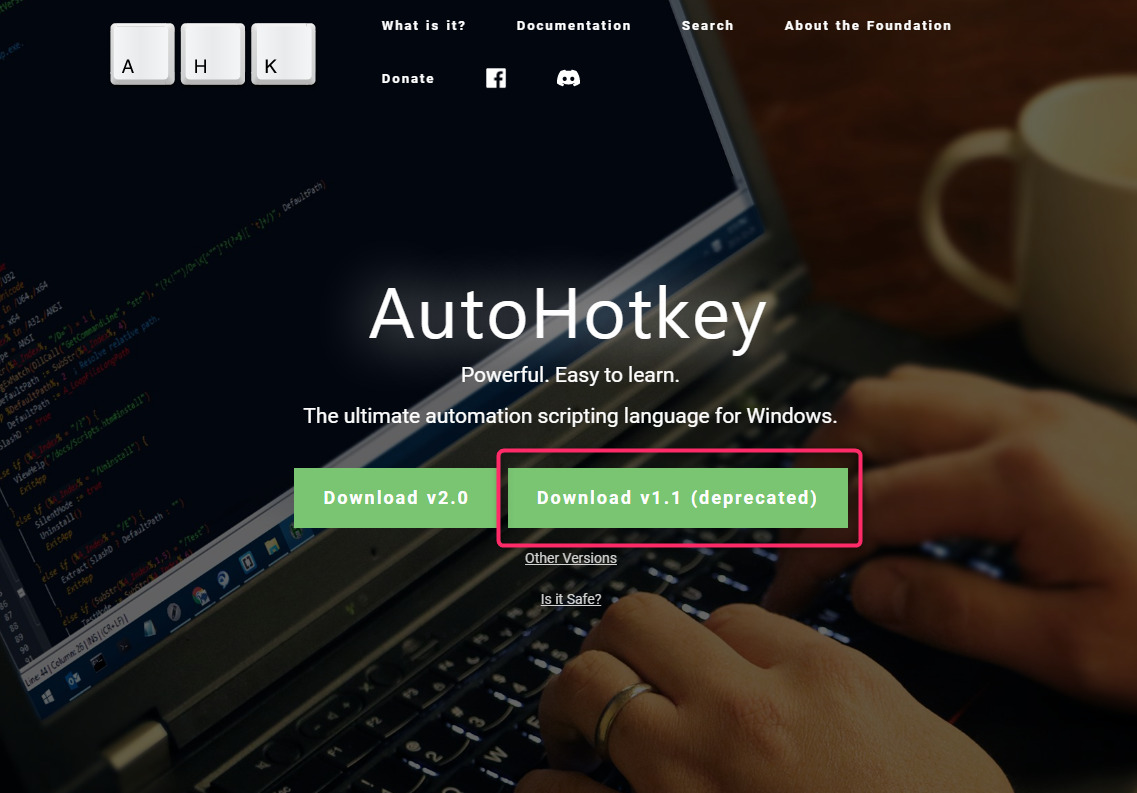
「Download v1.1 (deprecated)」をクリックします。
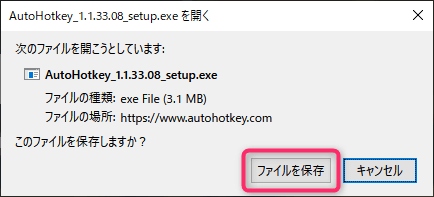
「ファイルを保存」をクリックし、デスクトップなどの任意の場所に保存します。
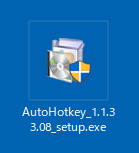
保存したexeファイルをダブルクリックします。
- 「この不明な発行元からのアプリがデバイスに変更を加えることを許可しますか?」というメッセージが出ます。「はい」をクリックします。
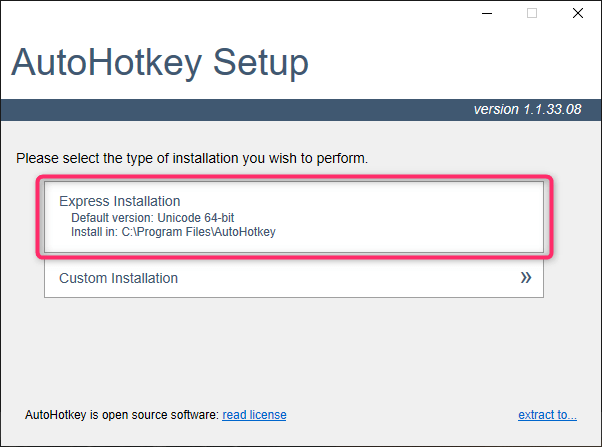
Express Installationをクリックします。インストールは一瞬で終わります。
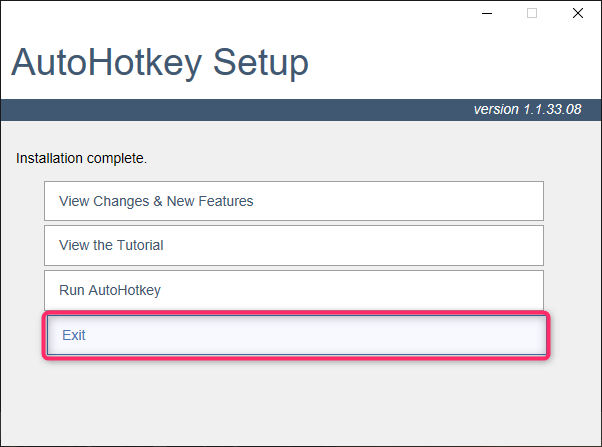
Exitを押して完了です。
AutoHotkeyのインストール方法は以上です。
AutoHotkeyのアンインストール方法
AutoHotkeyをアンインストールするには以下の手順を実施します。
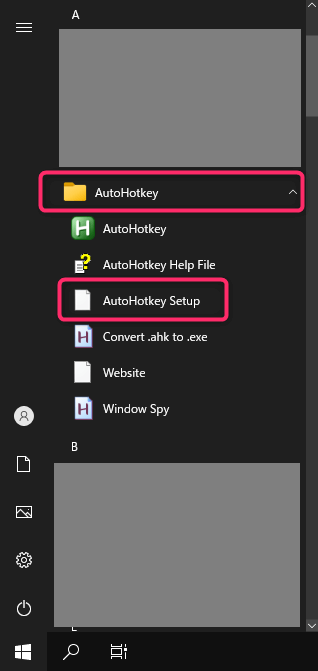
Windowsのスタートメニューで「AutoHotkey」>「AutoHotkey Setup」をクリックします。
- 「この不明な発行元からのアプリがデバイスに変更を加えることを許可しますか?」というメッセージが出ます。「はい」をクリックします。
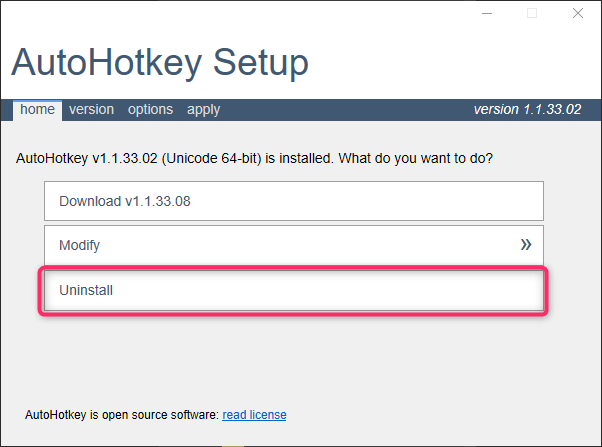
Uninstallをクリックします。
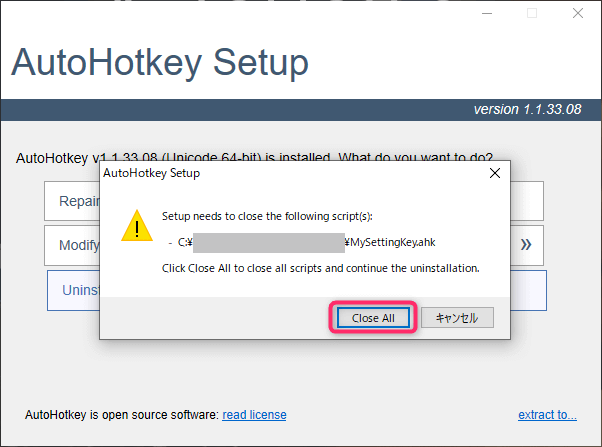
AutoHotkeyのスクリプトが動いている場合はスクリプトを停止する旨のメッセージが出ます。Close Allをクリックします。
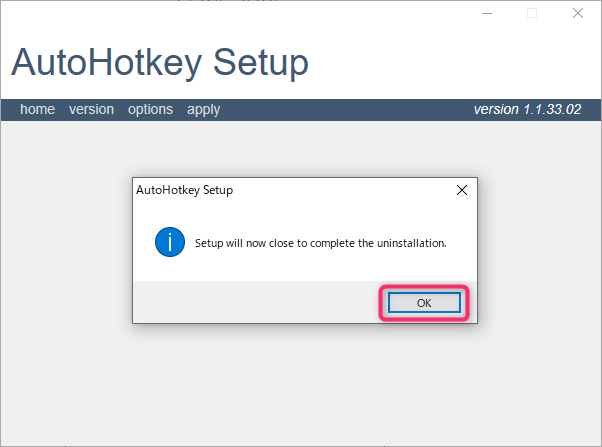
OKをクリックして完了です。
AutoHotkeyのアンインストール方法は以上です。
私が実践している使い方
AutoHotkeyは色々な使い方ができますが、私はホームポジションを維持してテキスト編集・カーソル移動の効率を上げる目的で使っています。実践しているキーカスタマイズを次の4つの記事で詳しく紹介しました。




上記4つのうちはじめの3つの記事は右手のホームポジションの維持に役立ちます。最後の記事は左手のホームポジションの維持に役立ちます。どれもおすすめです。
次の記事はMac風のカーソル移動を実現する記事です。Mac OSになじみのある方には参考になるかもしれません。

興味を引く記事があれば是非チェックしてみてください。
この記事のまとめ
今回はAutoHotkeyのインストール方法・アンインストール方法を画像を交えて解説し、私自身がどのようにAutoHotkeyを利用しているのかをお伝えしました。この記事の要点は次の通りです。
- AutoHotkeyをインストールするには
- AutoHotkeyの公式サイトからexeファイルをダウンロードし実行する
- AutoHotkeyをアンインストールするには
- スタートメニューからAutoHotkey Setupを起動してUninstallを選択する
- 私が実践している使い方
- ホームポジションを維持できるようにキーをカスタマイズし、テキスト編集・カーソル移動の効率を上げている
以上、参考になれば嬉しいです。