2018年からほぼ毎年スタディングを受講している杉山貴隆です。
今回はスタディングにログインし自分が学習したい講座へ移動する方法を解説します。手順を1ステップずつ画像付きでお伝えしますので、ぜひ参考にしてみてください。
※無料会員登録がまだの方は先に登録を済ませましょう。各講座の新規登録ページ一覧より申し込みできます。
スタディングのログイン方法(スマホ)
スマートフォンでスタディングにログインし各講座に移動する際は次の手順を実施します。
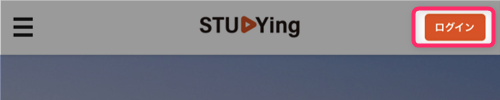
スタディング トップページで「ログイン」をタップしてログインします(未ログインの場合のみ。ログインが成功するともう1度トップページが表示されます)。
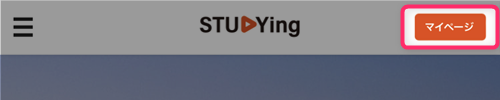
ログインした状態でスタディング トップページの「マイページ」をタップします。
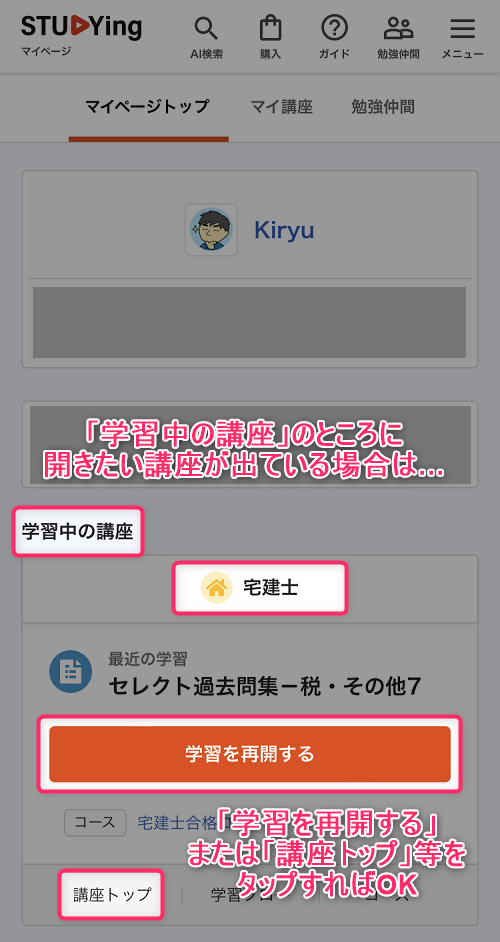
マイページが表示されます。「学習中の講座」のところに自分が開きたい講座が表示されているときは「学習を再開する」または「講座トップ」をタップします(タップすると該当の講座に移動します)。
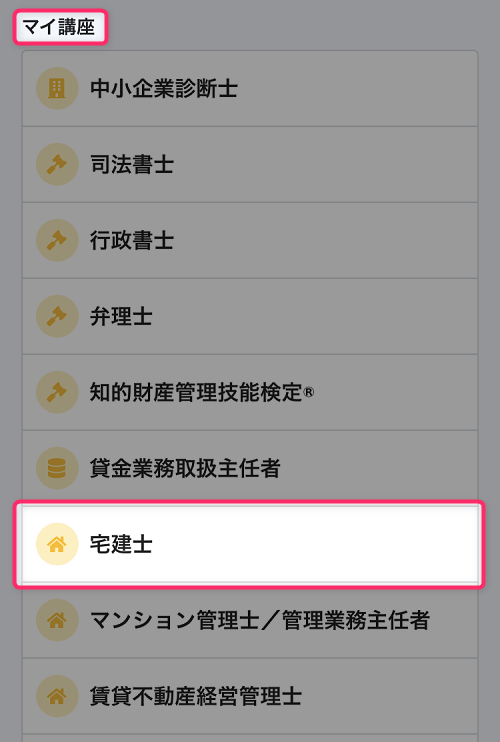
「学習中の講座」に開きたい講座が表示されていないときは画面を下にスクロールし「マイ講座」の中の資格名をタップします(タップすると該当の講座のトップに移動します)。
- 「マイ講座」にも希望の講座が表示されていないときは先に無料講座の受講をスタートしましょう。各講座の無料お試しページ一覧より移動し無料受講を申し込んでください。
スマホでスタディングにログインする手順は以上です。
スタディングのログイン方法(PC)
PCでスタディングにログインし各講座に移動する際は次の手順を実施します。

スタディング トップページの画面右上にある「ログイン」をクリックしてログインします(未ログインの場合のみ。ログインが成功するともう1度トップページが表示されます)。
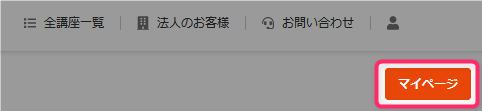
ログインした状態でスタディング トップページの画面右上にある「マイページ」をクリックします。
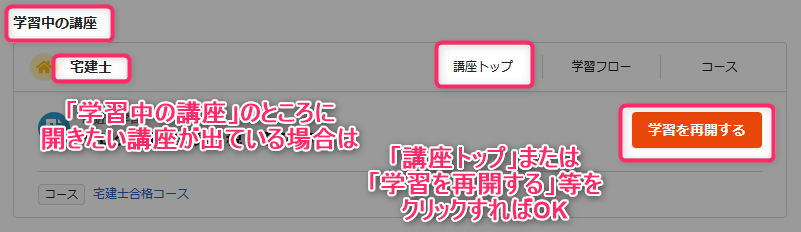
マイページが表示されます。「学習中の講座」のところに自分が開きたい講座が表示されているときは「講座トップ」または「学習を再開する」をクリックします(クリックすると該当の講座に移動します)。
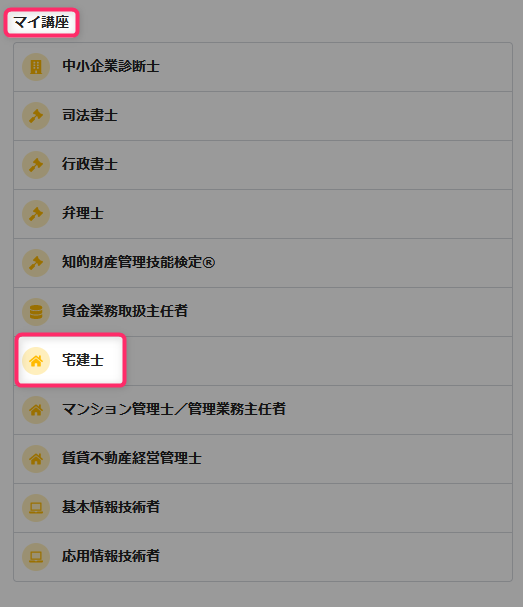
「学習中の講座」に開きたい講座が表示されていないときはすぐ下にある「マイ講座」の中の資格名をクリックします(クリックすると該当の講座のトップに移動します)。
- 「マイ講座」にも希望の講座が表示されていないときは先に無料講座の受講をスタートしましょう。各講座の無料お試しページ一覧より移動し無料受講を申し込んでください。
PCでスタディングにログインする手順は以上です。
この記事のまとめ
今回はスタディングのログイン方法を解説しました。ログインでお困りのときは上記の方法を試していただければと思います。
以上、参考になれば嬉しいです。
