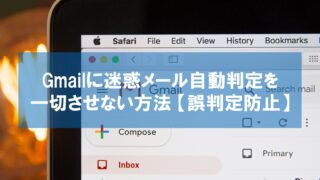2007年からGmailを使っている杉山貴隆です。
PC版Gmailの設定を変更していると設定を保存するたびに受信トレイに戻ってしまう仕様に悩まされます。
設定をもう少し調整したいと思ったとき、毎度受信トレイから「歯車アイコン」→「すべての設定を表示」をクリックして移動する必要があり、地味に面倒なのです。
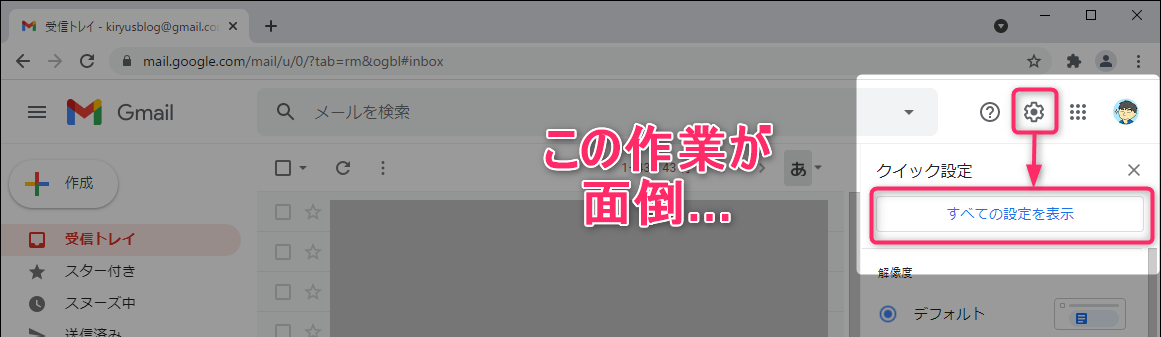
受信トレイに戻る動作は変えられません。でも「歯車アイコン」→「すべての設定を表示」をクリックする手間はこの記事で示す方法によって少し省けます。参考にしてみてください。
PC版Gmailで「すべての設定」を何回でも簡単に表示する方法
PC版Gmailで「すべての設定」の画面を簡単に表示するには設定画面のURLをブックマークバーに登録しましょう。
次のアニメーションを見ていただくとわかるように、ブックマークバーに登録しておけばクリック1つで何回でもアクセスできて便利です。
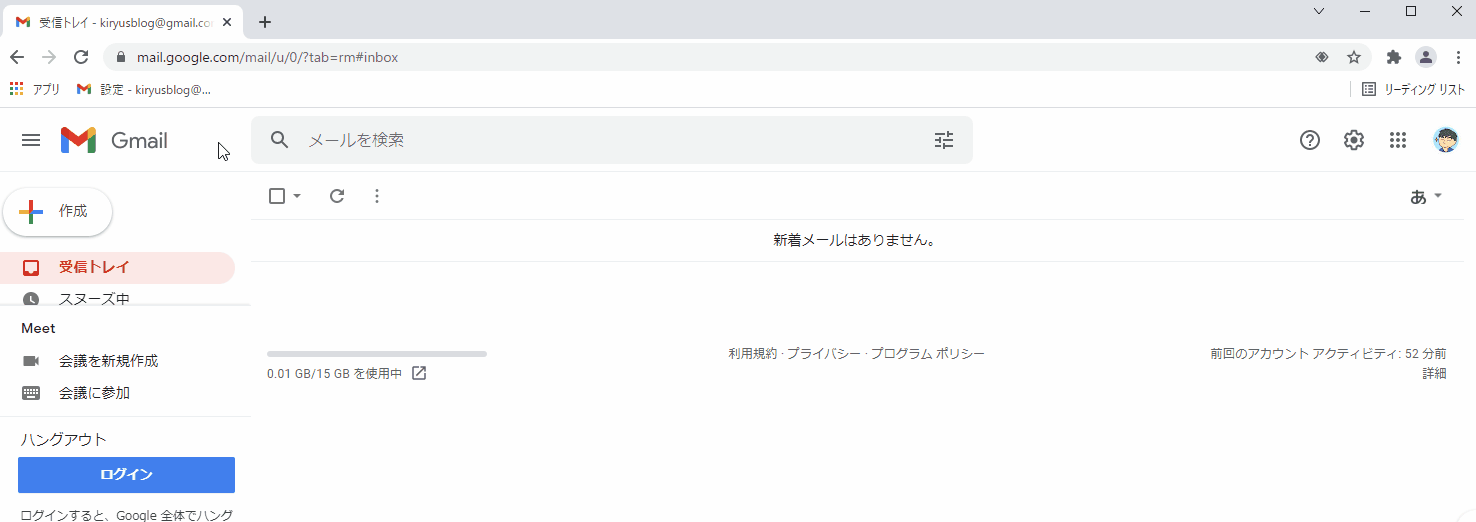
以下でブックマークバーへ登録する手順を解説します。例として「フィルタとブロック中のアドレス」の設定画面をブックマークバーに登録する手順を見ていきましょう。
※Chromeを使って説明しますが、EdgeやFirefoxでも同じやり方でブックマークバーに登録可能です。
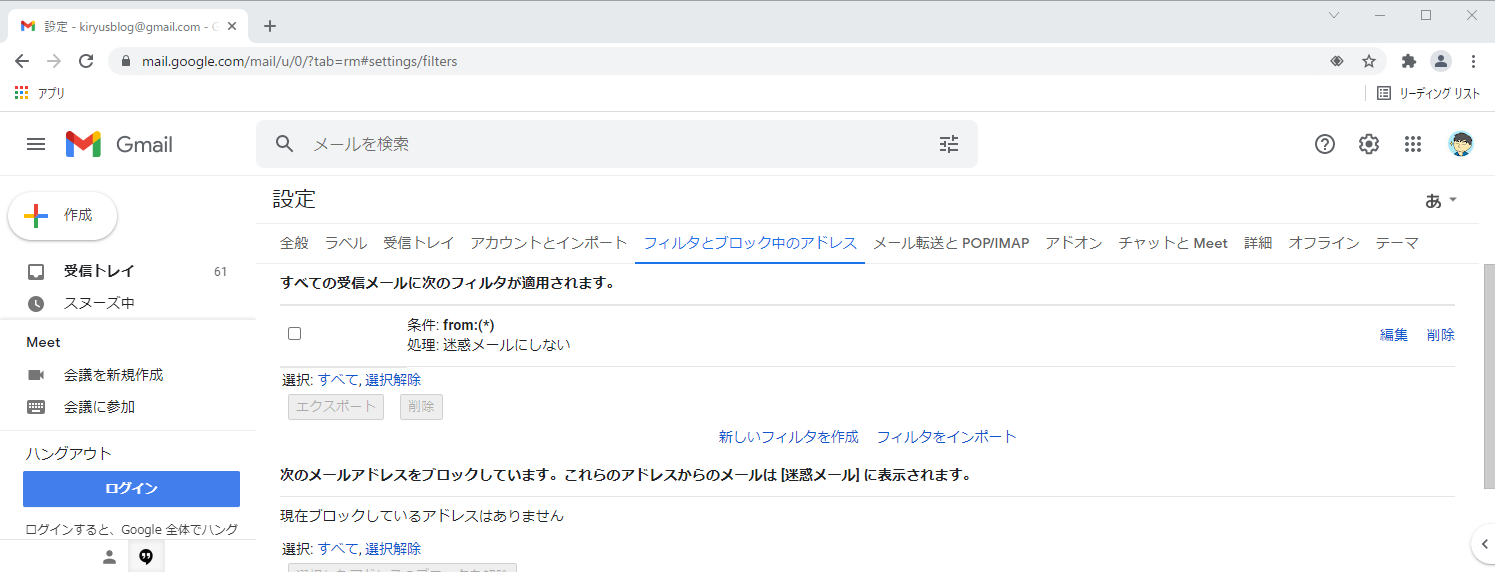
ブックマークしたい設定画面(この例では「フィルタとブロック中のアドレス」)を開きます。
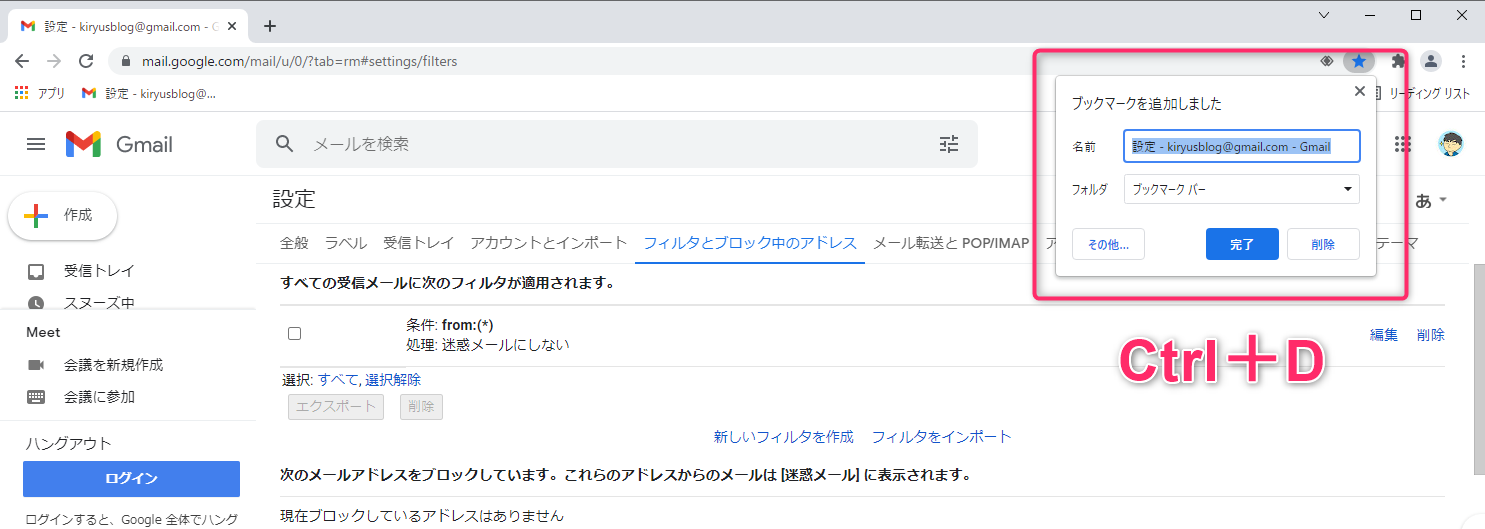
Ctrl + D を押します。「ブックマークを追加しました」と表示されます。
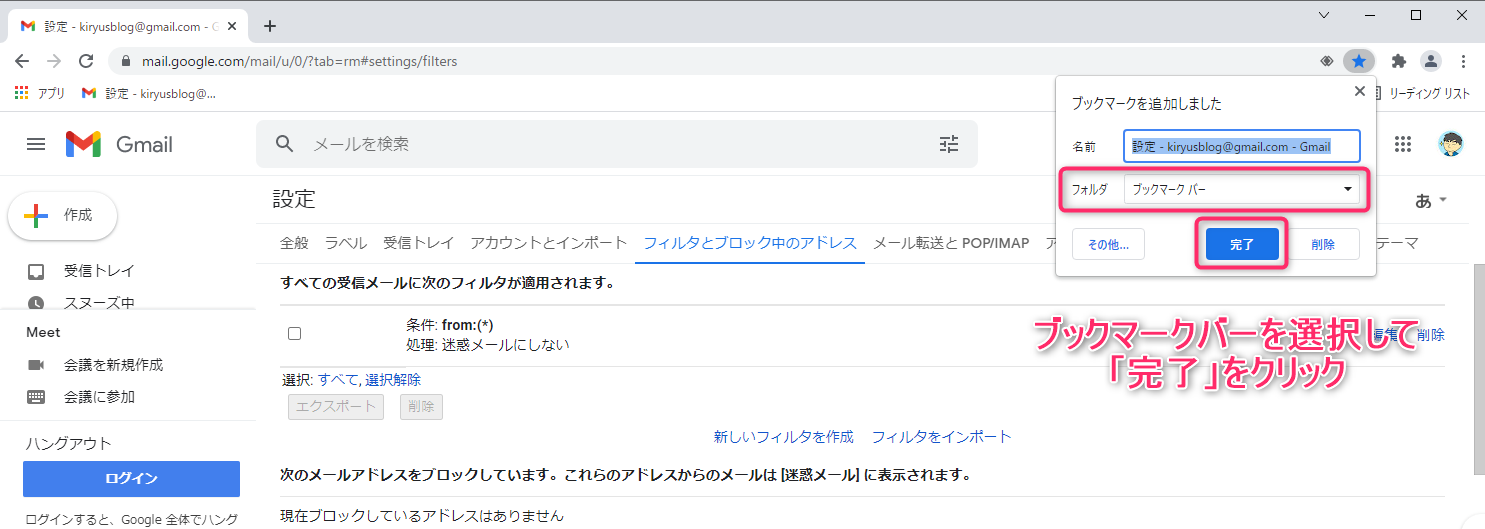
フォルダ選択のプルダウンで「ブックマークバー」を選択して「完了」をクリックします。
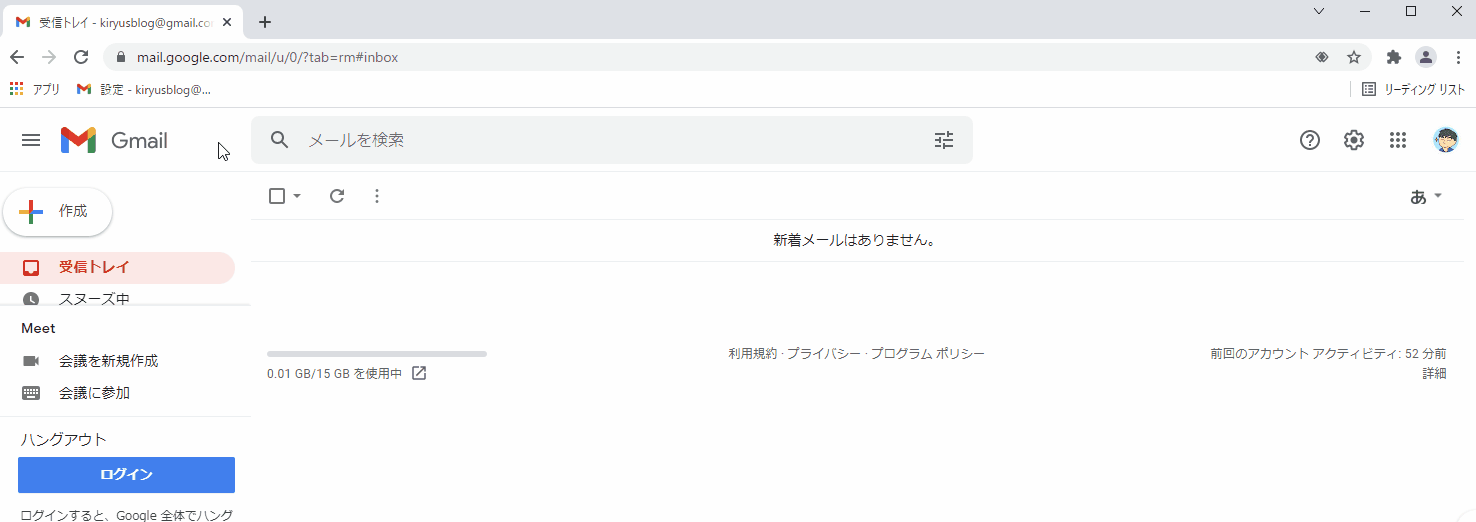
以降はブックマークバーに登録されているブックマークをクリックするだけで設定画面に何度でも簡単にアクセスできます。
補足事項
ブックマークバーを使って「すべての設定」を表示する方法について2点補足します。
補足① ブックマークバーの表示切り替えショートカットキー
ブックマークバーの表示・非表示はショートカットキーで切り替えできます。
Ctrl + Shift + B を試してみてください。Chrome・Edge・Firefox共通です。
補足② 設定画面の各タブのURL
Gmailの設定画面の各タブは次のURLでもアクセスできます。必要に応じて使ってください。
- 全般
- https://mail.google.com/mail/u/0/?tab=rm#settings/general
- ラベル
- https://mail.google.com/mail/u/0/?tab=rm#settings/labels
- 受信トレイ
- https://mail.google.com/mail/u/0/?tab=rm#settings/inbox
- アカウントとインポート
- https://mail.google.com/mail/u/0/?tab=rm#settings/accounts
- フィルタとブロック中のアドレス
- https://mail.google.com/mail/u/0/?tab=rm#settings/filters
- メール転送とPOP/IMAP
- https://mail.google.com/mail/u/0/?tab=rm#settings/fwdandpop
- アドオン
- https://mail.google.com/mail/u/0/?tab=rm#settings/addons
- チャットとMeet
- https://mail.google.com/mail/u/0/?tab=rm#settings/chat
- 詳細
- https://mail.google.com/mail/u/0/?tab=rm#settings/advanced
- オフライン
- https://mail.google.com/mail/u/0/?tab=rm#settings/offline
- テーマ
- https://mail.google.com/mail/u/0/?tab=rm#settings/oldthemes
この記事のまとめ
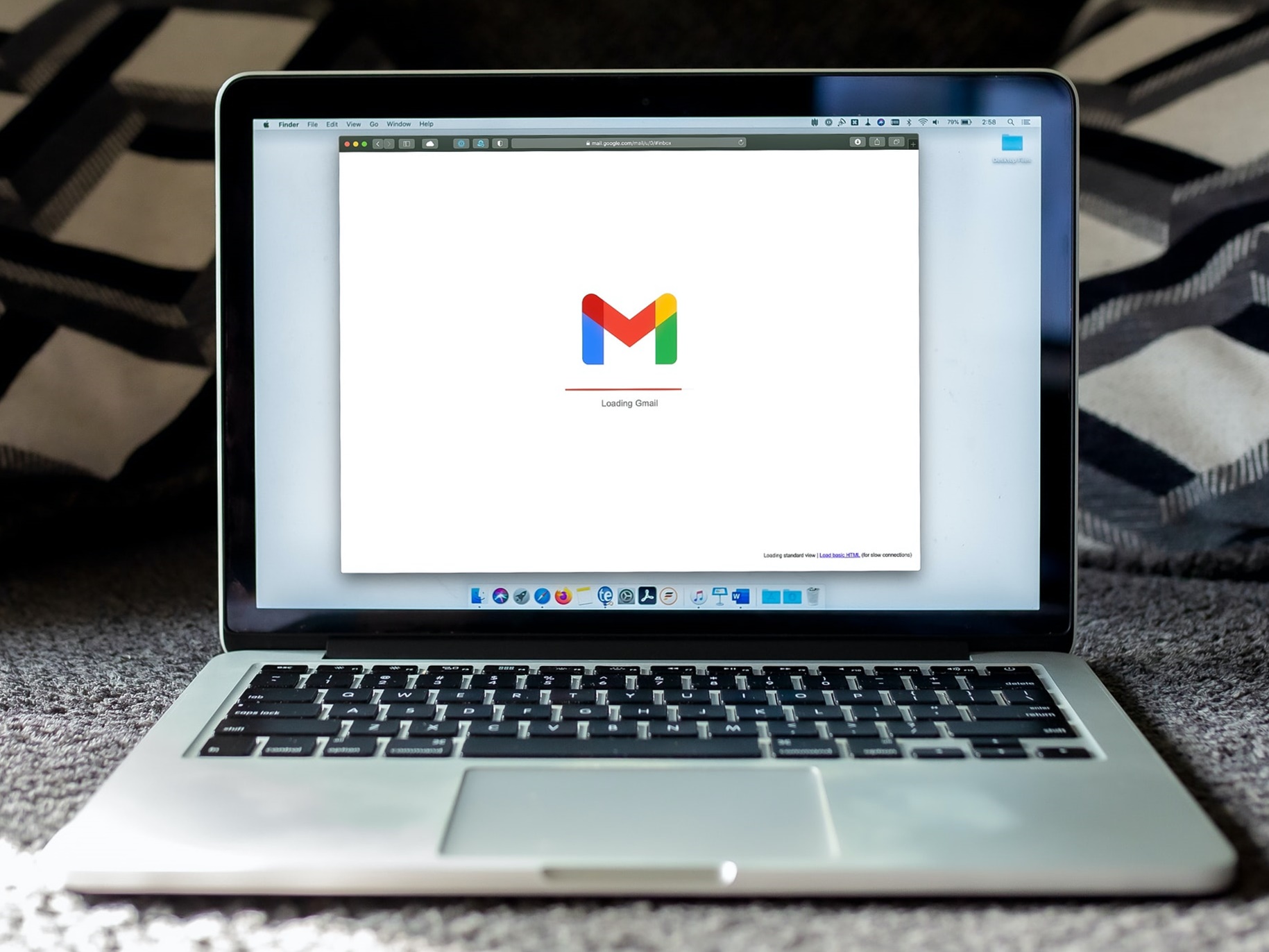
今回はPC版Gmailで「すべての設定」を何回でも簡単に表示する方法をお伝えしました。
私はフィルタの設定をよく変更するのですが、ブックマークバーから設定画面にアクセスするようにして以降、少しだけですが設定調整の手順を省けて楽になっています。
設定画面を何度も見る方はぜひ試してみてください。
以上、参考になれば嬉しいです。