Windows使用歴約20年の杉山貴隆です。
「朝の最初の作業と言えば、パソコンの電源を入れてニュースサイトと仕事関連のサイトを開いてチェックすること」
そんな人は手間を少しでも減らすため「あらかじめ指定しておいたウェブサイトがパソコン起動時に自動的に開く」ように設定しましょう。手動のルーティン作業が1つ消えて、浮いた時間を他の有意義なことに使えます。
今回はWindows 10 PCの起動時に特定のサイトを開く方法をお伝えします。
パソコン起動時に特定のサイトを開く方法
パソコン起動時に特定のサイトを開くよう設定するには次の手順を実施します。
- パソコンの起動時に開きたいサイトのショートカットをデスクトップに作る
- ショートカットをスタートアップフォルダに入れる
以下「パソコン起動時にYahooニュースのトップページを開く例」で説明します。
起動時に開きたいサイトのショートカットをデスクトップに作る
はじめに簡単な手順でウェブサイトのショートカットを作成します。
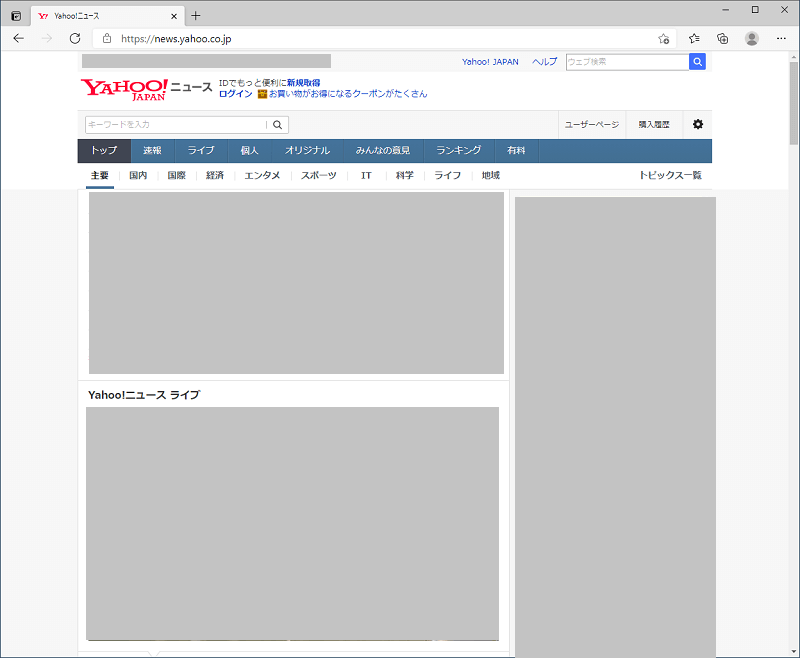
ヤフーニュースへアクセスします。
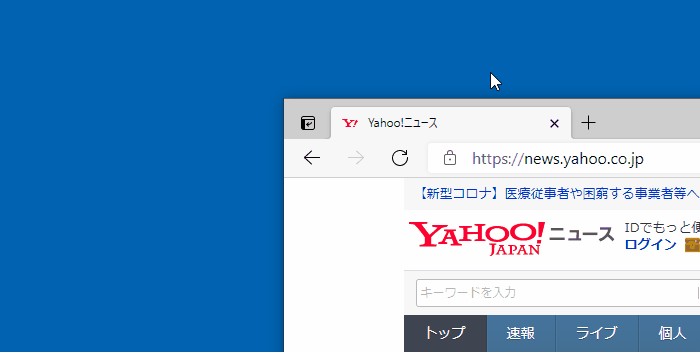
画面上部の「news.yahoo.co.jp」の左側に錠前(鍵)のアイコンがあるので、それをデスクトップにドラッグします。ショートカットが自動的に作成されます。
※Internet Explorerの場合は、錠前ではなく水色のeのマーク( )です。
)です。
ショートカットをスタートアップフォルダに入れる
スタートアップフォルダの場所はかなりわかりにくいため「ファイル名を指定して実行」という特別な機能を使ってフォルダを開き、そこにショートカットを配置します。

Windows を押しながら R を押します。デスクトップ左下付近に「ファイル名を指定して実行」のウィンドウが現れます。
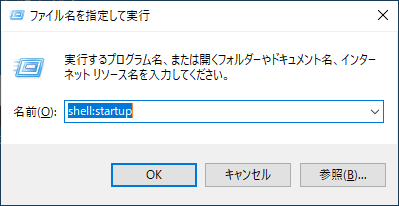
shell:startupと入力して Enter を押します。
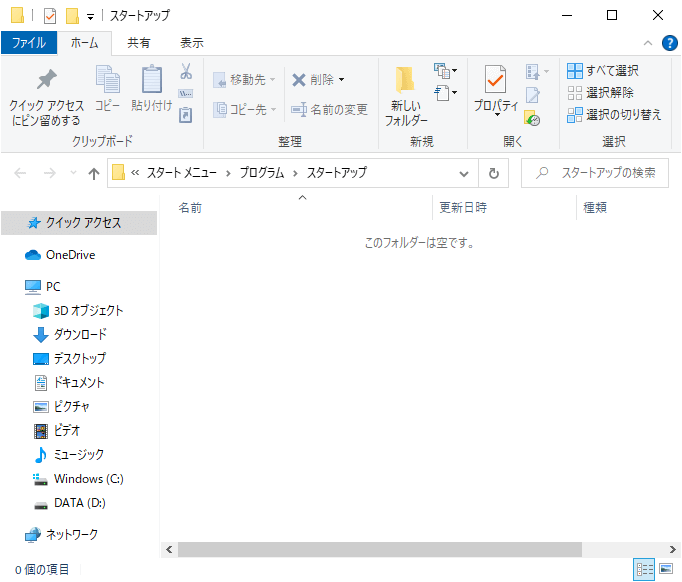
スタートアップフォルダが開きます。
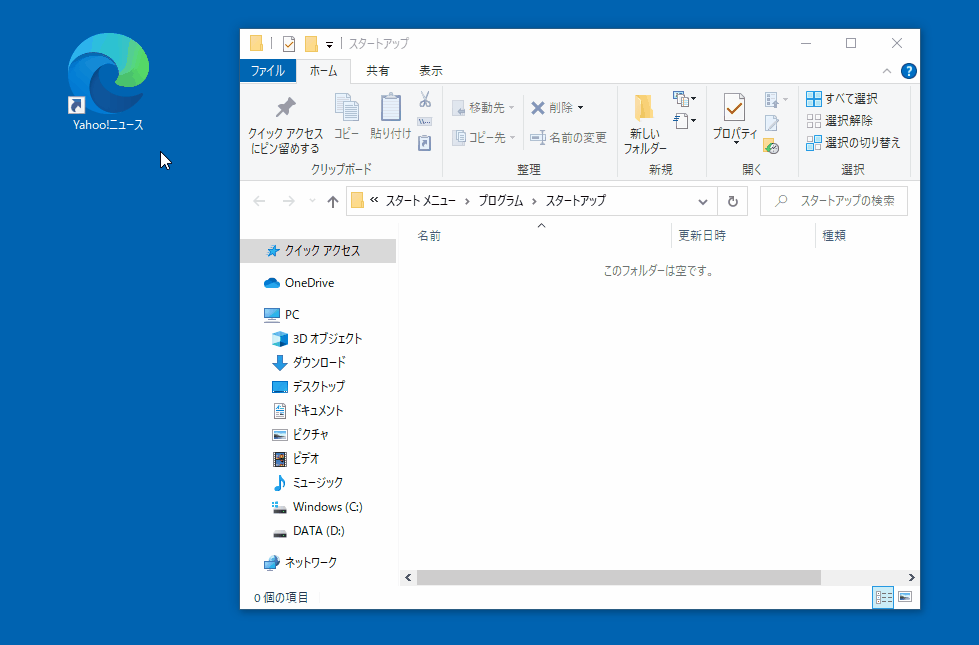
先に作っておいたショートカットをスタートアップフォルダにドラッグします。
パソコン起動時に特定のサイトを開く設定のやり方は以上です。パソコンを再起動して、目的のサイトが自動的に開くかどうかを確認してみてください。
この記事のまとめ
今回はパソコンの起動時に特定のサイトを開く方法をお伝えしました。
最後に補足です。上の例ではパソコン起動時に1つのサイトだけを開くように設定したのですが、実はもっと多くのサイトを開くこともできます。
パソコン起動時に2つ以上のサイトを自動で開きたい場合は、必要な数だけショートカットを作成し、それらをスタートアップフォルダに入れていただければOKです。
毎日の繰り返し作業は可能な限りパソコンに任せて、自分にしかできない創造的な仕事に注力していきましょう。
以上、参考になれば嬉しいです。
