Windows使用歴約20年の杉山貴隆です。
Edgeを起動時に自動的に最大化したい場合、前回終了時に最大化した状態で閉じておけば次回は最大化した状態で開きます。でも毎度最大化して終了するのは面倒ですし、たぶん最大化するのを忘れてしまいますよね。
前回終了時の状態がどうであるかに関わらず、起動時に確実にEdgeを最大化して開きたい! そう願う人のためにこの記事ではEdgeを常に最大化して起動する方法をお伝えします。参考にしてみてください。
最大化ではなく全画面表示(フルスクリーンモード)で起動するように設定することも可能です。Edgeを常に全画面表示で起動する方法をご覧ください。

Edgeを常に最大化して起動する方法
Edgeを常に最大化して起動するには次の手順を実施します。
- 「Microsoft Edgeのプロパティ」を開く
- 「実行時の大きさ」のプルダウンメニューを「最大化」に設定する
以下で画像を交えつつ手順を解説します。なおEdgeを起動する際にタスクバーを使っているのか、それともデスクトップ上のショートカットアイコンを使っているのかによって少し手順が変わります。場合分けして見ていきましょう。
タスクバーでEdgeを起動している場合
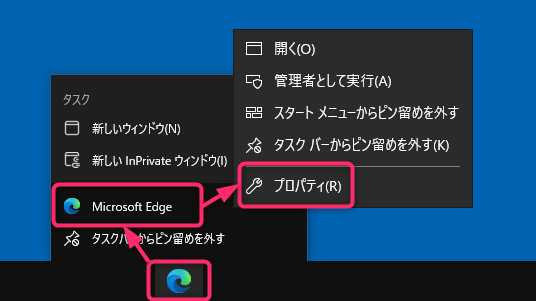
タスクバーのEdgeのアイコンを右クリックします。「Microsoft Edge」にポインタを合わせて再度右クリックします。「プロパティ」をクリックします。
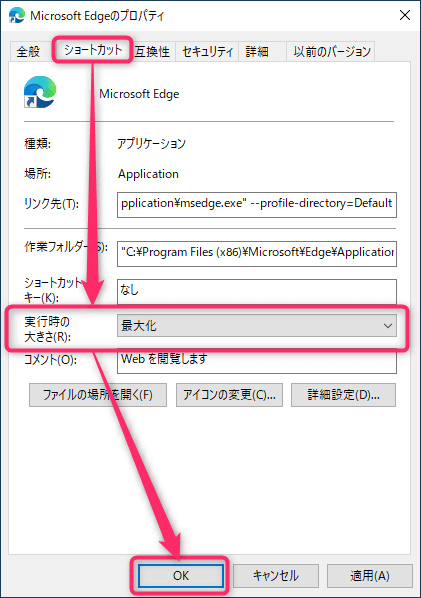
「Microsoft Edgeのプロパティ」が開きます。「ショートカット」タブの「実行時の大きさ」のプルダウンメニューを「最大化」に設定します。OKをクリックします。
- 以降、タスクバーでEdgeを起動すると常に最大化した状態で起動します。
ショートカットアイコンでEdgeを起動している場合
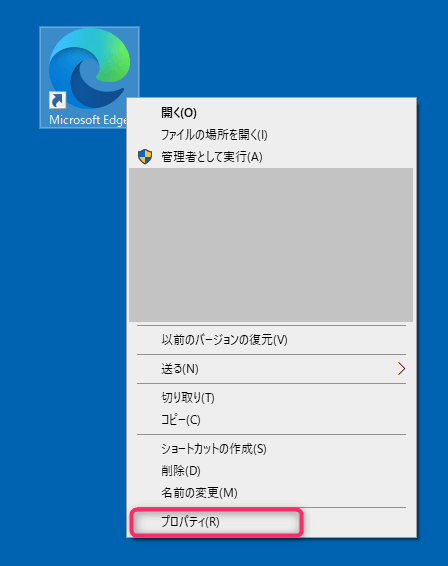
デスクトップのEdgeのショートカットアイコンを右クリックします。「プロパティ」をクリックします。
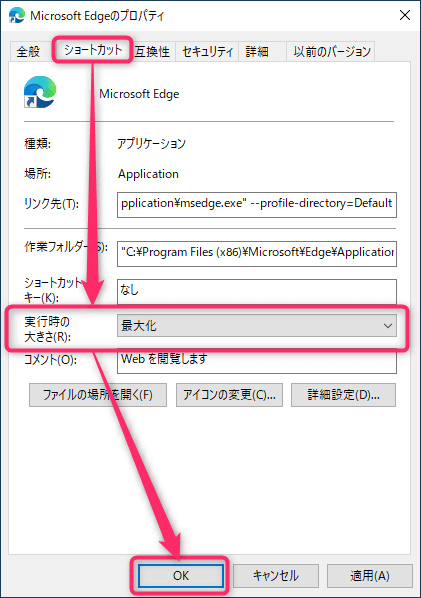
「Microsoft Edgeのプロパティ」が開きます。「ショートカット」タブの「実行時の大きさ」のプルダウンメニューを「最大化」に設定します。OKをクリックします。
- 以降、デスクトップのショートカットアイコンでEdgeを起動すると常に最大化した状態で起動します。
この記事のまとめ
今回はEdgeを常に最大化して起動する方法をご紹介しました。手順を復習すると次の通りです。
- 「Microsoft Edgeのプロパティ」を開く
- 「実行時の大きさ」のプルダウンメニューを「最大化」に設定する
最大化の手間を省いて快適なネットサーフィンを楽しみましょう。
以上、参考になれば嬉しいです。
