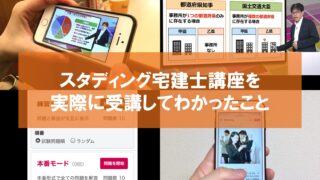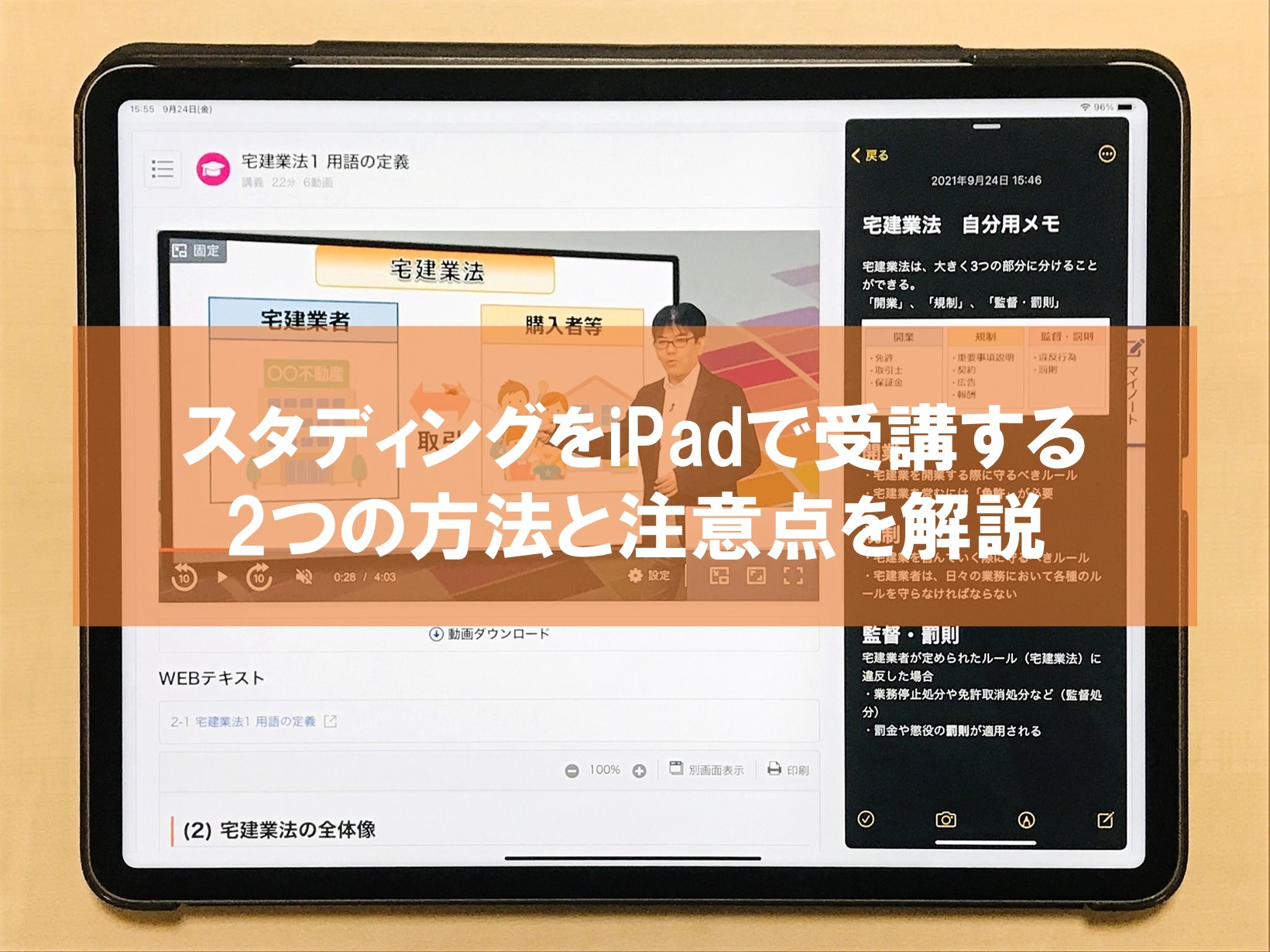スタディングを受講している杉山貴隆です。
スタディングはスマートフォンで受講するイメージが強いと思います。2018年頃まで「スマホで学べる通勤講座」というキャッチコピーを打ち出していたのがその要因でしょう。
しかし実際にはiPadで受講することもできます。私自身、iPadを使って講義を聴いたりWEBテキストを読んだりしています。
今回はスタディングのiPad受講について私の経験をもとに次の3点をお伝えしたいと思います。
- スタディングをiPadで受講する2つの方法
- スタディングをiPadで受講するとできること
- スタディングをiPadで受講する際の注意点
ぜひ参考にしてみてください。
この記事を執筆するにあたり、私が持っているiPad ProとiPad miniの両方で動作検証を行いました。
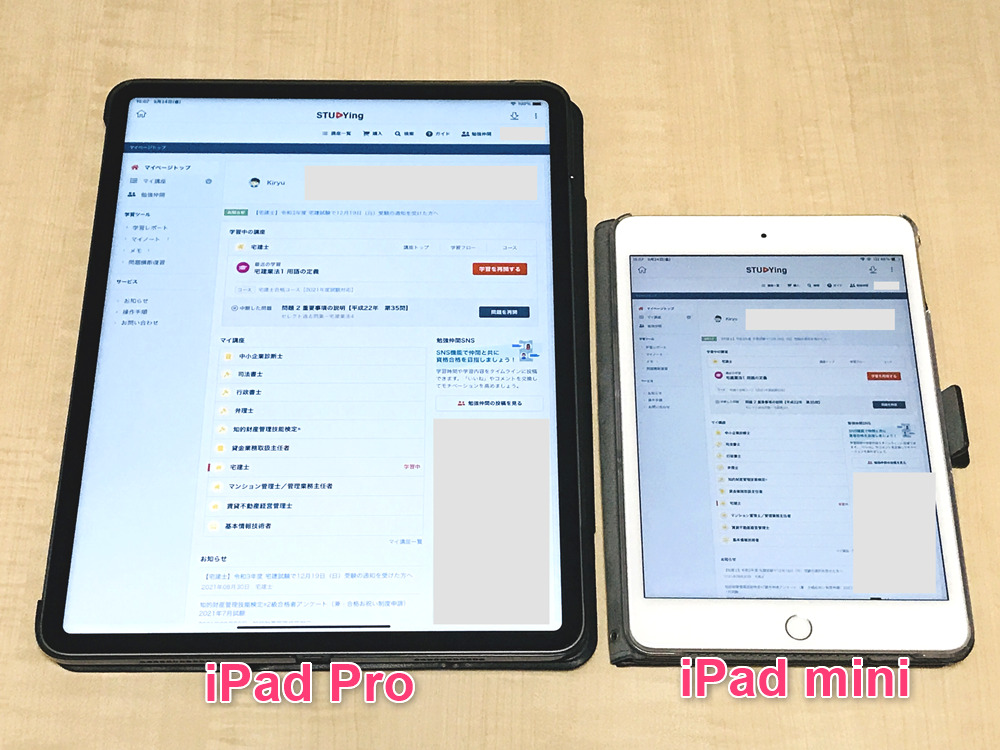
iPad ProでもiPad miniでも動作は変わりませんでした。以下ではiPad Proの画像で解説しますが、特記なき限りiPad miniでも同様だと考えていただいてOKです。
スタディングをiPadで受講する2つの方法
スタディングをiPadで受講する方法は大きくわけて2つあり、受講生はいつでも好きな方法を選択できます。
アプリで使う
スタディングをiPadで受講する方法の1つめはiPadアプリによる受講です。
スタディングは専用アプリをAppストアで提供しています。無料アプリなので誰でもインストール可能です。スタディングアプリで宅建士講座のレッスンページを開くと次のような感じで表示されます。
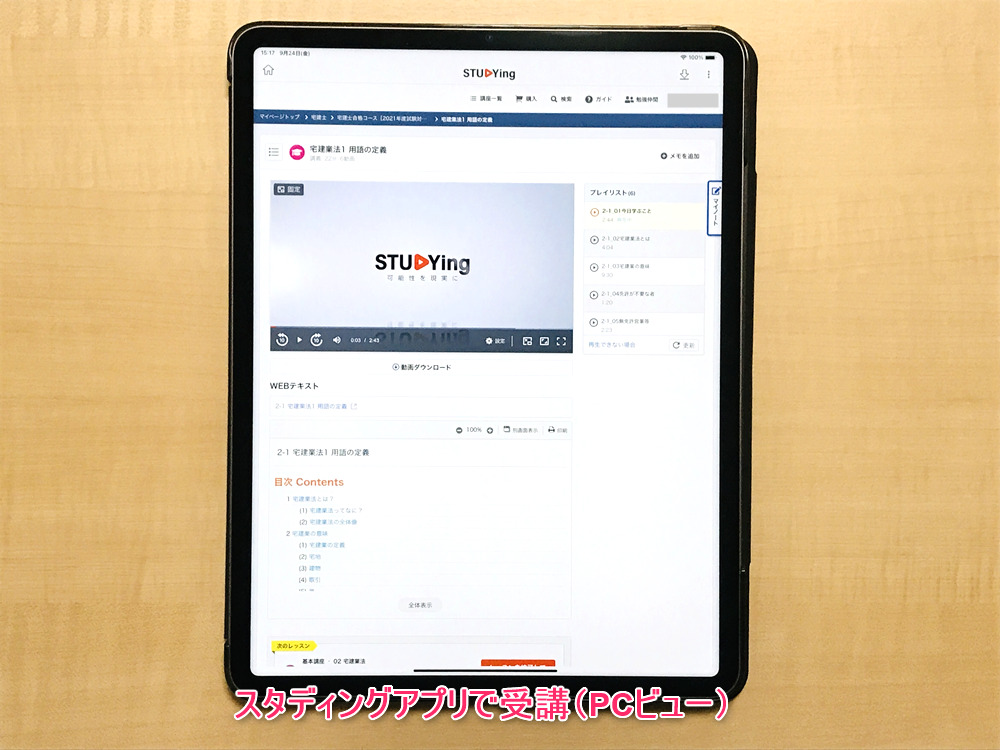
初期状態はPCでスタディングを見たときと同様の見た目である「PCビュー」となっています(上の画像)。
スマホでスタディングを見たときと同様の見た目である「スマートフォンビュー」に切り替えることもできます(下の画像)。
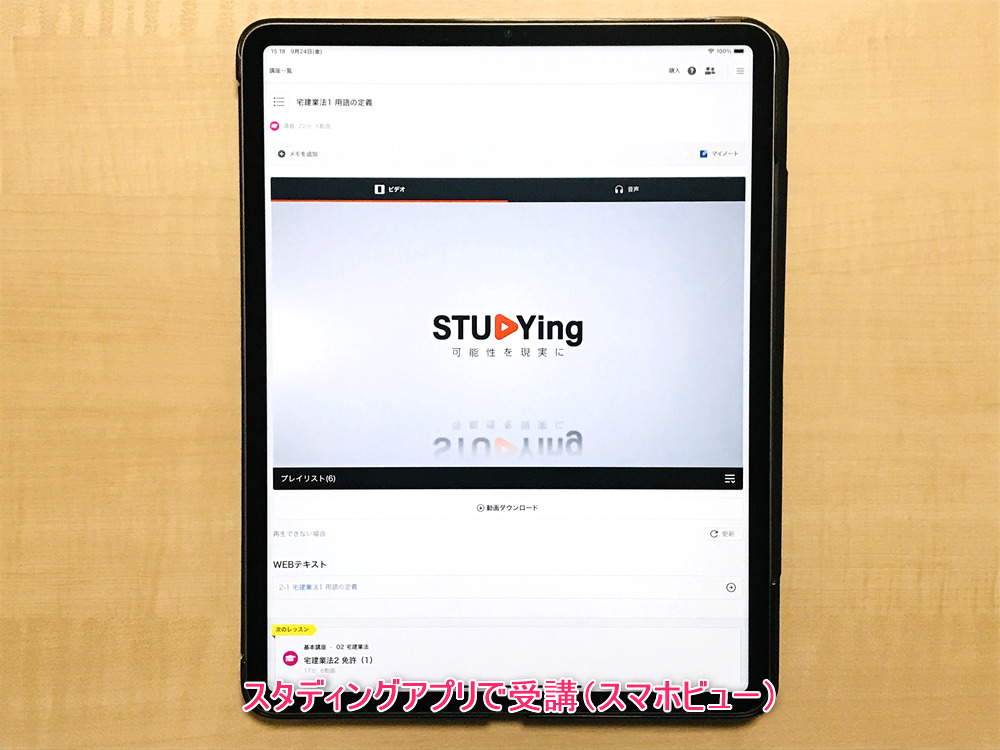
個人的にはiPadを使うときはPCビューのほうがおすすめです。PCビューのレイアウトのほうがスタディングに備わっている各種機能にアクセスしやすいからです。
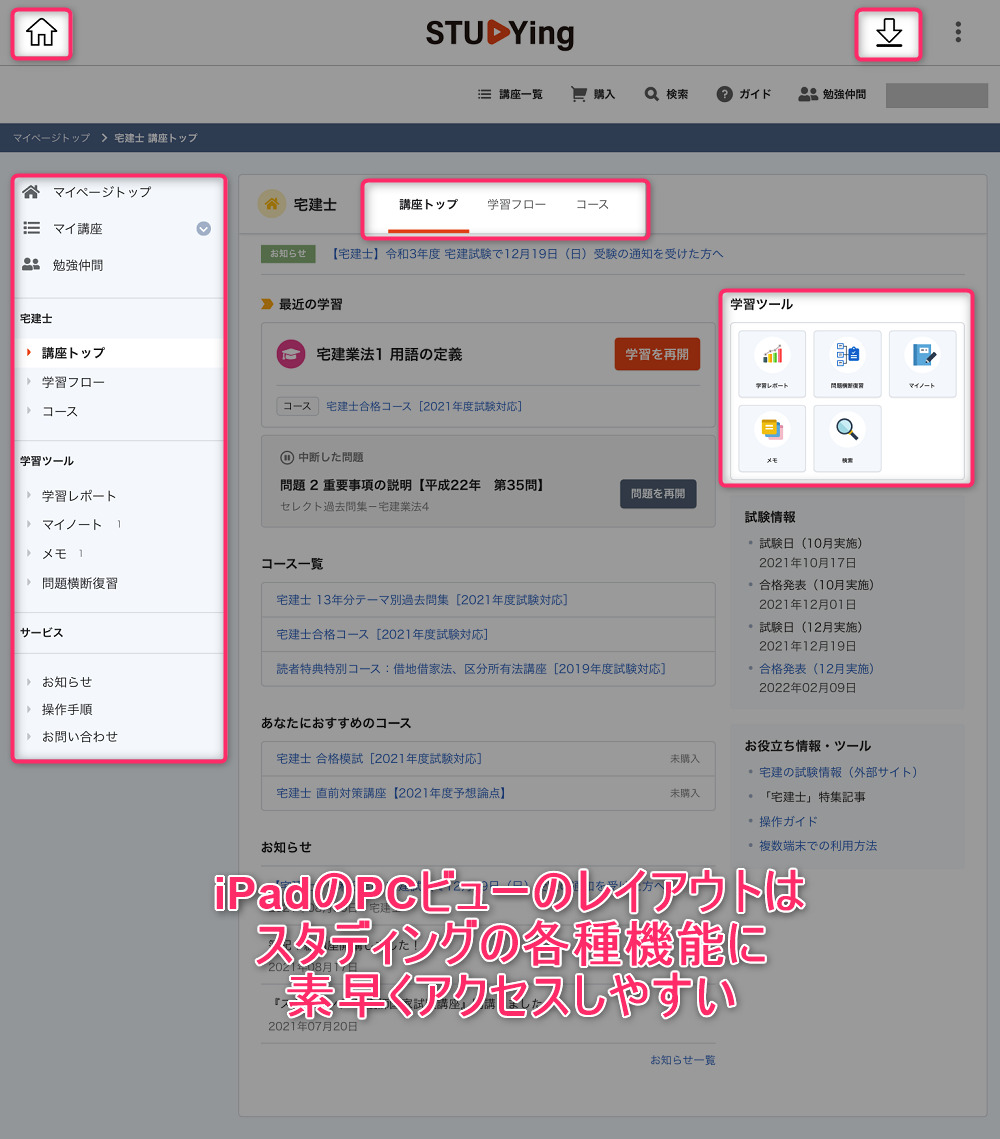
広い横幅を利用していくつも移動用のリンクやアイコンが配置されていることがわかると思います。
とはいえスマホビューのほうが見慣れているという人も多いはずです。見やすい・使いやすいと感じるほうを選んで使いましょう。
ブラウザで使う
スタディングをiPadで受講する方法の2つめはウェブブラウザによる受講です。
※ウェブブラウザとは…インターネット上のウェブサイトを閲覧(browse)するためのソフトウェアプログラムのこと。Safari・Chrome・Edgeなど。
iPadを使う際のブラウザはSafariが想定されています(スタディング公式の「ご利用頂ける環境」参照)。
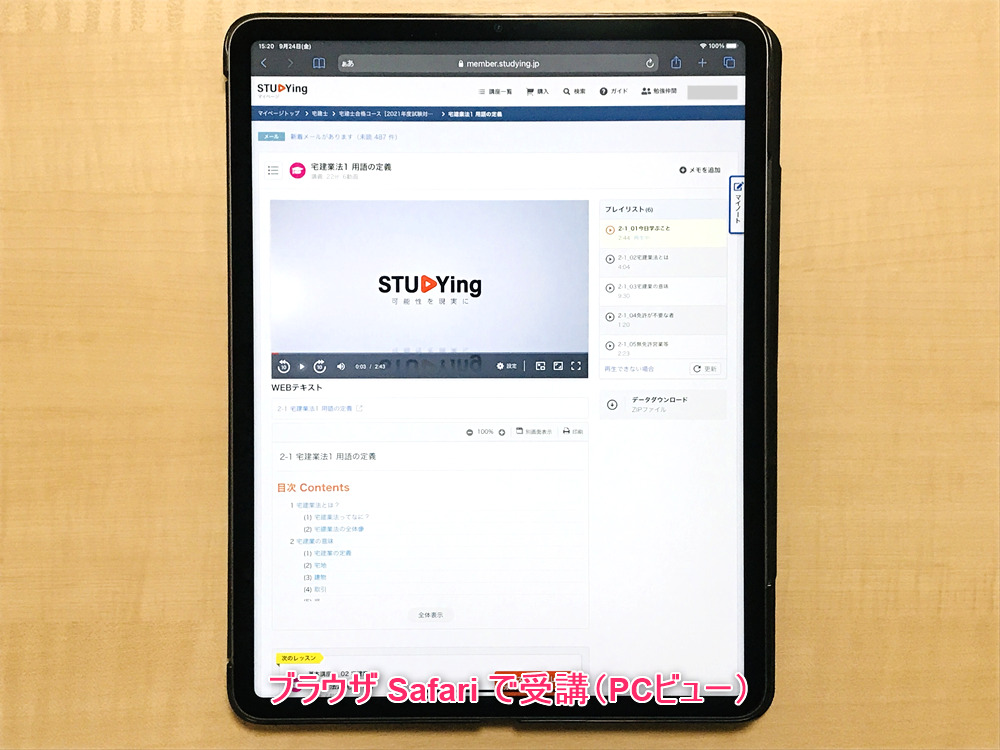
とはいえ私が使ってみた限り、Chromeでも一応動作するようです。
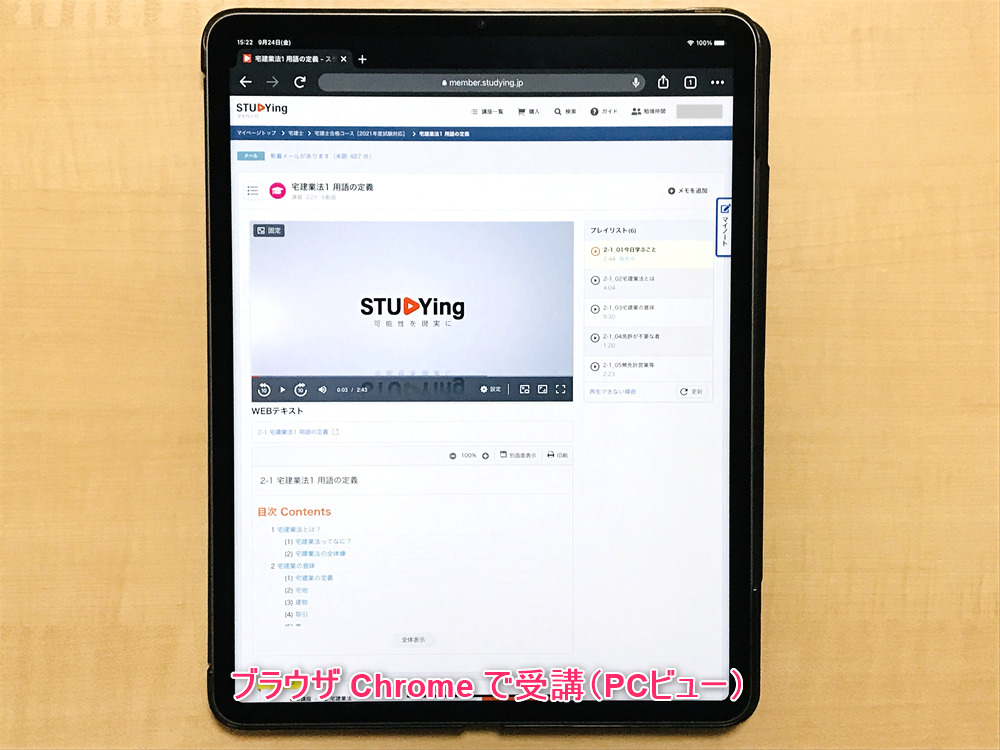
ブラウザで受講する場合も「PCビュー」「スマートフォンビュー」を選んで受講できます。上の2つの画像はPCビューで、下の画像がスマホビューです。
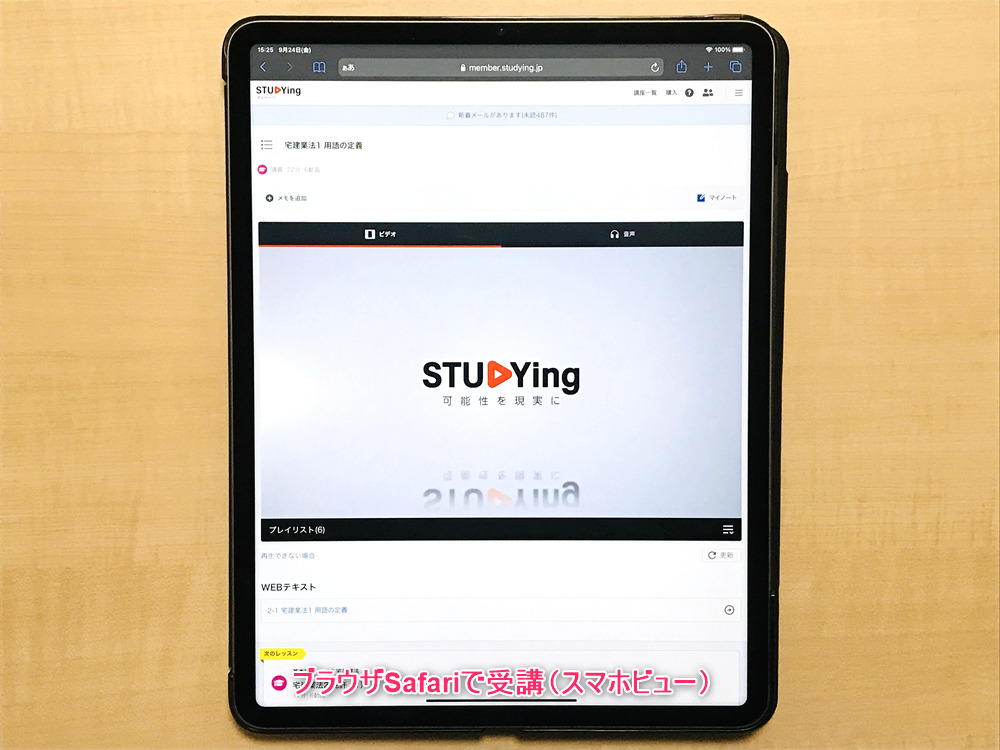
見やすい・使いやすいと感じるブラウザやビューを選んで使いましょう。
どちらかというとアプリがおすすめ
スタディングをiPadで受講する場合、どちらかというとアプリで受講するほうがおすすめです。
スタディングはアプリ受講でもブラウザ受講でもほぼ同じ機能を使うことができます。使い勝手はどちらも同じくらい良いです。
ただ講義動画のダウンロード機能とオフライン再生機能はアプリのみの提供となっています。そのため特にこだわりがなければアプリで受講しましょう。
動画のダウンロードやオフライン再生については次の記事で解説しています。合わせてチェックしてみてください。
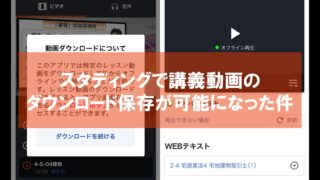
スタディングをiPadで受講するとできること
私がスタディングをiPadで受講して「こんなことができるなんて便利!」と感じたポイントは次の3点です。
- Slide OverやSplit Viewでマルチタスク可能
- スマホ・iPad・PCを併用した学習ができる
- WEBテキストの文字を大きくしても読みやすい
以下でもう少し解説します。
Slide OverやSplit Viewでマルチタスク可能
Slide OverとSplit ViewはiPadに備わったマルチタスク機能で、簡単にいうと「アプリを2つ同時に使う」という使い方です。
たとえば次のようにスタディングアプリとメモアプリを同時に起動してメモを取りながら学習できます。
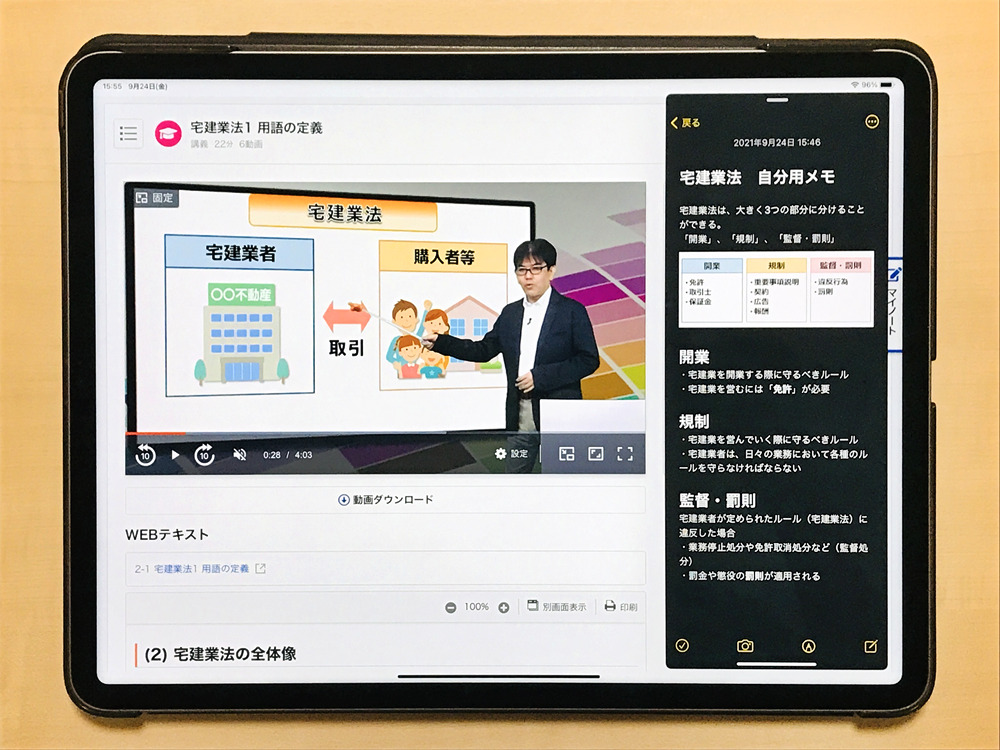
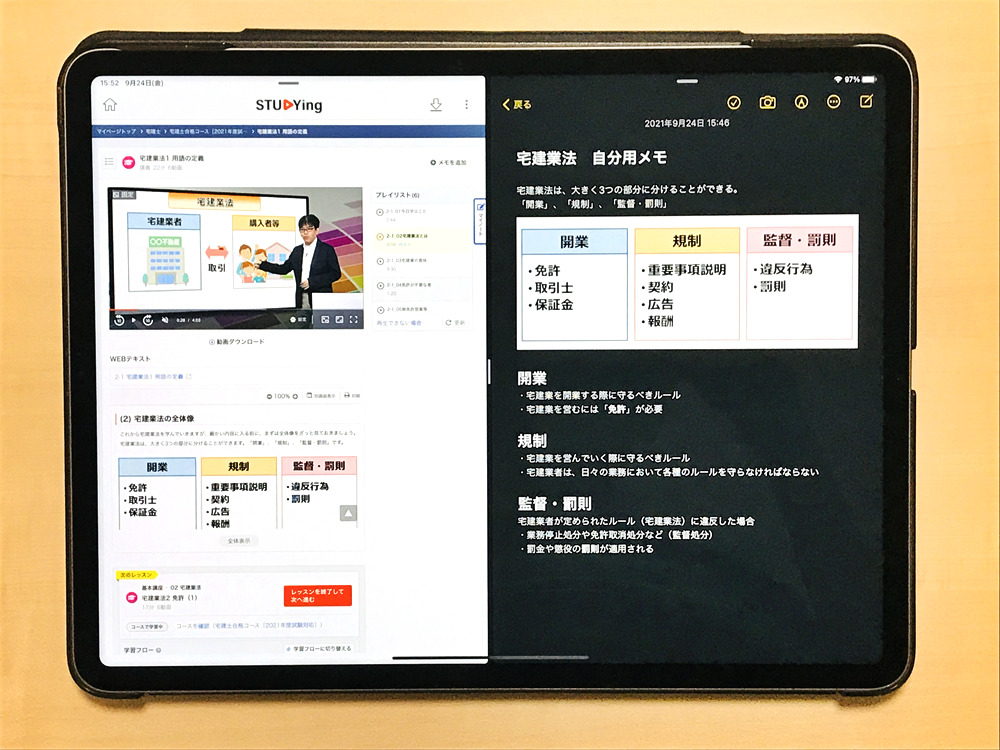
紙のノートが無くても、iPad上で要点のまとめを書きながら資格対策ができるというわけです。
私は小型のキーボードを使ってメモアプリに入力していますが、人によっては別途導入したノートアプリにApple Pencilで手書きすることもあるようです。
書いて学習するのが好きな人にはスタディングのiPad受講は最適だと思います。
スマホ・iPad・PCを併用した学習ができる
もしスタディングをiPadで受講するとしても、スマートフォンやPCなど他の端末も状況に合わせて使いたいですよね。
でもiPad以外の端末も併用する場合、学習レポートや採点結果等のデータがスムーズに同期されるのかどうか心配になるのではないでしょうか。
大丈夫です。スタディングでは端末がいくつあっても基本的に同期の問題は起こらないようになっています。ユーザーの学習に伴って生成されたデータはサーバー側で一元管理されるためです。
スマホ・iPad・PCのどれをいつ使っても良いので、たとえば次のような使い分けもできます。
- 友達と遊びに行くときはスマートフォンだけ持って出かけて、もしスキマ時間ができれば学習する
- 一人でカフェに行くときはiPadを持って行って、1人用の席で飲み物を楽しみながら学習する
- 自宅で勉強するときはPCでバリバリ学習する
毎日その日の予定や気分に合ったデバイスで学べることもスタディングの魅力の1つです。
WEBテキストの文字を大きくしても読みやすい
スタディングのWEBテキストを読んでいると、少し文字が小さいと感じることがあります。文字サイズは大きくできますが、iPadで大きくするのとiPhoneで大きくするのとではかなり違いがあります。
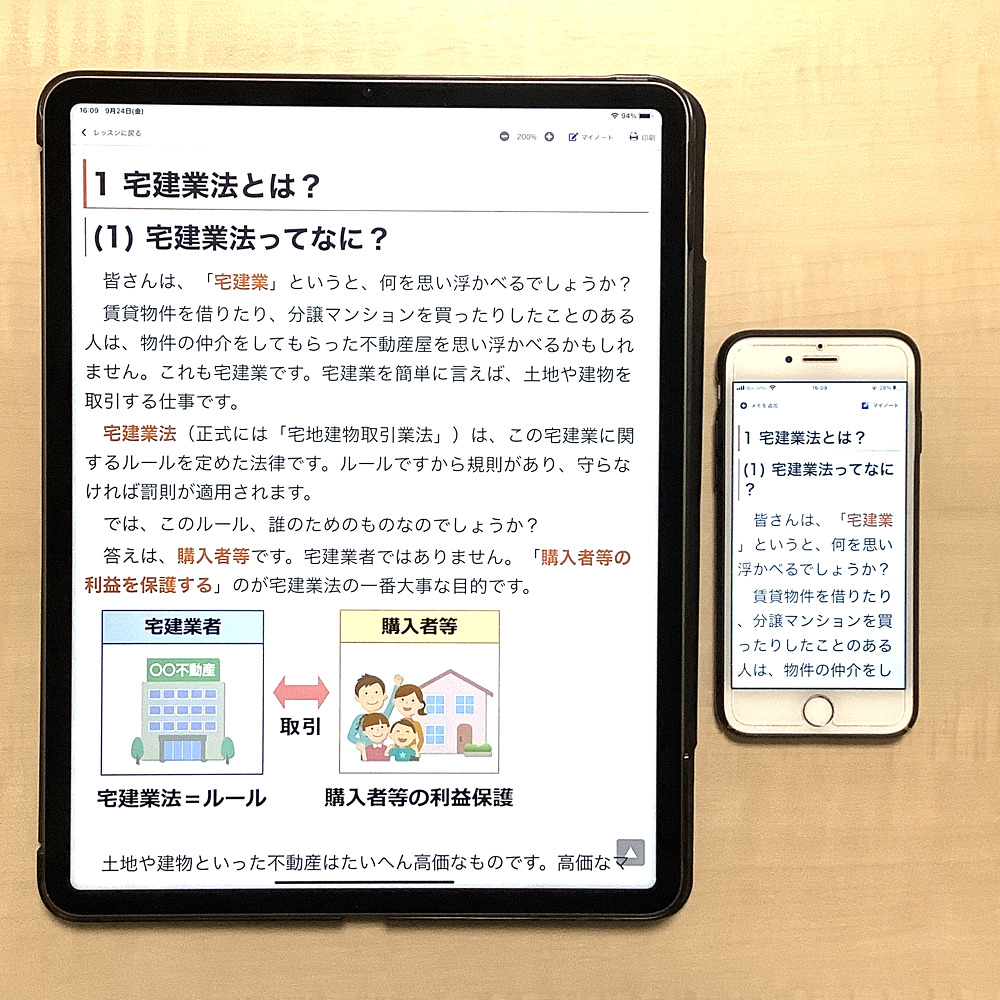
上の画像では文字サイズを200%にしています。iPadは幅が広いので一行あたりの文字数が十分確保されています。まるで字が大きめの本のように読みやすいです。
一方でスマートフォンでは幅に比べて文字が大きすぎます。一行あたりの文字数も少ないため、可読性が落ちる・スクロール量が増えるといった弊害がありそうです。
小さな文字が苦手な人はiPadで受講するとかなり楽だと思います。
スタディングをiPadで受講する際の注意点
スタディングをiPadで受講する場合は次のような注意点もあります。
公式の環境要件がある
iPadが使えるといってもスタディング公式の利用環境の要件は満たす必要があります。iPadの要件のみ抜粋すると次の通りです(2023年5月現在)。
iPadOSバージョン13以降を搭載したタブレット端末(Safari 9以降)
スタディングアプリはiPadOSバージョン13以降でご利用いただけます。
環境要件を満たしているかどうかは必ずチェックするようにしましょう。その上で無料お試し講座を使って動作確認をしておけば間違いないです。
⇒ 【スタディング公式】無料でスタディングを試す(新規登録)
Slide OverとSplit Viewは古いiPadでは不可
先にSlide OverとSplit Viewについて触れましたが、どんなiPadでも可能というわけではありません。
Slide OverとSplit Viewに対応しているのは「iPad Pro」「第5世代以降のiPad」「iPad Air 2以降」「iPad mini 4以降」となっています。
マルチタスク機能をぜひ使いたい!という人は事前に手持ちのiPadが対応製品かどうかを確認しましょう。
ダウンロードした動画は端末ごとに管理
先にiPad・スマホ・PCを併用できるとお伝えしましたが、ダウンロードした講義動画は端末ごとの管理となっています。
iPhoneにダウンロードしたからといってiPadにも自動的にダウンロードされるわけではありません。iPadで動画をオフライン再生したい場合は別途ダウンロードする必要があります。
かといってキャリア回線で何度もダウンロードすると通信量(ギガ)が思いのほか消費される事態も起こり得ます。気を付けましょう。
(講義動画のダウンロードは従量課金でないwifi環境でやるようにするのがオススメです。)
この記事のまとめ
今回はスタディングのiPad受講について解説しました。要点をまとめると次の通りです。
- アプリで受講できる
- ブラウザでも受講できる
- 講義動画のダウンロードとオフライン再生ができるアプリ受講がおすすめ
- Slide OverやSplit Viewでマルチタスク可能
- スマホ・iPad・PCを併用した学習ができる
- WEBテキストの文字を大きくしても読みやすい
- 公式の環境要件がある
- Slide OverとSplit Viewは古いiPadでは不可
- ダウンロードした動画は端末ごとに管理される
スタディングをiPadで受講しましょう。資格の勉強がいっそう楽しく快適なものに変わりますよ。
以上、参考になれば嬉しいです。