 Windows
WindowsChromeを常に全画面表示(フルスクリーン)で起動する方法【Windows 10・11】
Windows10・11でChromeを起動する際に毎回手動で全画面表示に切り替える必要はありません。自動的に全画面表示になるよう設定しましょう。
 Windows
Windows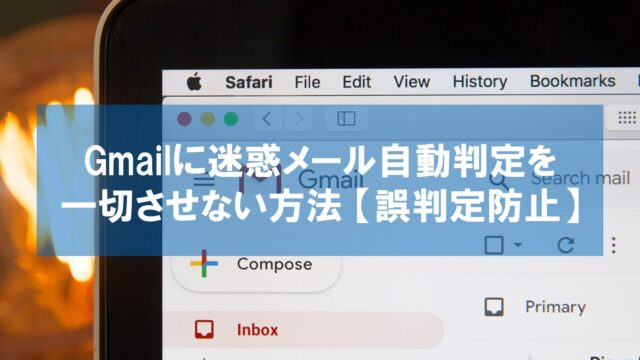 Windows
Windows Windows
Windows 文字入力
文字入力 Windows
Windows 文字入力
文字入力 文字入力
文字入力 Windows
Windows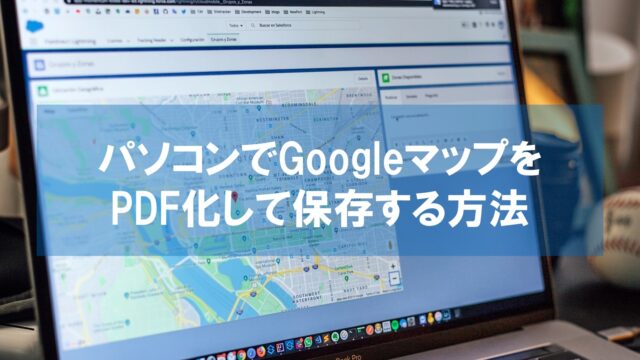 Windows
Windows Windows
Windows Windows
Windows Windows
Windows Windows
Windows Windows
Windows Windows
Windows Windows
Windows 文字入力
文字入力 Windows
Windows Windows
Windows 文字入力
文字入力